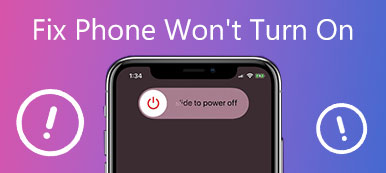Hvis du har en bærbar datamaskin med Windows 10, etter at du har lastet ned en fil, for eksempel exe, og prøver å kjøre den, kan det dukke opp en feilmelding som sier Windows kan ikke få tilgang til den angitte enhetens sti eller fil.
Når du prøver å åpne, installere eller oppdatere et program eller en fil, kan du få varselmeldingen, som: Windows kan ikke få tilgang til den angitte enheten, banen eller filen. Du har kanskje ikke den nødvendige tillatelsen til å få tilgang til elementet.
Hvordan fikser jeg denne feilen og åpner filene mine? Det er irriterende at vi ikke får tilgang til filen vi lastet ned på datamaskinen vår.

Den gode nyheten er at denne feilen vanligvis er forårsaket av programvare og brukertillatelser. Med et annet ord, vi kan fikse dette problemet uten å erstatte maskinvare. Vi skal dele hvordan du fikser Windows kan ikke få tilgang til feil i denne opplæringen.
- Del 1: Årsaker til feilen "Windows kan ikke få tilgang til den angitte enhetsbanen eller filen".
- Del 2: Slik fikser du feilen "Windows kan ikke få tilgang til den angitte enhetsbanen eller filen".
- Del 3: Hvordan gjenopprette data når Windows ikke får tilgang til den angitte enheten
Del 1: Årsaker til feilen "Windows får ikke tilgang til den angitte enhetsbanen eller filen".

Den vanlige årsaken til at Windows ikke får tilgang til den angitte enheten inkluderer:
1. Kontoen din har ikke tillatelse til å åpne filen eller få tilgang til filplasseringen.
2. Filen lagres på en nettverksplassering eller ekstern harddisk som ikke er tilgjengelig nå.
3. Filen er blokkert av Windows eller antivirusprogramvare.
4. Hvis du vil åpne en snarvei, men den virkelige filen blir slettet eller flyttet, får du feilmeldingen.
5. Filen eller snarveien er ødelagt eller skadet.
Del 2: Slik fikser du feilen "Windows kan ikke få tilgang til den angitte enhetsbanen eller filen".
For disse årsakene nevnt ovenfor, kan du følge metodene nedenfor for å fikse Windows kan ikke få tilgang til diskfeilen.
Metode 1: Endre tillatelse
Brukertillatelse er en av de vanligste årsakene til filtilgangsfeil, spesielt når du ikke bruker administratorkontoen.
Trinn 1: Naviger til filen eller plasseringen som vises på feilmeldingen, høyreklikk på den og velg "Egenskaper".
Trinn 2: Gå til fanen "Sikkerhet" i vinduet Egenskaper, velg kontoen din og klikk på "Rediger"-knappen for å aktivere tillatelsespanelet.
Trinn 3: Sørg for å merke av i boksen "Tillat" ved siden av "Full kontroll"; så bør andre tillatelser velge "Tillat" automatisk. Klikk "OK" og deretter "Bruk" for å bekrefte det.
Trinn 4: Deretter klikker du på "Avansert" > "Legg til" > "velg rektor" etter hverandre, og skriv deretter inn "Alle". Kryss av for "Full kontroll" under "Grunnleggende tillatelser".
Trinn 5: Klikk til slutt på "OK", klikk deretter på "Bruk" og "OK" for å fullføre. Nå kan du prøve å åpne filen igjen.

Metode 2: Sjekk om filen, plasseringen og snarveien er tilgjengelig
Hvis du klikker på en snarvei på skrivebordet og Windows ikke får tilgang til den angitte enhetsbanen eller en filfeil dukker opp, er kanskje den originale filen ikke tilgjengelig nå.
Trinn 1: Høyreklikk på snarveien eller programmet og velg "Egenskaper".
Trinn 2: Denne gangen går du til fanen "Snarvei" og kopierer banen i "Mål"-feltet.
Trinn 3: Trykk "Win + E" for å åpne en filutforsker og kopier banen inn i adressefeltet. Hvis den opprinnelige filen eller programmet er flyttet eller slettet, må du laste ned eller installere det på nytt.

Metode 3: Fjern blokkeringen av filen
Hvis ingen av metodene ovenfor fungerte, kan Windows blokkere filen. Løsningen er enkel: opphev blokkeringen av filen.
Trinn 1: Høyreklikk på filen som utløser Windows kan ikke få tilgang til den angitte enhetsbanen eller filfeilen, velg "Egenskaper" og gå til fanen "Generelt".
Trinn 2: Finn til sikkerhetsområdet og klikk på "Fjern blokkering"-knappen for å bli kvitt det.

Metode 4: Deaktiver tredjeparts antivirusprogramvare
I tillegg til Windowss blokkeringsfunksjoner, kan tredjeparts antivirusprogramvare blokkere en fil eller et program hvis den tror filen er infisert av skadelige programmer. Slå av antivirusprogramvaren og åpne filen på nytt; Windows kan ikke få tilgang til den angitte enhetsbanen eller filfeilen bør forsvinne.
Metode 5: Gjenopprett slettet fil
Hvis du støter på at Windows ikke kan få tilgang til den angitte enheten Windows 10-feil forårsaket av filsletting, Datagjenoppretting er en av de beste løsningene. Hovedfunksjonene inkluderer:
1. Gjenopprett tapte filer fra minnet med ett klikk.
2. Filgjenoppretting i ulike situasjoner, som sletting av ulykker, feiloperasjon, virusangrep og mer.
3. Støtte en rekke datatyper og formater.
4. Gjenopprett slettede filer i originale forhold, format og kvalitet.
5. Forhåndsvisning for selektiv gjenoppretting.
6. Raskere og tryggere.
7. Kompatibel med Windows 10 / 8.1 / 8 / Vista / XP.
Del 3: Hvordan gjenopprette data når Windows ikke får tilgang til den angitte enheten
Trinn 1: Skann hele disken for å se etter slettede filer
Last ned og installer Data Recovery på din PC. Når Windows ikke får tilgang til den angitte enhetsfeilen, åpner du Data Recovery.
Gå til Data Type-området og velg hvilken type av den tapte filen, gå deretter til Location-området og velg plasseringen som vises på feilmeldingen. Når du klikker på "Skann"-knappen, vil datagjenoppretting fungere automatisk.

Trinn 2: Forhåndsvisning før tapt filgjenoppretting
Når standardskanningen er fullført, vil resultatvinduet vises med alle lesbare filer. Klikk på en riktig datatype på venstre navigasjonslinje, og du kan se på filene på høyre detaljpanel.
Hvis du raskt vil finne en fil, skriv inn nøkkelordet i boksen øverst i vinduet og klikk på "Filter"-knappen. Dessuten kan "Deep Scan"-funksjonen i øvre høyre hjørne få tilbake mer data.

Trinn 3: Gjenopprett fil og reparer Windows får ikke tilgang til feil med ett klikk
Velg de ønskede filene ved å krysse av for tilsvarende bokser og klikk på "Gjenopprett"-knappen. Slipp deretter en riktig destinasjon og begynn å gjenopprette slettede filer umiddelbart. Når det er gjort, kan du få tilgang til filen som normalt.

Konklusjon
Basert på opplæringen ovenfor, kan du kanskje forstå hvorfor Windows ikke får tilgang til den angitte enhetsbanen eller filfeilen skjer og hvordan du fikser det raskt. Hvis du sletter noen filer ved et uhell og utløser problemet, Apeaksoft Datagjenoppretting kan hjelpe deg med å få tilbake slettede filer innen noen få minutter. Uansett ønsker vi at våre guider og forslag er nyttige for deg.