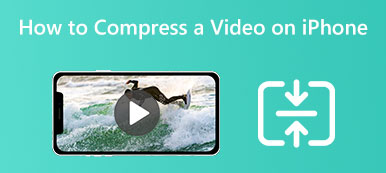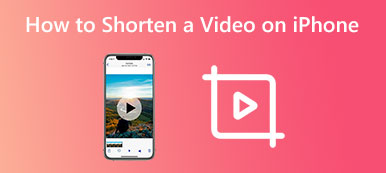For øyeblikket lagrer iPhone videoer i HEVC, High Efficiency Video Coding, også kjent som H.265. Fordelen er å produsere bedre videokvalitet med en mindre filstørrelse. Ulempen er den lave kompatibiliteten. De fleste nettsteder, sosiale medier og operativsystemer støtter det fortsatt ikke naturlig. Det er derfor du må konverter iPhone-videoene dine til MP4 format. Denne artikkelen identifiserer de beste metodene og demonstrerer arbeidsflytene i detalj.
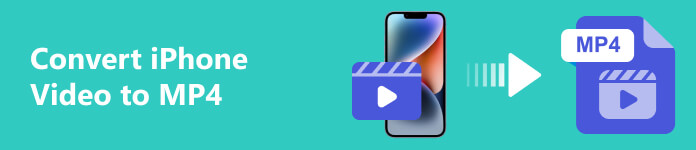
- Del 1: Beste måten å konvertere iPhone-video til MP4
- Del 2: Hvordan konvertere iPhone-video til MP4 uten en datamaskin
- Del 3: Vanlige spørsmål om konvertering av iPhone-video til MP4
Del 1: Beste måten å konvertere iPhone-video til MP4
Når du konverterer iPhone-videoer til MP4, er utskriftskvaliteten en stor bekymring. Heldigvis, Apeaksoft Video Converter Ultimate kan beskytte videokvaliteten effektivt. I motsetning til annen profesjonell videoprogramvare, integrerer den funksjoner på pro-nivå på en måte som alle kan mestre på noen få sekunder på grunn av den brukervennlige designen.

4,000,000 + Nedlastinger
Konverter flere iPhone-videoer til MP4 med et enkelt klikk.
Beskytt og optimer videokvaliteten ved hjelp av AI-teknologi.
Støtter nesten alle multimedieformater, som MOV, HEVC, MP4, etc.
Inkluder et bredt utvalg av bonusverktøy, for eksempel videoredigering.
Hvordan konvertere iPhone-videoer til MP4 uten kvalitetstap
Trinn 1Åpne iPhone-videoer
Når du trenger å konvertere iPhone-videoer, installer programvaren på datamaskinen og start den. Sørg for å overføre alle målvideoer fra iPhone til samme maskin. Gå deretter til programvaren, gå til Converter vinduet, og klikk på + knappen for å åpne iPhone-videoene. Eller gå til Legg til filer menyen for å åpne iPhone-videoene dine.

Trinn 2Velg MP4
Deretter klikker du på Konverter alle menyen øverst til høyre. Det vil utløse den profilerte dialogen. Gå til Video kategorien, velg MP4 på venstre side og velg en forhåndsinnstilling. Hvis du har tenkt å tilpasse kvaliteten, oppløsningen og andre alternativer, klikker du på Gear knapp.

Trinn 3Konverter iPhone-videoer til MP4
Etter innstillinger, gå tilbake til hovedgrensesnittet og finn bunnen. trykk Folder -knappen og velg en spesifikk katalog for å lagre MP4-videoene. Til slutt klikker du på Konverter alle knappen for å begynne å endre iPhone-videoer til MP4.

Del 2: Hvordan konvertere iPhone-video til MP4 uten en datamaskin
For øyeblikket kan iPhone ta opp videoer i både HEVC og MP4. Med andre ord kan du endre iPhone-videoer til MP4 før opptak. Hvis du ønsker å omkode videoformatet etter opptak, trenger du en videokonverteringsapp.
Hvordan endre iPhone-video til MP4 før opptak
Trinn 1 Åpne Innstillinger-appen fra startskjermen, og trykk på profilen din.
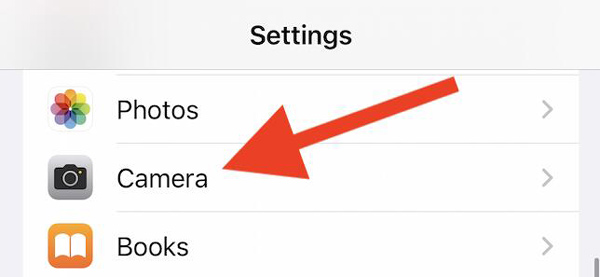
Trinn 2 Trykk på Kamera alternativ, velg Formater, og velg Mest kompatible.
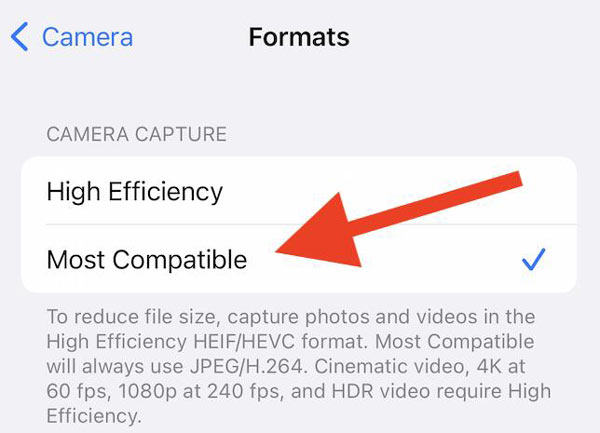
Trinn 3 Bytt nå til Kamera-appen og ta opp videoer på iPhone. Da vil du finne iPhone-videoene er endret til MP4-format.
Hvordan konvertere iPhone-video til MP4 med en Video Converter-app
iPhone kommer ikke med en videokonverteringsapp. Den gode nyheten er at det er mange videokonverteringsapper i App Store. De fleste av dem er gratis å laste ned, men noen videokonverteringsapper legger til vannmerker til videoene dine. Vi bruker Media Converter som et eksempel for å vise deg hvordan du konverterer en iPhone-video til MP4. Det vil ikke sette inn et vannmerke til iPhone-videoene dine.
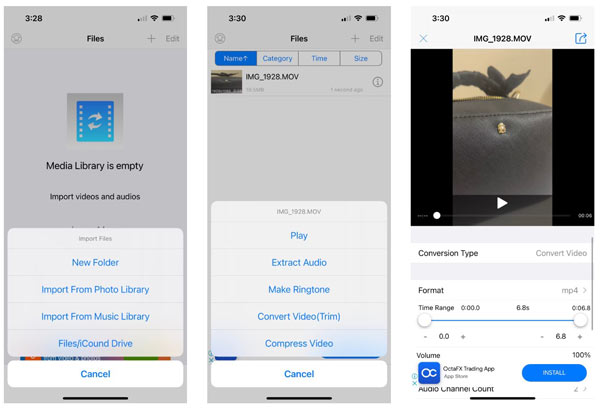
Trinn 1 Kjør iPhone-video til MP4-konverteren på mobiltelefonen din. Trykk på Importer filer knappen, velg Importer fra fotobibliotek, og du vil bli presentert med kamerarullen din.
Trinn 2 Trykk på videoen du vil konvertere, og trykk på Ferdig. Deretter velger du ønsket video på Filer liste, og trykk på Konverter video (trim) å gå videre.
Trinn 3 Trykk og utvid dannet alternativet, og velg mp4. Deretter setter du andre alternativer i henhold til ditt behov. Den lar deg også trimme videoen på Tidsramme bar.
Trinn 4 Når du er ferdig, trykk på Informasjon knapp. Hvis du ønsker å lagre MP4-videoen i minnet, velger du Lagre til telefonalbum or Flytt til. For å dele utdataene direkte, trykk Send og lagre i stedet.
Del 3: Vanlige spørsmål om konvertering av iPhone-video til MP4
Er iPhone-videoer i MP4-format?
Ja. iPhone støttet videoene som er lagret i containerformater som MP4, MOV, M4V og 3GP. Den kan imidlertid ikke åpne alle videofiler, slik som WMV, MKV, AVI osv. Dessuten lar iPhone brukere å ta opp videoer i MP4-format hvis du setter den opp riktig.
Hvilket videoformat er best på iPhone?
Svaret bestemmes av formålet ditt. Hvis du ønsker å spare plass og få den beste videokvaliteten, ta opp videoer i HEVC-format. For å dele videoene dine på sosiale medier eller nettsteder, må du spille inn videoer i MP4. Du kan angi iPhone-videoformatet i Innstillinger-appen.
Kan jeg konvertere iPhone-videoer til MP4 med iMovie?
Ja. Åpne iMovie-appen, lag et nytt filmprosjekt og åpne iPhone-videoen du vil konvertere. Trykk på Del -knappen nederst, og trykk på alternativer knapp. Velg deretter MP4 som utdataformat med Videotype alternativ. Tap Lagre video for å konvertere iPhone-videoen til MP4.
Konklusjon
Denne veiledningen har vist hvordan konverter iPhone-videoer til MP4 med eller uten datamaskin. Den enkleste måten å endre iPhone-videoformatet på er å sette opp før opptak i Innstillinger-appen. Etter opptak kan du omkode utdataformatet med en videokonverteringsapp. Apeaksoft Video Converter Ultimate er det beste alternativet for å konvertere flere iPhone-videoer med en datamaskin. Hvis du har andre spørsmål om dette emnet, kan du gjerne legge igjen en melding under dette innlegget, og vi vil svare på det så snart som mulig.