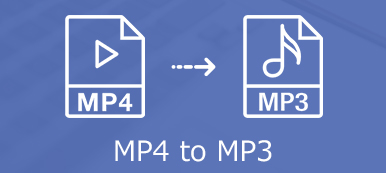MKV (Matroska) er et gratis og åpent videocontainerformat som støtter videoer, lyd, undertekstspor, bilder og mer. MKV er mye brukt for HD-videokomprimering. Selv om det har økt i popularitet, kan dette formatet fremdeles ikke støttes av noen mediaspillere og videoredigerere. Hva skal jeg gjøre når du ikke kan åpne MKV-filen?

Du kan velge å konvertere MKV til MP4 hvis du ikke kan spille av eller redigere MKV-videoen din. Heldigvis er det mange MKV til MP4-omformere, inkludert gratis online som deles på internett som kan hjelpe deg med å gjøre videokonvertering med letthet. Her i dette innlegget vil vi gjerne dele 5 enkle måter å hjelpe deg med å konvertere MKV til MP4 på Mac, Windows-datamaskin og gratis online.
- Del 1. Hvordan konvertere MKV til MP4 Online
- Del 2. Gratis MKV til MP4 Converter for å endre MKV til MP4
- Del 3. Profesjonell måte å konvertere MKV til MP4 på Mac / PC uten kvalitetstap
- Del 4. Hvordan gratis konvertere MKV til MP4 med VLC Player
- Del 5. Hvordan konvertere MKV til MP4 med Chrome Extension
- Del 6. Vanlige spørsmål om konvertering av MKV til MP4
Del 1. Hvordan konvertere MKV til MP4 Online
På den første delen vil vi dele en gratis måte å hjelpe deg med å konvertere MKV til MP4. Her introduserer vi deg et populært online lydkonverteringsverktøy, cloudconvert å endre MKV til MP4.
Trinn 1 Åpne nettleseren din og naviger til det offisielle nettstedet til cloudconvert.
Trinn 2 Klikk Velg Fil å velge og laste opp MKV-filen du vil konvertere til MP4.
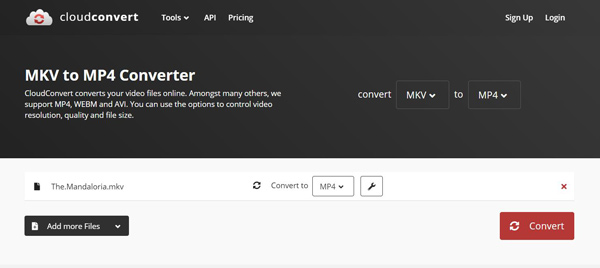
Trinn 3 Forsikre deg om at utdataformatet er MP4 og klikk deretter på Konverter knapp. Det vil ta litt tid å fullføre opplastnings- og konverteringsprosessen. Etter det blir du guidet til et forhåndsvisningsvindu.
Her kan du forhåndsvise den konverterte MP4-videoen. Hvis du er fornøyd med konverteringsresultatet, kan du klikke på Last ned -knappen for å lagre den konverterte MP4-filen på datamaskinen din. Merk at hvis du vil konvertere MKV til MP4 gratis online, vil filstørrelsen være begrenset til 1 GB.
Del 2. Gratis MKV til MP4 Converter for å endre MKV til MP4
Hvis du vil konvertere en MKV-video i liten størrelse, kan du velge en gratis MKV til MP4-omformer. I likhet med online videokonverterer ovenfor, Online-Convert er en annen populær gratis online MKV til MP4-omformer.
Trinn 1 Åpne nettleseren din og gå til Online-Convert-siden.
Trinn 2 Klikk på Velg filer knappen velg og last opp en lokal MKV-fil til denne online MKV til MP4-omformeren. Her har du lov til å dra og slippe MKV-videoen din direkte for opplastingen. Det vil ta en stund å fullføre opplastingsprosessen.
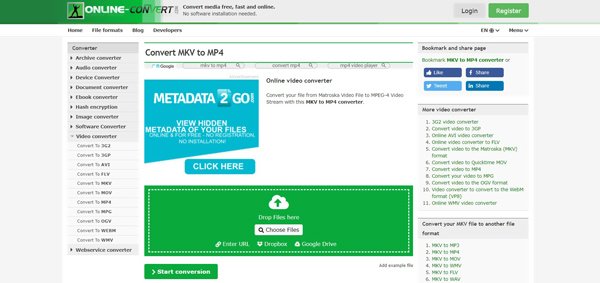
Trinn 3 Klikk på Start Konverteringen -knappen for å starte videokonvertering fra MKV til MP4.
Trinn 4 Klikk på Last ned -knappen for å lagre den konverterte MP4-filen på datamaskinen din.
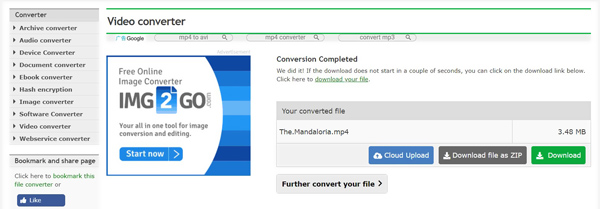
I løpet av dette trinnet kan du også dele MP4-filen til din skylagring eller laste den ned som en ZIP-fil. Denne gratis MKV til MP4-omformeren lar deg bare konvertere en MKV-fil mindre enn 100 MB.
Del 3. Profesjonell måte å konvertere MKV til MP4 på Mac / PC uten kvalitetstap
Med den gratis online MKV til MP4-omformeren kan du bare konvertere en liten video. Men generelt inneholder MKV mange filer og tar en stor filstørrelse. Så hvordan konverterer jeg en stor MKV-fil, spesielt når du ikke vil miste noen bilde- eller lydkvalitet?
Med tanke på behovet ditt, anbefaler vi på det sterkeste en profesjonell videolydkonverterer, Video Converter Ultimate for deg å konvertere MKV til MP4 på din Mac og Windows 10/8/7 / XP / Vista PC. Den støtter sterkt alle populære video- / lydformater som MKV, MP4, MOV, AVI, FLV, MPEG, AAC, MP3, M4A, WMV, FLAC og mer. Dessuten er denne MKV til MP4-omformeren utstyrt med noen nyttige redigeringsfunksjoner som trim, flette, rotere, beskjære, tilpassede effekter, 3D, legge til vannmerke og forbedre kvaliteten. Følgende guide viser deg hvordan du konverterer MKV til MP4 uten å miste kvalitet.
Trinn 1 Først må du gratis laste ned, installere og starte denne MKV til MP4-omformeren på datamaskinen din. Video Converter Ultimate gir deg både Windows og Mac-versjoner. Velg riktig versjon basert på ditt datasystem.
Trinn 2 Velg Converter alternativ. Klikk på Legg til filer -knappen for å importere MKV-filen du vil konvertere til MP4. Du har lov til å konvertere flere filer om gangen med rask konverteringshastighet. Så her kan du legge til en eller flere MKV-videoer etter behov.

Trinn 3 Som nevnt ovenfor, har denne MP4 til MKV-omformeren noen redigeringsfunksjoner som du kan redigere video, justere effekter og forbedre utskriftskvaliteten. Etter alle disse operasjonene, kan du klikke Konverter alle til og velg deretter MP4 som målformat fra rullegardinlisten.

Trinn 4 Klikk på Konverter alle -knappen for å starte videokonvertering fra MKV til MP4. Denne kraftige omformeren garanterer at det ikke blir tap av bilde- eller lydkvalitet under konverteringen.

En ting du bør bekymre deg for er at denne MKV til MP4-omformeren gir deg mange alternativer for utdataformat, og du bør velge riktig utdataformat med høy oppløsning og kvalitet. I tillegg til å endre MKV til MP4, gjør det også det konvertere MKV til AVI, konvertere FLV til MP4, konvertere MKV / MP4 til MP3 og mer.
Del 4. Hvordan gratis konvertere MKV til MP4 med VLC Media Player
VLC Media Player er et veldig populært video- og lydavspilningsverktøy som kan hjelpe deg å spille av mediefiler jevnt. Foruten spillefunksjonen har den også en grunnleggende videokonverteringsfunksjon. Så hvis du får VLC Media Player installert på datamaskinen din, kan du stole på den for å enkelt konvertere MKV til MP4.
Trinn 1 Hvis du ikke har VLC installert på datamaskinen din, bør du først laste ned og installere den. Åpne VLC Media Player og klikk på Media alternativet på menylinjen. Hvis du vil konvertere MKV til MP4 på Mac, må du klikke her filet Meny. Velg deretter Konverter/lagre... or Konverter/Strøm... fra rullegardinlisten.
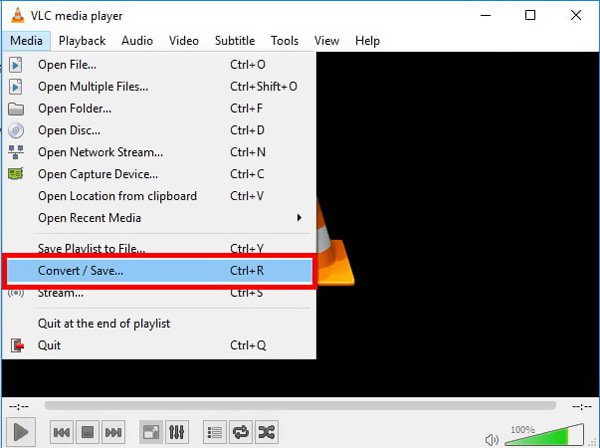
Trinn 2 Klikk på Legg til -knappen for å finne MKV-filen du ønsker å konvertere. Klikk deretter på Konverter / Save knappen nederst i vinduet.
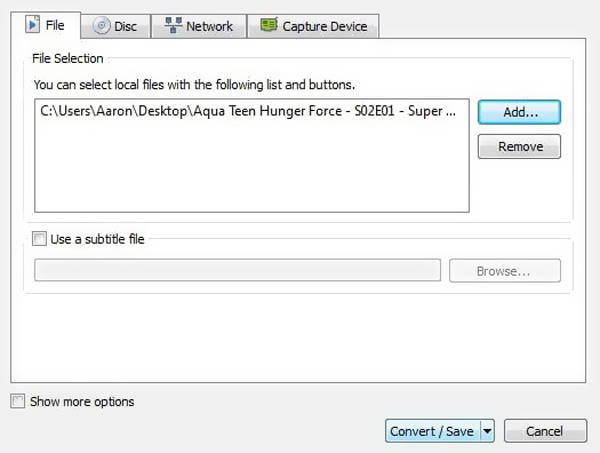
Trinn 3 Nå må du angi målutgangsformatet som MP4. Her kan du velge H.264 + Mp3 (MP4) . I løpet av dette trinnet, bør du også velge en passende målfilmappe for den konverterte MP4-videoen.
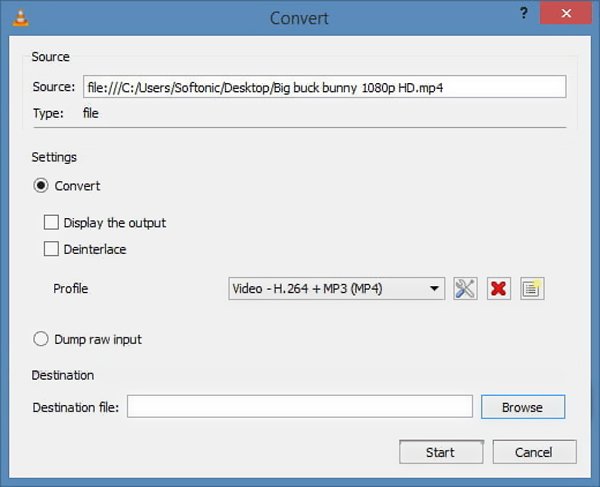
Trinn 4 Etter alle disse operasjonene, kan du klikke Start -knappen for å gjøre videokonvertering fra MKV til MP4.
Del 5. Hvordan konvertere MKV til MP4 med Chrome Extension
Hvis du ønsker å gratis konvertere MKV til MP4 på nettet, kan du også velge litt omformerutvidelse. Her tar vi Google MKV til MP4 Converter utvidelse som et eksempel for å vise deg hvordan du endrer MKV til MP4.
Trinn 1 Først må du gå til Google Chrome nettbutikk for å finne og legge denne utvidelsen til nettleseren din. Når du finner utvidelsen MKV til MP4 Converter, klikker du på Legg til i Chrome knappen for å bekrefte operasjonen.
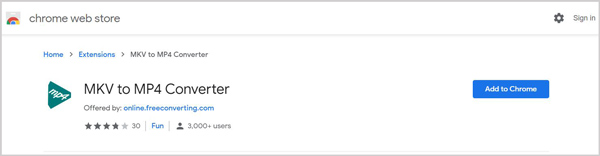
Trinn 2 Dra og slipp MKV-filen til denne websiden for opplasting. Forsikre deg om at utdataformatet er MP4, og klikk deretter på Konverter -knappen for å starte konvertering av MKV til MP4. Lære hvordan du spiller inn skjerm med VLC her.
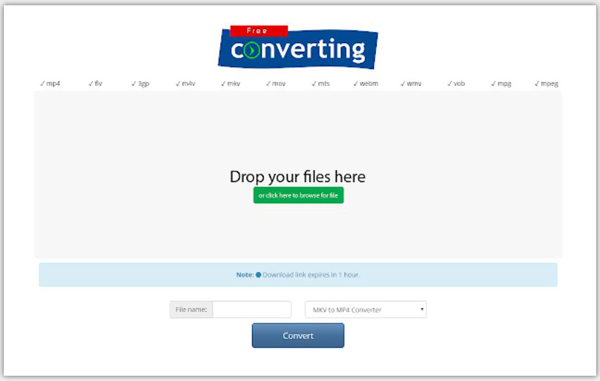
Del 6. Vanlige spørsmål om konvertering av MKV til MP4
Hva er MKV videoformat?
MKV (Matroska videofil) er et populært videobeholderformat som inneholder mer enn ett lyd- og undertittelspor i en fil. MKV er en gratis og åpen standard for lagring av videodata. Den har muligheten til å bære mange videoer, lyd, bilder og undertittelspor og så videre. Dessuten kan den lett støtte forskjellige typer koding. MKV er basert på Extensible Binary Meta Language og Matroska-bibliotekene er lisensiert under LGNU Lesser General Public License. MKV er et multimediabeholderformat, ikke et videokomprimeringsformat eller videokodek.
Hva er forskjellen mellom MP4 og MKV?
MKV er opprinnelig utviklet for å erstatte MP4-format som et gratis og open source beholderformat. Hovedforskjellen mellom MKV og MP4 er kompatibiliteten. MP4 kan støttes for flest mediaspillere, redaktører og enheter. Men MKV kan ikke støttes av de fleste av dem. MKV kan lagre flere filer enn MP4, og den har alltid en større filstørrelse.
Hva er bedre, MKV eller MP4?
MKV kan lagre filer av mye høyere kvalitet og har vanligvis en større filstørrelse enn MP4-video. Den kan støtte tilleggsfunksjoner, flere lydspor og undertittelspor. Men du kan ikke bare si at MKV er bedre enn MP4, eller videokvaliteten til MP4 ikke er like god som MKV. Fordi både MKV og MP4 er beholderformater, og de kan innkapsler den samme videoen og lyden.
Lyst til å gratis konvertere MKV til MP4? Etter å ha lest denne siden, kan du få fem enkle måter å gjøre videokonvertering på fra MKV til MP4 med høy kvalitet. Du kan velge din foretrukne metode for å konvertere MKV-filene dine. Hvis du fortsatt har spørsmål, kan du legge igjen en beskjed i kommentarfeltet.