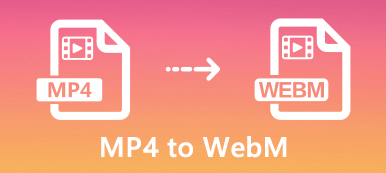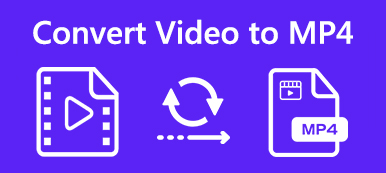Både MP4 og MOV er mye brukte videofilformater. Når du vil konvertere MP4 til MOV for din iPhone, iPad eller MacBook, kan du ganske enkelt endre filtypen for å endre MP4 til QuickTime videoformat. Hva bør du gjøre hvis det ikke fungerer? Hva er best MP4 til MOV-omformere å transkode videoene med original kvalitet? Bare lær mer detaljer om den detaljerte prosessen fra artikkelen.
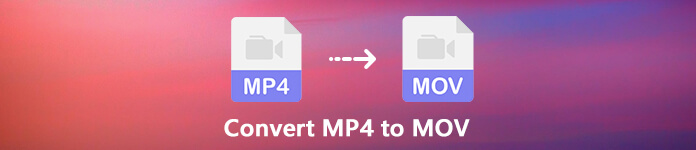
- Del 1: Den ultimate metoden for å konvertere MP4 til MOV
- Del 2: Hvordan konvertere MP4 til MOV Online
- Del 3: Hvordan konvertere MP4 til MOV på PC / Mac gratis
- Del 4: Vanlige spørsmål om konvertering av MP4 til MOV
Del 1: Den ultimate metoden for å konvertere MP4 til MOV
Hvordan bevare den opprinnelige videokvaliteten når du konverterer MP4 til MOV? Er det en metode for å forbedre videokvaliteten under konverteringen? Apeaksoft Video Converter Ultimate er en allsidig MP4 til MOV-omformer som lar deg konvertere video- / lydformatene, redigere mediefilene, legge til vannmerke, bruke videofilter og til og med forbedre videokvaliteten.
Apeaksoft Video Converter Ultimate
- Konverter MP4 til MOV, MOV HD, 4K MOV og mer på Windows og Mac.
- Støtt iPhone, iPad, Apple TV, MacBook og flere andre Apple-enheter.
- Gi 4 forskjellige metoder for å forbedre og oppskalere MOV-videokvaliteten.
- Tilby verktøykasse for å redigere metadata, komprimere video, lag GIF, lag 3D osv.
Hvordan konvertere MP4 til MOV uten kvalitetstap
Trinn 1Enten du trenger å konvertere MP4 til MOV på Mac, eller Windows 10/8/7, kan du laste ned og installere programmet. Start programmet og velg Converter kan du klikke på Legg til fil knappen importer alle MP4-filer du vil konvertere.

Trinn 2Når du har importert MP4-filene, kan du velge ønsket MOV-fil fra Generell video fanen, eller velg MOV-format fra nedtrekkslisten til Konverter alle til alternativ. Dessuten kan du også konvertere MP4 til MOV-kompatibel iPhone, iPad eller andre Apple-enheter.

Trinn 3Hvis du vil redigere videofilene dine, klikker du på Kutt knappen trimme videoen, slå sammen forskjellige klipp, roter og beskjær MP4, juster videofilter, legg til undertittel og til og med legg vannmerke til video MP4-filene. Dessuten kan du også finjustere lydparametrene for MP4.

Trinn 4Dessuten kan du også velge tekstingsspråk, aktivere GPU-akselerasjon, velge destinasjonsmappe og velge konvertere oppgavene for å konvertere MP4 til MOV. Bare klikk på Konverter alle-knappen for å begynne å konvertere MP4-video til MOV-format.

Trinn 5Etter det kan du legge til output MOV i Videoforsterker alternativ fra Toolbox Meny. Du kan oppskalere oppløsningen, optimalisere lysstyrken og kontrasten, fjerne videostøy og til og med redusere risting av video før du klikker på forbedre knapp. (Finn mer videoforsterkere)

Del 2: Hvordan konvertere MP4 til MOV Online
Apeaksoft Free Online Video Converter er en av de beste MP4 til MOV online-omformere for å transkode videoer med høy kvalitet. Det lar deg finjustere de forskjellige innstillingene for videokodek, oppløsninger, bildefrekvens, samplingsfrekvens, lydbithastighet og flere andre parametere innen klikk.
Trinn 1Gå til MP4 til MOV-omformeren online i hvilken som helst av nettleseren din, og klikk på Legg til filer for å konvertere -knappen for å laste ned videokonverteringsstarteren. Etter det kan du installere launcher på datamaskinen.
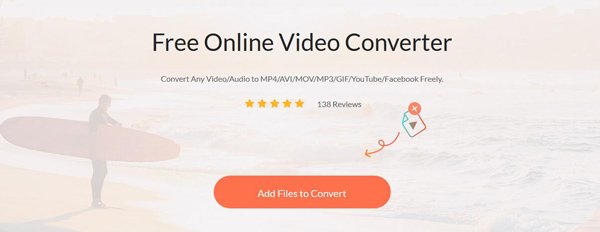
Trinn 2Klikk Legg til fil knappen øverst til venstre for å utløse dialogboksen med åpen fil. Finn og last opp MP4-videofilene fra harddisken. Etter det kan du velge MOV som output-videoformat.

Trinn 3Etter det kan du klikke på innstillinger ikonet ved siden av utdataformatet. Her kan du justere utdataene for video / lyd. Klikk deretter på Konverter for å konvertere MP4 til MOV online gratis.
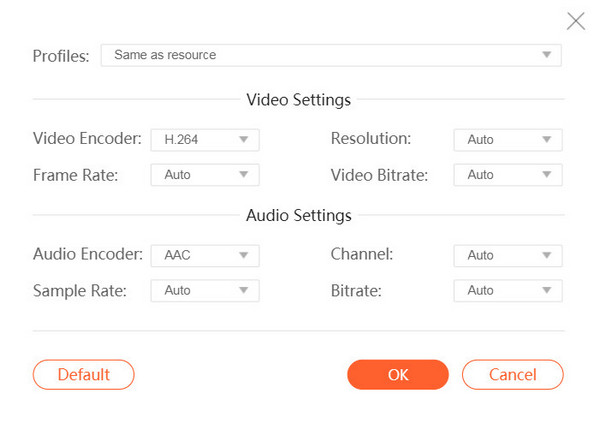
Del 3: Hvordan konvertere MP4 til MOV på PC / Mac gratis
VLC Media Player er mer enn en videospiller for Windows og Mac, men lar deg også konvertere MP4 til MOV gratis. Den er avhengig av FFmpeg videokodek som gjør det mulig å konvertere videofiler gratis. Bare lær mer om prosessen som nedenfor.
Trinn 1Hvis du allerede har installert VLC Media Player, kan du starte programmet og gå til Media og velg Konverter / Save alternativet for å utløse den åpne mediedialogen.
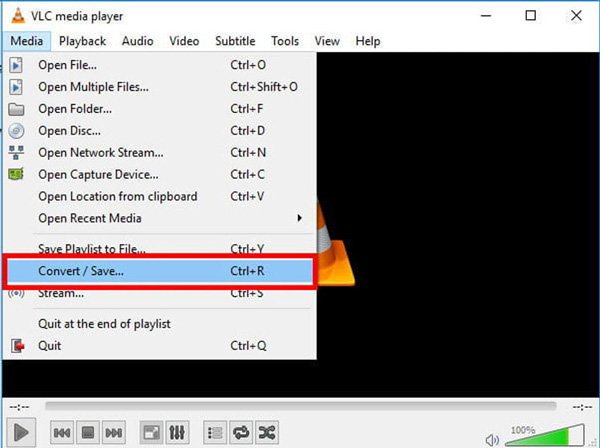
Trinn 2Klikk på Legg til -knappen for å legge til MP4-videoene du har tenkt å konvertere. Deretter kan du velge Konverter / Save knapp. Etter det kan du klikke og utvide rullegardinlisten Profil og velge MOV format.
Trinn 3Angi filnavnet og destinasjonsmappen ved å trykke på Søk knapp. Hvis du ikke finner MOV i Profil alternativet, klikk på den tredje knappen ved siden av rullegardinlisten for å åpne dialogboksen Profilutgave.
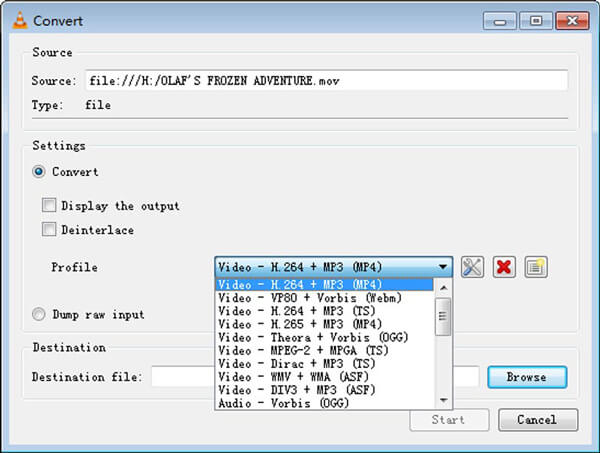
Trinn 4Klikk på Start -knappen for å starte konvertering av MP4 til MOV. Det tar en stund for hele prosessen. Videre støtter VLC bare ødeleggende videokonvertering og utskriftskvaliteten er ikke veldig god.
Del 4: Vanlige spørsmål om konvertering av MP4 til MOV
Kan håndbremsen konvertere MP4 til MOV?
HandBrake er en populær og åpen kildekode mediekonverterer, som også er helt gratis å bruke uten noen begrensning. Imidlertid støtter den bare begrenset utdataformat, MP4 og MKV. Derfor kan den bare konvertere populære videoformater til MP4-, MKV- eller Apple-enheter, du kan ikke konvertere MP4 til MOV direkte uten en plugin.
Hvordan konvertere MP4 til MOV med Adobe Media Encoder?
Adobe Media Encoder er ikke en uavhengig videokonverterer. Det fungerer som en del av Premiere Pro eller After Effects. Du kan få en gratis prøveversjon og legge den til i en enkelt appplan eller den komplette Creative Cloud. For å konvertere MP4 til MOV, bare slipp filene dine i Adobe Media Encoder Queue, få opp Eksporter innstillinger og velg QuickTime-alternativet under Format-menyen. Etter det kan du klikke på Start -knapp for å kode MP4 til MOV.
Hvilken er bedre, MP4 eller MOV?
Både MP4 og MOV er populære videoformater og støttes av de fleste mediaspillere. De to filformatene kan brukes til å lagre video, lyd, tekst og undertittel. Det er vanskelig å si hvilken som er bedre. Den eneste forskjellen er at MOV fungerer bra på Apple-enheter, for eksempel iPhones og Mac-datamaskiner. Når det gjelder Android-telefon og PC, kan MP4 være et fint alternativ.
Konklusjon
Når du vil konverter MP4 til MOV, kan du lære mer om tre beste metoder uten å skade videokvaliteten. Den elektroniske videokonvertereren er et fint alternativ å transkode videoer uten å laste ned ekstra programvare. Hvis du allerede har VLC på datamaskinen din, kan det hjelpe deg å transkode MP3-videofiler til MOV-format uten ekstra betaling. Apeaksoft Video Converter Ultimate tilbyr funksjoner på pro nivå for å konvertere MP4 til MOV på Mac og Windows.