Når du spiller en MOV-film på Windows- eller Android-bord, kan det hende at MOV-filene ikke er kompatible. Hvordan konvertere QuickTime MOV til MP4? MP4 er det mest brukte videoformatet som er kompatibelt med de fleste videospillere. For å spille MOV-filer på andre enheter, bør MP4 alltid være førstevalget. Artikkelen deler to ofte brukte måter å konvertere QuickTime MOV til MP2. Bare lær mer detaljer om prosessen, og finn den ønskede deretter.
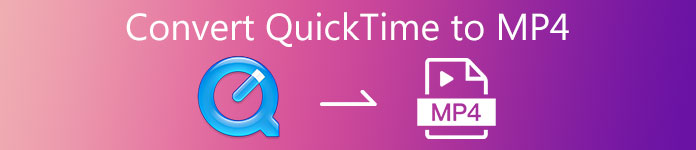
- Del 1: Hvorfor konvertere QuickTime til MP4
- Del 2: Hvordan konvertere QuickTime til MP4 gratis online
- Del 3: Den effektive metoden for å konvertere QuickTime til MP4
- Del 4: Vanlige spørsmål om hvordan du konverterer QuickTime til MP4
Del 1: Hvorfor konvertere QuickTime til MP4
MOV er det proprietære formatet for QuickTime, som er designet for Apple-produkter, for eksempel MacBook, iPhone, iPad og mer. QuickTime MOV-filen er imidlertid ikke et mye brukt videoformat for andre enheter i motsetning til en MP4-fil.
Vanligvis er MOV stor i størrelse som overstiger MP4. Når du trenger å spille av MOV-filene for Windows og Android-nettbrett, kan du konvertere QuickTime til MP4 til en video med relativt mindre størrelse.
Del 2: Hvordan konvertere QuickTime til MP4 gratis online
Apeaksoft Free Online Video Converter er en gratis online QuickTime til MP4-omformer uten begrensning. Det lar deg konvertere 4K MOV, MOV HD og flere andre filer til et MP4-format gratis. Ved å justere forskjellige parameterinnstillinger, som videohastighet, videooppløsning, bildefrekvens, kan du få de ønskede MP4-filene. Videre støtter den MP4-utgang opp til 1080P HD uten en begrensning på inngangsoppløsningen.
- 1. Konverter QuickTime MOV til MP4 i batch uten begrensning.
- 2. Juster de forskjellige video- / lydkodekene for utgang MP4.
- 3. Støtter opptil 1080p HD-utgang uten grense for inngangsoppløsning.
- 4. Helt gratis uten reklame eller virus.
Klikk på Legg til filer for å konvertere alternativet på hovedgrensesnittet til Apeaksoft Free Online Video Converter. Du kan også legge til flere MOV-videofiler for en batchprosess.
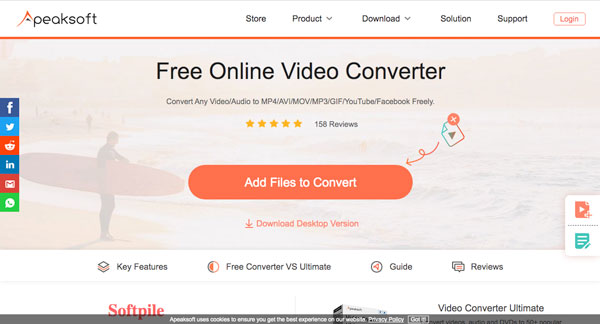
Velg QuickTime MOV-filen du vil konvertere i popup-vinduet. Velg deretter MP4-utdataformatet nederst. Du kan justere oppløsningen, lyd- / videoinnstillingene og mer.
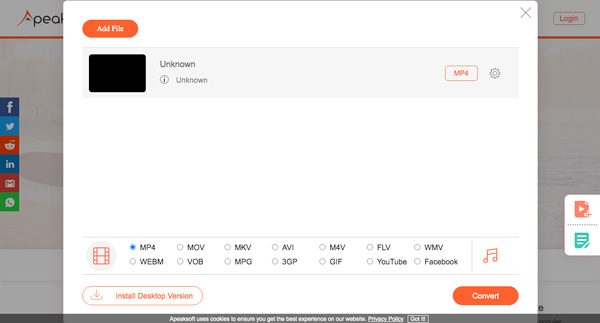
Etter det kan du klikke på Konverter knappen nederst. Velg målmappen for å konvertere QuickTime MOV til MP4. Du kan overføre MP4-filene til Android / Windows-nettbrettene.
Del 3: Den effektive metoden for å konvertere QuickTime til MP4
Når du vil konvertere 4K QuickTime MOV til MP4, trimmer du ønsket del av QuickTime til MP4, og til og med forbedrer MOV-filene for andre enheter, Apeaksoft Video Converter Ultimate er en allsidig MOV til MP4-omformer som konverterer MOV til MP4, iPhone, PS4 og andre MP4-relaterte forhåndsinnstillinger. Den har de avanserte funksjonene for å trimme videoen, legge til et vannmerke, komprimere MOV og til og med bruke 3D-effekter.

4,000,000 + Nedlastinger
Konverter QuickTime til MP4, 4K MP4, samt MP4-kompatible enheter.
Oppskaler MOV-oppløsningen til 4K, fjern støy og reduser filristing.
Trim MOV-video i deler, eller kombiner de forskjellige klippene i en MP4.
Bruk de forskjellige videoeffektene, for eksempel Whirlpool, sketch, pixelate, etc.
Last ned og installer videokonvertereren ultimate. Velg Converter menyen på den øverste verktøylinjen. Klikk på +-knappen for å legge til QuickTime MOV-filene eller dra dem direkte inn i programmet. Velg deretter målfilen for QuickTime MOV i popup-vinduet.

Klikk på Konverter alle til alternativet for å velge MP4-format øverst til høyre fra Video fanen. Du kan konvertere QuickTime til 4K MP4-video og 3D MP4-video. Dessuten gir den også hundrevis av MP4-forhåndsinnstillinger for forskjellige enheter, for eksempel iPhone, iPad Mini og mer.

Når du bare trenger å trimme en del av QuickTime til MP4, kan du gå til Kutt knapp. Angi startpunktet og sluttpunktet for å få ønsket fil. Juster deretter posisjonen ved å klikke på pil ned eller pil opp og merke av i boksen Slå sammen til en avkrysningsruten for å kombinere dem.

Når du er ferdig med innstillingen, kan du klikke på Konverter alle -knappen for å begynne å konvertere QuickTime til MP4. Bare vent noen sekunder til konverteringen er fullført. Deretter kan du lagre og overføre den konverterte MP4-filen til enheten.

Del 4: Vanlige spørsmål om hvordan du konverterer QuickTime til MP4
1. Hva er forskjellen mellom QuickTime og MP4?
Både MP4 og QuickTime MOV er ISO-standardformat. MOV bruker et sporsystem på innholdet når MP4 bruker MPEG-4-presentasjoner. Den største forskjellen er kompatibiliteten. MOV-fil er et pålitelig videoformat bare for Apple-enheter. Det er grunnen til at du må konvertere QuickTime MOV til MP4 filer.
2. Hvordan fikser jeg QuickTime kan ikke åpne og spille av MP4?
Hvis QuickTime ikke kan åpne og spille av en MP4-video, kan du sjekke QuickTime og sørge for at den er den nyeste versjonen. I de fleste tilfeller kan QuickTime 7 og eldre spille MP4-filer godt og til og med andre formater utover. Selvfølgelig kan du følge en lignende måte å konvertere MP4 til QuickTime MOV.
3. Hvordan konvertere MP4 til MOV i Adobe Media Encoder?
Hvis du vil konvertere MP4 til MOV i Adobe Media Encoder, kan du slippe MP4-filen din inn Adobe Media Encoder-kø, og klikk på dannet av filen for å hente opp Eksporter innstillinger eske. Velg deretter Rask tid alternativet under Format-menyen for å konvertere filene tilsvarende.
Konklusjon
For å spille en QuickTime MOV-fil jevnt på Windows- eller Android-nettbrett, bør du konvertere QuickTime MOV til MP4. Den online videokonvertereren kan være en måte å konvertere MOV-filer uten å redigere. Men hvis du vil trimme ønsket del, forbedrer du videoen, komprimere QuickTime-video, eller konvertere 4K MOV-filer, bør Apeaksost Video Converter Ultimate være et fint valg.




