Vet du hvordan du kan konvertere et ikke-støttet videoformat til MP4 gratis?
Du kan enkelt få tilgang til forskjellige videoer på videodelingssider og sosiale apper. Det er ganske vanlig at du laster ned en video fra YouTube, men ikke kan spille den med mediespilleren. Hvordan konvertere video til MP4 for bedre avspilling?
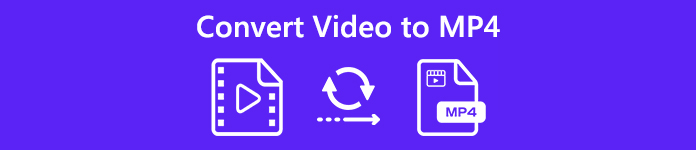
Det er faktisk mange konverteringsverktøy for videolyd inkludert gratis verktøy som tilbys på markedet som kan hjelpe deg med å endre hvilken som helst video til MP4 med letthet. Her i dette innlegget vil vi dele fem enkle og effektive måter å konvertere video til MP5 uten kvalitetstap.
- Del 1. Hvordan gratis konvertere video til MP4 online
- Del 2. Profesjonell måte å konvertere video til MP4 uten tap av kvalitet på
- Del 3. Hvordan endre video til MP4 på Mac / Windows ved hjelp av VLC
- Del 4. Hvordan konvertere en hvilken som helst video til MP4 med Google Chrome-utvidelse
- Del 5. Hvordan konvertere video til MP4 på iPhone
- Del 6. Vanlige spørsmål om konvertering av video til MP4
Del 1. Hvordan gratis konvertere video til MP4 online
Når du Googler hvordan du konverterer video til MP4 på internett, kan du se at mange søkeresultater er relatert til online video til MP4-konverteringsapper. Hvis du vil gratis konvertere en liten video til MP4, kan du velge et gratis online verktøy. Her i den første delen vil vi gjerne introdusere deg med en brukervennlig online video til MP4-konverter, Gratis Video Converter for å hjelpe deg med å konvertere videoen.
Trinn 1 Åpne nettleseren din og naviger til den offisielle siden til Gratis Video Converter.
Trinn 2 Klikk på Legg til filer for å konvertere for å laste opp en lokal video til denne elektroniske omformeren. Her kan du også direkte dra og slippe videoen for opplastingen.
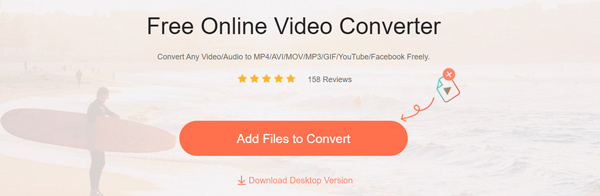
Trinn 3 Velg MP4 og klikk deretter på Konverter -knappen for å begynne å konvertere den originale videoen til MP4-format.

Trinn 4 Det vil ta en stund å fullføre konvertering av video til MP4. Etter det blir den konverterte MP4-videoen automatisk lastet ned til datamaskinen din.
Del 2. Profesjonell måte å konvertere video til MP4 uten tap av kvalitet på
Med gratis online video til MP4-omformer over kan du enkelt konvertere en liten fil. Men hvis du vil konvertere en video i stor størrelse eller redigere den, vil den ikke være et godt alternativ lenger. Det vil ta veldig lang tid å fullføre opplasting, konvertering og nedlasting.
Her anbefaler vi på det sterkeste en profesjonell video til MP4 konverteringsverktøy, Video Converter Ultimate for deg å endre video til MP4 uten tap av bilde eller lydkvalitet. Den støtter alle populære video- og lydformater som MP4, MOV, AVI, MKV, FLV, MPEG, AAC, M4A, MP3 og mer. Videre har denne videoen til MP4-omformeren mange ofte brukte redigeringsfunksjoner, inkludert rotering, klipp, beskjæring, fletting, justering av effekter, forbedring av kvalitet og lagt til personlig vannmerke og så videre. Bare last ned den og ta følgende guide for å konvertere videoen din til MP4.
Trinn 1 Denne videoen til MP4-omformeren er kompatibel med både Windows og Mac-systemer. Du kan velge riktig versjon og gratis laste den ned på datamaskinen din.
Trinn 2 Installer og kjør denne videoen til MP4-omformer og klikk på Legg til filer -knappen for å legge til videoen du vil konvertere. Her har du lov til å konvertere en eller flere filer om gangen basert på ditt behov.

Trinn 3 Velg MP4 som utdataformat fra nedtrekkslisten over Profil. Klikk deretter på Konverter -knappen for å starte konverteringen fra hvilket som helst videoformat til MP4.

Før den endelige konverteringen, kan du velge å redigere videoen og tilpasse utskriftseffektene. Foruten MP4-formatet, kan du også stole på det for å konvertere video til MOV, AVI, FLV eller andre formater med høy kvalitet.
Del 3. Hvordan endre video til MP4 på Mac / Windows ved hjelp av VLC
VLC Media Player er et veldig populært mediefil-spillverktøy som kan hjelpe deg å spille av mange video- eller lydfiler jevnt. Faktisk har den også muligheten til å konvertere video til MP4. Følgende guide viser deg hvordan du gjør videokonvertering med VLC.
Trinn 1 Åpne VLC på datamaskinen din. Du kan laste ned en ny versjon gratis hvis du ikke har den installert på din Mac eller Windows PC.
Trinn 2 Klikk Media i menylinjen øverst til venstre og velg deretter Konverter / Save alternativet fra rullegardinlisten. Klikk deretter på Legg til til høyre for å importere videoen du vil konvertere til MP4.
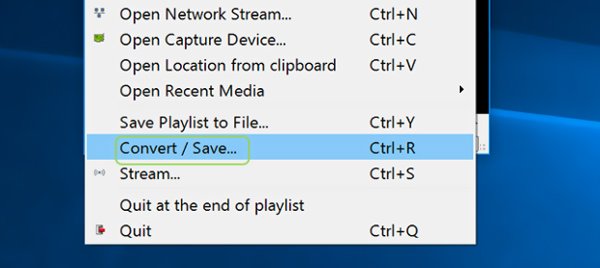
Trinn 3 Klikk på Konverter / Save og velg Konverter alternativ. Klikk deretter Profil for å sette MP4 som målformat. I løpet av dette trinnet kan du klikke Søk -knappen for å velge en passende målfilmappe for den konverterte MP4-videoen.
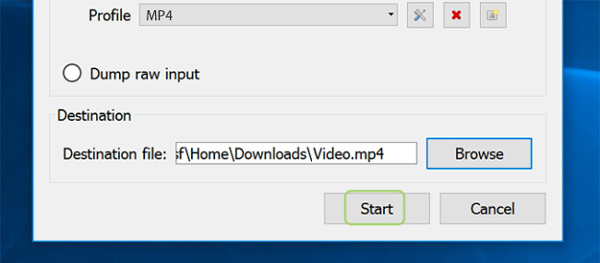
Trinn 4 Klikk Start for å bekrefte bruken av å konvertere video til MP4.
Del 4. Hvordan konvertere en hvilken som helst video til MP4 med Google Chrome-utvidelse
I likhet med online video til MP4-konverterapper, er det også noen Google Chrome-utvidelser som kan hjelpe deg med å gratis konvertere video til MP4 i nettleseren din. Denne delen vil vise deg hvordan du kan gjøre video om til MP4 med en populær Google Chrome-utvidelse, Video Converter.
Trinn 1 Åpne Google Chrome-nettleseren din og gå til Chrome Nettmarked. Finn Video-konverterer utvidelse og klikk på Legg til i Chrome -knappen for å installere den i nettleseren din.
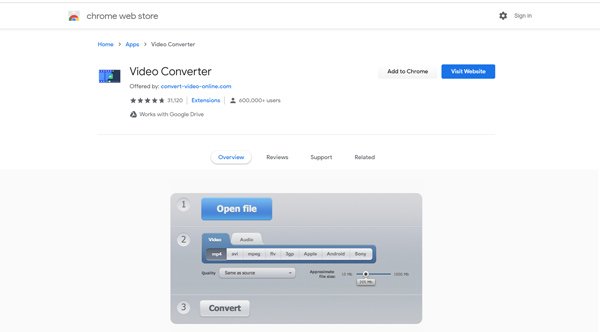
Trinn 2 Klikk Åpne fil å laste opp videoen din til den. Forsikre deg om at utdataformatet er MP4, og klikk deretter på Konverter for å starte konvertering av video til MP4. I løpet av dette trinnet har du lov til å justere Omtrentlig filstørrelse i henhold til ditt behov
Del 5. Hvordan konvertere video til MP4 på iPhone
Hvis du er en iPhone-bruker og vil direkte konvertere video til MP4 på iOS-enheten din, bør du ta hensyn til denne delen. Du kan sende ut en MOV-video som en MP4-fil med iMovie. Først må du installere iMovie-appen på iPhone.
Trinn 1 Gratis installer iMovie-appen på iPhone fra App Store. Åpne den deretter på iPhone-en din.
Trinn 2 Pek Opprett prosjekt å lage et nytt iMovie-prosjekt på iPhone. Trykk på + for å laste inn en video du vil konvertere til MP4 til tidslinjen til prosjektet ditt.
Trinn 3 iMovie er standard videoredigeringsprogram for Apple-produkter. Før du sender ut videoen som MP4, kan du redigere videoen og justere effektene ut fra behovet ditt.
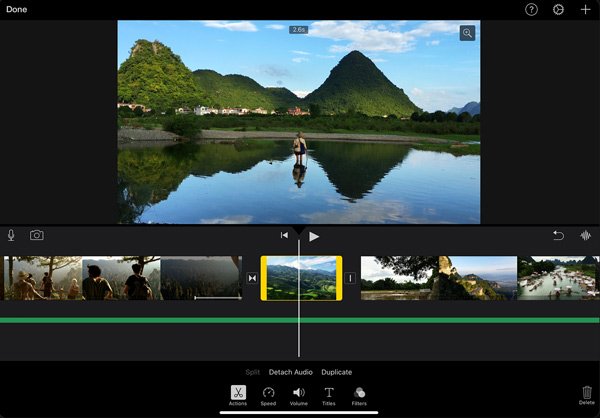
Trinn 4 Trykk på Del for å eksportere videoen som MP4. Du har lov til å tilpasse utløsningsvideooppløsningen, kvalitet og komprimering.
Med iMovie kan du enkelt konvertere iPhone-videoen din til MP4 med høy kvalitet. Men du bør vite det, iMovie kan bare støtte noen populære videoformater som MOV og MP4. Når du vil konvertere et ikke-støttet videoformat til MP4 på iPhone, har du ikke tilgang til videoen. Faktisk er det litt meningsløst å eksporter MP4 med iMovie på iPhone.
Del 6. Vanlige spørsmål om konvertering av video til MP4
Spørsmål 1. Kan jeg gratis konvertere video til MP4?
Som du kan se ovenfra, er det mange gratis online video til MP4 converter apps som Gratis Online Video Converter delt på internett som kan hjelpe deg med å konvertere en video til MP4. Du kan velge en for å endre hvilken som helst video til MP4 med letthet.
Spørsmål 2. Er MP4 den samme som MPEG-4?
Selv om mange tar MP4 som forkortelse av MPEG-4, er de faktisk ikke den samme tingen. MPEG-4 er en standard for komprimering av lyd- og videodata. Men MP4 er hovedsakelig kjent som et videokontainerformat som brukes til å lagre mediefiler.
Spørsmål 3. Er MP4 komprimert?
Ja. MP4-filen er komprimert. En MP4-video kan frakte videoer komprimert med forskjellige kodeker. Noen populære videokodeker for MP4 er MPEG-4, H.264 og H.265. Som et komprimert videoformat kan MP4 inneholde en video på en times lengde komprimert ved bruk av H.1 i omtrent 264 GB.
Spørsmål 4. Hvorfor spiller ikke MP4-videoen min?
Generelt kan en MP4-video spilles av på alle mediaspillere som ofte brukes. Hvis du møter MP4-situasjonen som ikke støttes, skyldes det hovedsakelig videokodek. Hvis MP4-video har en videokodek som er inkompatibel med mediespilleren, kan det hende at MP4 ikke spiller av.
Spørsmål 5. Kan iPhone spille inn video i MP4?
Hvis du vil endre video til MP4, kan du også stole på skjermopptaksfunksjonen i iOS. Det lar deg registrere alt som vises på iPhone-skjermen og registrere det som en MP4-fil. Du kan spille av videoen du vil konvertere, og deretter bruke skjermopptak for å ta den som MP4. Og Ja, iPhone kan spille inn video i MP4-format.
Spørsmål 6. Hvilket format lagrer iPhone videoer?
Når du tar opp en video på iPhone, lagres den automatisk som H. 264 QuickTime MOV-filformat. Hvis du også endrer utdataformatet som MP4. Den kjøpte videoen fra iTunes Store lagres som M4V-format med den innebygde "FairPlay digital rights management".





