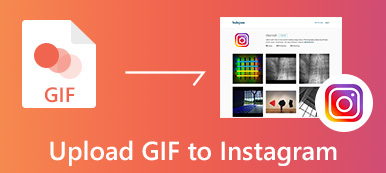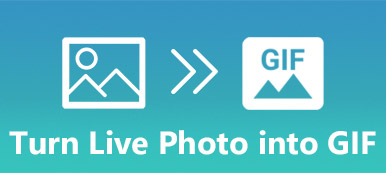Vil du lage en animert GIF-fil med MP4-video, men vet ikke hvordan?
Av forskjellige grunner vil du ha behov for å konvertere MP4 til GIF. Du bør vite at forskjellige emojier du brukte hver dag faktisk er GIF-filer. Og du kan se mange av vennene dine begynne å lage sine egne emojier. Så du må være ivrig etter å vite hvordan du gjør en MP4-video om til en GIF-fil.
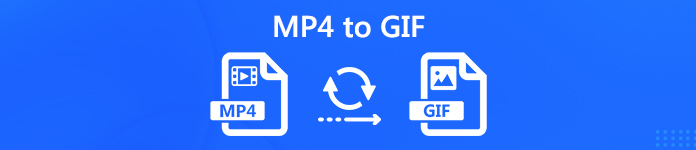
Det er faktisk ganske enkelt å konverter MP4 til GIF på Mac- eller Windows-datamaskin. Mange gratis MP4-produsenter til GIF tilbys på internett som kan hjelpe deg med å lage en GIF-fil med video. Her i dette innlegget vil vi dele tre måter å hjelpe deg med å gjøre konverteringen fra MP3 til GIF. Du kan velge din foretrukne for å lage dine egne GIF-filer.
- Del 1. Hvordan gratis konvertere MP4 til GIF Online
- Del 2. Profesjonell måte å konvertere MP4 til GIF uten tap av bildekvalitet
- Del 3. Hvordan gjøre MP4-video om til GIF med Adobe PhotoShop
- Del 4. Vanlige spørsmål om konvertering av MP4 til GIF
Del 1. Hvordan gratis konvertere MP4 til GIF Online
Når du Google hvordan du konverterer MP4 til GIF på internett, kan du se mange søkeresultater er relatert til gratis online omformere. Så her i den første delen, vil vi gjerne presentere deg for en kraftfull online MP4 til GIF-omformer for å hjelpe deg med å gratis konvertere MP4-videoene til GIF-fil på Mac- eller Windows-datamaskin.
Trinn 1 Åpne nettleseren din og naviger til den offisielle siden til denne gratis online MP4 til GIF-omformeren, https://www.apeaksoft.com/free-online-video-converter/.
Trinn 2 Klikk på det store Legg til fil for å konvertere -knappen velg og last inn en lokal MP4-fil til den. I løpet av dette trinnet må du laste ned en liten størrelse-lanseringsfil for filkonvertering. Bare følg instruksjonene for å installere den på datamaskinen.
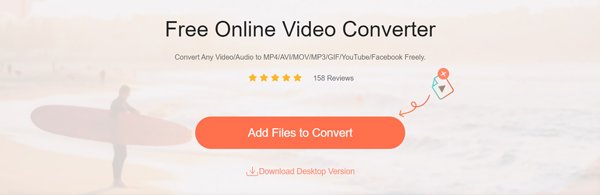
Trinn 3 Klikk på Legg til fil knappen igjen for å laste opp MP4-videoen du vil konvertere.
Trinn 4 Velg GIF som utdataformat og klikk deretter på Konverter -knappen for å starte konverteringen fra MP4 til GIF. Den konverterte GIF-filen lagres automatisk på datamaskinen din.
Del 2. Profesjonell måte å konvertere MP4 til GIF uten tap av bildekvalitet
Med den gratis online videokonvertereren kan du enkelt konvertere MP4 til GIF. Men hvis du vil redigere MP4-videoen din før du konverterer, eller hvis du trenger å konvertere en MP4-fil i stor størrelse, vil ikke online-omformeren være et godt valg.
Her anbefaler vi på det sterkeste et profesjonelt video-lydkonverteringsverktøy, Video Converter Ultimate slik at du enkelt kan gjøre MP4 til GIF. Den er spesielt designet for å håndtere ulike video- og lydfilkonverteringer. Denne MP4 til GIF-produsenten lar deg sende ut en GIF-fil mens du fortsatt holder den originale bildekvaliteten. Dessuten er den utstyrt med mange nyttige redigeringsfunksjoner som klipp, beskjæring, flette, rotere, tilpassede effekter, legge til vannmerke og mer. Følgende guide viser deg hvordan du konverterer MP4 til GIF med den.
Trinn 1 Først må du gratis laste ned, installere og kjøre MP4 til GIF-konverteringsprogramvare på datamaskinen din. Det tilbyr både Windows og Mac versjon. Det betyr at du enkelt kan gjøre MP4-video om til GIF-fil på datamaskinen din. Forsikre deg om at du laster ned riktig versjon.
Trinn 2 Når du går inn i hovedgrensesnittet, klikker du på Legg til fil -knappen for å importere MP4-videoen du vil konvertere til GIF. Her har du lov til å legge til og konvertere en eller flere MP4-videoer etter behov.

Foruten MP4-formatet, støtter denne Video Converter Ultimate svært ofte brukte video- og lydformater som MP4, MOV, AVI, FLV, MKV, GIF, MP3, AAC, FLAC, M4A og mer.
Trinn 3 Klikk Profil og velg deretter GIF som målformat fra rullegardinlisten. Som du ser, bærer den foruten konverteringsfunksjonen MP4 til GIF også noen grunnleggende redigeringsfunksjoner. Så før den endelige konverteringen fra MP4 til GIF, kan du redigere videoen og justere outputeffektene som du vil.
Trinn 4 Etter alle disse operasjonene, kan du klikke på Konverter-knappen for å begynne å konvertere MP4 til GIF. Bare noen få sekunder senere blir den originale MP4-videoen konvertert til GIF. Med denne MP4 til GIF-produsenten kan du enkelt få en GIF-fil av høy kvalitet. Bare last ned den og prøv.
Del 3. Hvordan gjøre MP4-video om til GIF med Adobe PhotoShop
Du kan se mange som søker hvordan du gjør MP4 til GIF i PhotoShop på internett. Adobe PhotoShop har muligheten til å lage en animert GIF med MP4-video eller bilder. Men hele prosessen er litt sammensatt. Hvis du fortsatt vil konvertere MP4 til GIF med PhotoShop, kan du sjekke denne delen.
Trinn 1 Først må du importere videoen til Adobe PhotoShop. Du har ikke lov til å dra videoen din direkte til den for lasting som å legge til et bilde. Her må du klikke filet > Import > Videorammer til lag for å importere videoen.
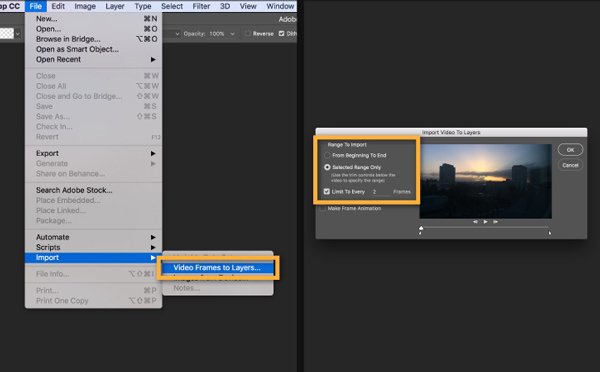
Velg videoen du vil importere, og klikk på Open > OK for å legge til denne MP4-videoen som en enkelt lagfil. Legg merke til at du bare har lov til å legge til en liten størrelse MP4-video.
Trinn 2 Klikk på Vindu på menylinjen, og klikk deretter Tidslinje for å åpne tidslinjepanelet.
Trinn 3 Nå må du klikke på Lag videotid og velg Lag ramme-animasjon alternativet.
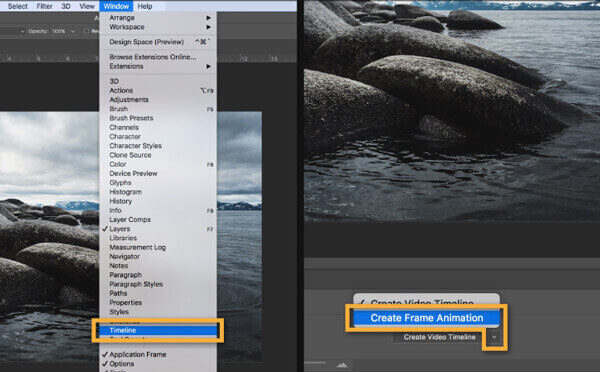
Trinn 4 I løpet av dette trinnet må du konvertere alle lagene i lagpanelet til individuelle rammer. For å gjøre det, kan du klikke på menyikonet fra tidslinjepanelet og deretter velge Lag rammer fra lag alternativet.
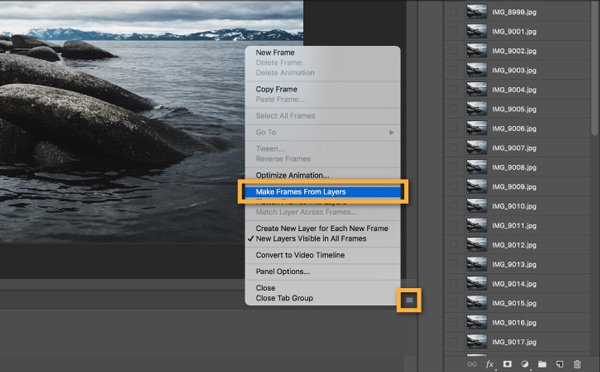
Trinn 5 Du kan forhåndsvise, redigere video og justere effektene ut fra behovet ditt. Etter det kan du klikke filet > Eksport > Lagre for nettet (Legacy) for å sende ut MP4-videoen som en GIF-fil. Du kan velge GIF 128 Dedret som målformat fra Forhåndsinnstilt menyen.
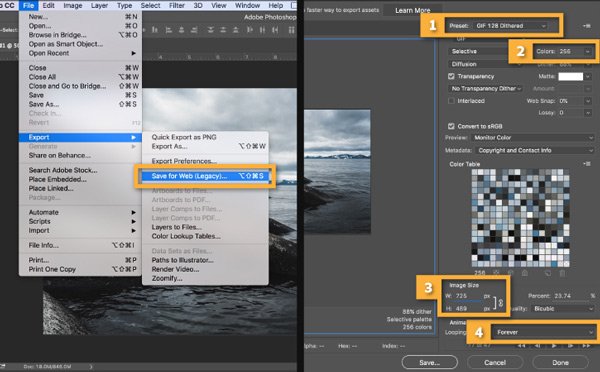
Adobe PhotoShop er i stand til å lage en animert GIF-fil med MP4-video på Mac eller Windows PC. Men hvis du ikke bruker PhotoShop mye, bør du ikke bruke denne metoden til å konvertere MP4 til GIF. Få 10 beste video til GIF-produsenter her.
Del 4. Vanlige spørsmål om konvertering av MP4 til GIF
Spørsmål 1. Kan jeg gratis konvertere MP4 til GIF?
Det er mange gratis online videokonverteringsverktøy som kan hjelpe deg med å gratis gjøre MP4-video om til GIF-fil. Hvis du vil konvertere en liten størrelse MP4, kan du bruke online omformer for å gjøre det. I tillegg til den gratis MP4 til GIF-omformeren vi anbefalte ovenfor, kan du også velge Convertio, Ezgif.com og ZAMZAR og så videre.
Spørsmål 2. Hvordan lager jeg en GIF fra en video på iPhone-en?
Ja, du kan gjøre video om til en GIF-fil på iPhone. Men du kan ikke gjøre det direkte med standard videoredigerer, iMovie. Du må stole på noen GIF maker-app. Du kan søke etter en god MP4 til GIF maker-app fra App Store. Men faktisk bør du redigere en video på datamaskinen.
Spørsmål 3. Koster det å sende GIF-er på iPhone?
Du vil kanskje merke at mange emojier faktisk er GIF-filer. Du kan enkelt få tilgang til alle typer GIF-filer på iMessages og sosiale apper som Facebook. De oppfordrer alle til å sende GIF-er. Du kan sende GIF-er akkurat som bilder eller skuddvideoer via Wi-Fi eller Cellular-data, og det vil ikke være noen ekstra kostnader.
Spørsmål 4. Kan After Effects eksportere GIF?
After Effects er et veldig populært og kraftig redigerings- og tilleggingsverktøy for videoeffekter. Men faktisk kan den ikke direkte produsere en video som en animert GIF-fil. Mange brukere liker å sende ut video som en ukomprimert MOV-fil og deretter legge den til PhotoShop for å lage videoen til GIF-konvertering.
Spørsmål 5. Hvordan komprimerer du en GIF-fil?
Hvis du har behov for å komprimere en GIF-fil, kan du prøve noen gratis online GIF-kompressorer. Tatt i betraktning at de fleste GIF-filer har en liten filstørrelse, kan du enkelt laste opp en GIF-fil til online komprimeringsverktøy for å krympe filen mindre.
Har behov for å konvertere MP4 til GIF? Etter å ha lest dette innlegget, kan du få 3 forskjellige måter å gjøre MP4-videoen din til en animert GIF-fil. Hvis du har noen bedre metode for å konvertere MP4 til GIF på Mac / Windows, kan du dele den med andre lesere i kommentardelen.