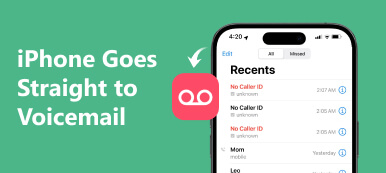Vanligvis når du kobler iPhone til MacBook og åpner iPhoto, må alle bilder som er på iPhone Camera Roll, vises. Deretter kan du velge hvilken som helst som skal importere dem fra iPhone til datamaskin. Men det skjer ikke alltid som våre ønsker. Noen klagde på det iPhone-bilder vises ikke i iPhoto på sosiale medier og fora.
Ikke bekymre deg! Vi kommer til å fortelle deg flere vanlige måter å enkelt løse dette problemet på. Hvis du støter på dette problemet, følger du bare trinnvis veiledning for å la iPhone, Mac og iPhoto fungere normalt.

- Del 1: Anbefalt verktøy for å fikse iPhone-bilder som ikke vises på Mac
- Del 2: Vanlige løsninger for iPhone-bilder som ikke vises i iPhoto / Photos on Mac
Del 1: Anbefalt verktøy for å fikse iPhone-bilder som ikke vises på Mac
For å få problemet løst effektivt, kan du prøve en ultimate løsning, iPhone Transfer for Mac. Det er den beste overføringsprogramvaren som overfører data på en trygg og taus måte fra iPhone / iPad / iPad. Hovedfunksjonene inkluderer:
- Overfør iPhone-bilder og andre data til Mac eller iTunes med ett klikk.
- Importer forskjellige data fra Mac til iPhone i Mac OS X / 11 og tidligere versjoner enkelt.
- Støtt et bredere spekter av datatyper, inkludert bilder, musikk, kontakter, meldinger og mer.
- Kompatibel med alle iOS-enheter, inkludert iPhone 16/15/14/13/12/11/X.
I et ord er det den beste måten å overføre bilder fra iPhone til MacBook.
Slik overfører du iPhone-bilder til Mac
Trinn 1. Installer det enkleste iOS-overføringsverktøyet for Mac
Last ned og installer iPhone Transfer for Mac til MacBook. Det er en dedikert versjon for Windows. Koble iPhone til datamaskinen din ved å bruke Lynkabelen.

Trinn 2. Forhåndsvis iPhone-bilder for overføring
Start programmet og klikk på enhetsnavnet ditt øverst på rullegardinmenyen i hjemgrensesnittet etter at iPhone er oppdaget. Deretter kan du forhåndsvise iPhone-bilder i detaljvinduet ved å klikke på "Bilder" -alternativet i venstre sidefelt.

Trinn 3. Overfør iPhone-bilder til Mac med ett klikk
Velg alle bildene du vil importere til MacBook, klikk på "Eksporter til" -menyen øverst i vinduet. Etter valg, høyreklikk for å velge "Eksporter til Mac" for å begynne å overføre iPhone-bilder til iPhoto.
Del 2: Vanlige løsninger for iPhone-bilder som ikke vises i iPhoto / Photos on Mac
I denne delen kan du få flere vanlige måter å kvitte seg med iPhone-bilder vises ikke i iPhoto.
Vei 1: Oppdater Mac og iPhoto
Når iPhone-bilder ikke vises i iPhoto, er det første du bør vurdere å oppdatere Mac og iPhoto. Den utdaterte programvaren gir mange problemer, inkludert kompatibilitetsproblemer.
Oppdater Mac:
Trinn 1. Koble MacBook til et trygt Wi-Fi-nettverk. Brett "Apple" -menyen øverst til venstre på skjermen, og velg "Software Update" for å åpne Mac App Store.
Trinn 2. Hvis du får presentert en tilgjengelig oppdatering for MacBook, les Apple-brukerlisensen og "Enig" den for å utløse Mac-oppdateringsprosessen.

Oppdater iPhoto:
iPhoto vil merke deg automatisk når det er en oppdatering tilgjengelig som standard. Og du kan installere oppdatering for iPhoto manuelt. Hvis du kjøpte iPhoto i Mac App Store, klikker du på "App Store" -alternativet i "Apple" -menyen, og deretter kan du sjekke og installere oppdateringen for iPhoto i "Update" -fanen. For iPhoto installert fra iLife-platen, kan du få oppdateringen i iPhotos varsel.

Programvareoppdatering på iPhone:
Trinn 1. Forsikre deg om at iPhone er online. Gå til "Innstillinger"> "Generelt"> "Programvareoppdatering" og sjekk oppdateringen for iOS.
Trinn 2. Trykk på "Last ned og installer" hvis det er en oppdatering tilgjengelig. Følg instruksjonene på skjermen for å fullføre prosessen.

Når Mac, iPhone og iPhoto er oppdatert, bør iPhone-bildene dine vises i iPhoto nå. Her kan du lære hvordan du skal Overfør bilder fra iPhone til Mac.
Vei 2: Sjekk iPhone USB-tilkobling
Hvis du bruker en tredjeparts USB-kabel og møter iPhone-bilder som ikke vises i iPhoto, bør du vurdere å bruke den originale Lynkabelen.
For å kontrollere om kabelen er bra, kan du koble den til en annen enhet. Hvis tilkoblingen også feiler, betyr det at kabelen din kan bli ødelagt, og du må bytte ut en ny.

Vei 3: Start iPhone og Mac på nytt
Tvinge på omstart av iPhone er alltid en effektiv måte å løse forskjellige problemer, for eksempel at iPhone-bilder ikke vises i iPhoto, selv om det er veldig enkelt.
Trinn 1. Koble iPhone fra MacBook. Trykk på "Side" -knappen til iPhone til du ser skjermen for avstenging. Flytt glidebryteren for å slå av iPhone. Vent i minst 20 sekunder, trykk på "Side" -knappen for å slå den på igjen.
Trinn 2. Vend deg til MacBook, brett ut "Apple" -menyen og klikk "Start på nytt", og trykk deretter på "Start på nytt" igjen for å starte MacBook på nytt.
Trinn 3. Koble iPhone til MacBook ved hjelp av Lynkabelen. Når ledeteksten vises på iPhone-skjermen, trykk på "Tillit" for å bekrefte tilkoblingen. Nå skal iPhone-bilder vises i iPhoto.

Vei 4: Lukk programvarekonflikter til iPhoto
Noen foretrekker å bruke tredjeparts fotolagring på Mac, for eksempel Dropbox. Det kan være i konflikt med iPhoto. Den beste løsningen er å fjerne den fra datamaskinen din.
I tillegg, hvis du bruker tredjeparts sikkerhetsprogramvare på MacBook, bør du avinstallere eller suspendere den når bilder ikke vises i iPhoto.
Vei 5: Sjekk om du har aktivert iCloud Photo Library på din Mac
Hvis du har aktivert iCloud-innstillingene for bilder på MacBook og iPhone, betyr det at bildene i kamerarullen din er overført til datamaskinen din, og iPhone-bilder vises ikke i iPhoto selvfølgelig.
For å sjekke iCloud Photo Library på MacBook, åpner du iPhoto og bretter ut "Innstillinger" -menyen, går til "Generelt"> "iCloud".
Gå til "Innstillinger"> [Ditt navn]> "iCloud"> "Bilder" på iPhone. Her kan du angi iCloud Photo Library-alternativer.

Tips: Hvis iPhone kjører iOS 10.2 eller eldre, er innstillingene for iCloud Photos Library i "Innstillinger"> "iCloud"> "Bilder".
For å bekrefte om iPhone-bildene dine er importert i iPhoto, gå til "iPhoto"> "Preferanse"> "Generelt"> "Vis" i Finder, og høyreklikk deretter på bildene og velg alternativet "Vis pakkeinnhold" for å vise detaljer.
Alt i alt, hvis bildene som for øyeblikket er i iPhone Kamerarulle, har blitt importert albummappen, er det ikke nødvendig å synkronisere med iPhoto igjen. Klikk her hvis du vil raskt slette dupliserte iPhoto-biblioteksbilder.
Konklusjon
Basert på opplæringen over, bør du vite hva du skal gjøre når iPhone-bilder vises ikke i iPhoto. Selv om faktorene som forårsaker dette problemet er kompliserte, kan du følge de vanlige måtene å la iPhoto fungere ordentlig på. Og vi delte også en alternativ måte, iPhone Transfer for Mac, for enkelt å overføre bilder fra iPhone til Mac-datamaskin. Bare last ned den og prøv.