Når telefonen din er full av unødvendige data, eller det har en feil du ikke kan løse, kan du starte telefonen i gjenopprettingsmodus. Men vet du hvordan du starter opp i gjenopprettingsmodus? Metodene for å gå inn i gjenopprettingsmodus er forskjellige fra Android og iPhone. I denne artikkelen introduserer vi noen metoder for å hjelpe deg oppstart i gjenopprettingsmodus på Android og iPhone.

- Del 1. Slik starter du i gjenopprettingsmodus på Android
- Del 2. Slik starter du opp i gjenopprettingsmodus på iPhone
Del 1. Slik starter du i gjenopprettingsmodus på Android
Metode 1: Slik starter du opp i gjenopprettingsmodus ved å trykke på knappen av deg selv
For de fleste Android-telefoner skal du starte opp i gjenopprettingsmodus via maskinvarenøklene til enhetene dine. Måtene du kommer inn i gjenopprettingsmodus er forskjellige fra forskjellige merker. I det følgende velger vi for eksempel noen populære merker av Android-telefoner og forteller deg hvordan du starter opp i gjenopprettingsmodus med disse telefonene.
Seksjon 1: Start Samsung i gjenopprettingsmodus
Trinn 1. Slå telefonen av ved å holde av / på-tasten og velge alternativet "Slå av". Hvis skjermen på telefonen din ikke svarer, kan du holde inne av / på-knappen i flere sekunder.
Trinn 2. Trykk på Av / på-knappen, Volum opp-tasten og Hjem-knappen samtidig, og hold nede på de tre knappene.
Trinn 3. Når du ser Samsung-logoen, slipper du alle knappene. Nå kan du starte opp i Recovery Mode ved å markere med Volumtaster og velge med Power-tasten.

Seksjon 2: Start HTC i gjenopprettingsmodus
Trinn 1. Gå til Innstillinger> Batteri på HTC-enheten din. Fjern merket for alternativene som sier FASTBOOT.
Trinn 2. Slå av enheten ved å holde inne av / på-tasten.
Trinn 3. Trykk og hold Volum ned-knappen og Av / på-knappen.
Trinn 4. Når den nye menyen dukket opp på skjermen, slipper du knappene. Deretter kan du bruke volumtastene til å markere og strømknappen for å velge, slik at du kan starte opp i gjenopprettingsmodus.
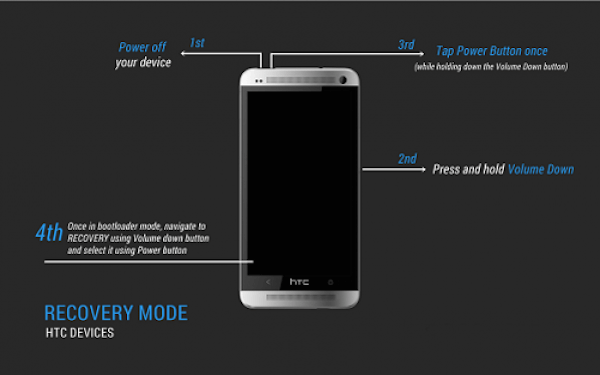
Seksjon 3: Start LG i gjenopprettingsmodus
Trinn 1. Trykk og hold på av / på-knappen for å slå av LG-en.
Trinn 2. Trykk og hold av / på-knappen og Volum ned-tasten samtidig.
Trinn 3. Når LG-logoen vises på skjermen, slipper du alle tastene. Deretter må du trykke på strøm- og volumknappene igjen umiddelbart til menyen Hard Reset vises.
Trinn 4. Når menyen vises, markerer du alternativet med volumtastene og velger eller bekreft hard reset med strømknappen. Og nå er du oppstart til gjenopprettingsmodus.

Seksjon 4: Oppstart Nexus i gjenopprettingsmodus
Trinn 1. Slå av telefonen din først. Trykk og hold volum ned og av / på-knappene, og så vil du se "Start" på telefonens skjerm.
Trinn 2. Trykk på Volum ned-knappen for å markere "Recovery". Trykk deretter på Power for å starte opp i gjenopprettingsmodus.
Trinn 3. Når Google-logoen vises på skjermen, fortsett å trykke og hold nede Strøm-tasten og Volum opp-tasten i noen sekunder. Slett deretter Volum opp-tasten mens du fortsetter å trykke på av / på-knappen.
Trinn 4. Fremhev alternativene ved hjelp av Volumtaster, og velg alternativene du vil bruke ved å trykke på Av / på-knappen.

Metode 2: Hvordan starte opp i Recovery Mode med App
Hvis du ikke vil starte opp i gjenopprettingsmodus ved å trykke på knappene selv, kan du velge å starte opp ved hjelp av tilleggsverktøy. Måten å starte opp i Gjenopprettingsmodus med app passer imidlertid bare til telefonene som allerede er forankret. Det er mange apper tilgjengelig i Google Play Store, her tar vi Quick Reboot App for et eksempel. Bare følg trinnene og begynn å starte opp i gjenopprettingsmodus på Android.
Trinn 1. Last ned denne appen på din unrooted-enhet.
Trinn 2. Åpne appen og trykk på "Recovery". Åpne deretter Gravity Box og gå til "Power tweaks".
Trinn 3. Når du ser "Avansert omstart-meny", trykker du på av / på-knappen. Og klikk deretter på "Start på nytt".
Trinn 4. Velg "Recovery" som er den siste på Reboot-listen. Trykk på "OK", og du starter vellykket i gjenopprettingsmodus.
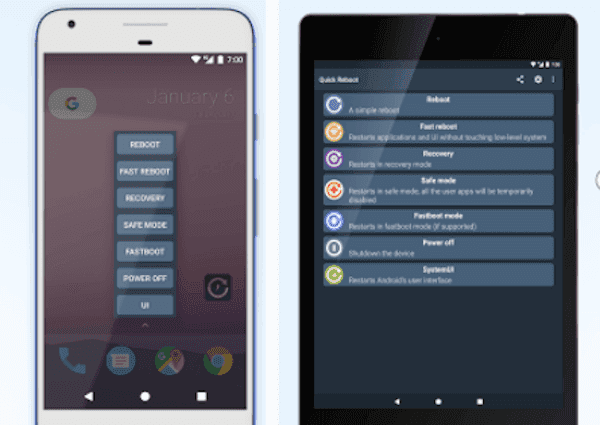
Metode 3: Hvordan starte opp i Recovery Mode med ADB
Før de to metodene vi nevnte før, kan du også starte opp i Recovery Mode ved hjelp av datamaskinen. Den passer både rotfestet og unrooted Android-enheter. Det krever imidlertid at du har aktivert USB-feilsøking på Android-enheter, og datamaskinen din har Android SDK som allerede er installert. Her viser vi innføringen av hvordan du starter opp i Recovery Mode med ADB.
Trinn 1. Aktiver USB-feilsøking på telefonen, og installer ADB og USB-driver for enheten.
Trinn 2. Koble telefonen til datamaskinen via en USB-kabel. Og deretter gå til plattformverktøy-mappen på datamaskinen din.
Trinn 3. Trykk på "Skift" og høyreklikk i denne mappen. Velg deretter "Åpne kommandovindu her". Og skriv deretter inn "adb reboot recovery" etter "C: \ adb \".
Trinn 4. Trykk Enter på tastaturet, og enheten vil starte opp i Recovery Mode automatisk.
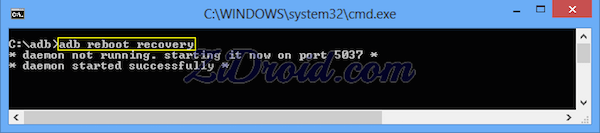
Del 2. Slik starter du opp i gjenopprettingsmodus på iPhone
Hvis du er iPhone-brukere, må du kanskje sette iPhone i gjenopprettingsmodus når iPhone blir sittende fast på Apple-logoen i flere minutter uten fremdriftslinje, eller iTunes mislykkes i å gjenkjenne din iPhone og sier at den er i gjenopprettingsmodus. Hvis du ser skjermbildet "Koble til iTunes", må du også starte opp i gjenopprettingsmodus for å gjenopprette enhetene dine. Trinnene for hvordan du starter opp i gjenopprettingsmodus på iPhone må bruke iTunes på datamaskinen. Hvis du ikke har en datamaskin når du vil starte opp, kan du gå til en Apple Retail Store eller Apple-autorisert tjenesteleverandør for å få hjelp. Før du setter iOS-enheten din i gjenopprettingsmodus, er det nødvendig at du sørger for at du bruker den nyeste versjonen av iTunes. Her viser vi de detaljerte trinnene for å starte opp i gjenopprettingsmodus på iPhone for deg å henvise til.
Trinn 1. Koble iPhone fra datamaskinen
Koble iPhones USB-kabel til datamaskinens USB-port. Men ikke koble til iPhone nå. Prosessen kan ikke fungere hvis du begynner å starte opp med iPhone tilkoblet datamaskinen. Så sørg for at iPhone er koblet fra datamaskinen.
Trinn 2. Slå av iPhone
Kontroller at iPhone er fulladet. Prosessen fungerer kanskje ikke hvis iPhone ikke har nok strøm. Trykk og hold deretter på strømknappen i noen sekunder for å slå av iPhone. Når glidebryteren vises, skyver du den mot høyre for å slå den av og venter på at enheten er slått helt av.
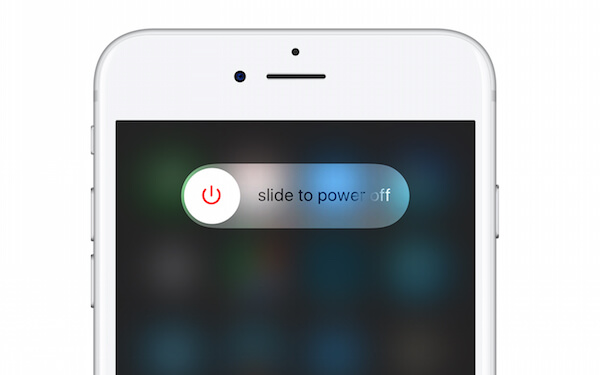
Trinn 3. Trykk og hold Home-knappen
Når iPhone er slått av, trykker du på og holder nede Hjem-knappen under skjermen. Koble deretter USB-kabelen til iPhone som er koblet til datamaskinens USB-port. Når enheten er koblet til igjen, skal enheten slås på.
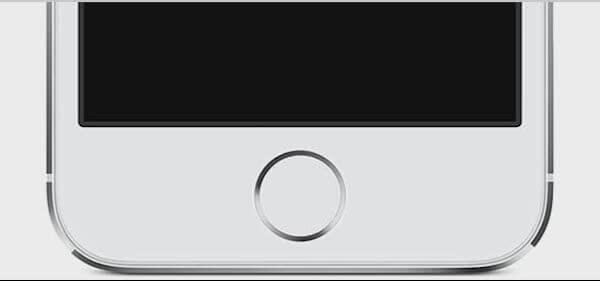
Trinn 4. Koble til iTunes-skjermen
Hold nede Hjem-knappen til skjermen på enheten din viser et nytt bilde. Dette bildet har en pil som peker fra en USB-kabel til iTunes-logoen, akkurat som bildet nedenfor. Og du kan slippe Hjem-knappen når "Koble til iTunes" -skjermen vises.
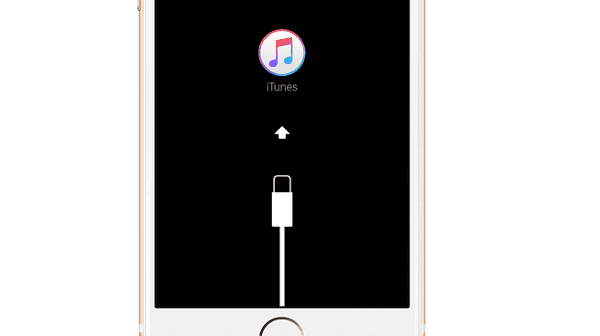
Trinn 5. Start opp i gjenopprettingsmodus
Etter at "Koble til iTunes" -skjermen vises på enheten din, kan du åpne iTunes på datamaskinen din nå. Og så viser iTunes en melding om at en enhet i gjenopprettingsmodus er koblet til. Og du kan fortsette å gjenopprette iOS-enheten din derfra.

Det er imidlertid noen forskjeller med forskjellige typer iPhone. Hvis du har den nyeste iPhone, som iPhone X eller iPhone 8, kan måten å starte opp i Recovery Mode, være litt annerledes med metoden vi nevnte ovenfor. Her viser vi trinnene for hvordan du starter opp i gjenopprettingsmodus med de nye typer iPhone-enheter.
Seksjon 1: Slik starter du opp i gjenopprettingsmodus på iPhone X
Som du kan se trinnene ovenfor, spiller Home-knappen en viktig rolle når du starter opp i gjenopprettingsmodus på iPhone. Nå med fravær av Hjem-knapp eller Touch ID-knapp, blir det vanskeligere å sette iPhone X i gjenopprettingsmodus. Nå presenterer vi metoden for oppstart i gjenopprettingsmodus på iPhone X.
Trinn 1. Koble iPhone X med Mac eller PC-datamaskinen, og start iTunes på datamaskinen din.
Trinn 2. Slå av iPhone X ved å trykke og holde inne av / på-knappen. Når skyvekontrollen vises på skjermen, sveiper du skyveknappen.
Trinn 3. Etter at iPhone X er slått av, er det nå nødvendig å holde sideknappen og volum ned-knappen samtidig. Når du ser Apple-logoen på skjermen, husk at du ikke skal slippe knappene. Hold knappene til du ser gjenopprettingsmodus på skjermen, slipp knappene og nå kan du velge å oppdatere enheten.

Seksjon 2: Slik starter du i gjenopprettingsmodus på iPhone 8 eller iPhone 8 Plus
iPhone 8 og iPhone 8 Plus har en viss forskjell fra iPhone X i oppstart til gjenopprettingsmodus. Og sørg for at enheten er ladet nok til at den ikke slås av under oppstartingen. Nå kan du bare følge instruksjonene for å starte på iPhone 8/8 Plus.
Trinn 1. Koble en lynledning til iPhone 8 / 8 Plus som er koblet til en datamaskin, og kjør deretter iTunes på datamaskinen.
Trinn 2. Slå av enheten ved å holde på strømknappen og sveip av strømbryteren.
Trinn 3. Nå har du lov til å trykke på Volum opp-knappen, etterfulgt av å trykke på Volum ned-knappen. Deretter kan du trykke og holde på strømknappen og holde fast når du ser Apple-logoen vises på skjermen.
Trinn 4. Ikke slipp knappen før du ser "Koble til iTunes" -skjermen. Og nå er du vellykket i gjenopprettingsmodus.

Seksjon 3: Slik starter du i gjenopprettingsmodus på iPhone 7 eller iPhone 7 Plus
Måten du starter opp i gjenopprettingsmodus på iPhone 7 og iPhone 7 Plus, ligner måten oppstart på iPhone 8 / 8 Plus. Hold tålmodighet under prosessen med å starte iPhone-enheten din i gjenopprettingsmodus, og ikke hopp over noen trinn i fart. Følg trinnene nedenfor og start opp iPhone 7 / 7 Plus i gjenopprettingsmodus nå.
Trinn 1. Koble din iPhone 7 / 7 Plus til din Mac eller PC-datamaskin via en USB-kabel.
Trinn 2. Trykk og hold nede Av / på-knappen og Volum ned-knappen til skjermen på enheten slås av. Fortsett å holde både strømknappen og volum ned-knappen, selv når du ser Apple-logoen vises. Forsikre deg om at du ikke slipper knappene under prosessen.
Trinn 3. Når du ser "Koble til iTunes" -skjermen vises på iPhone-skjermen, slipper du både strømknappen og volum ned-knappen.
Trinn 4. Kjør iTunes på datamaskinen din. Og så vil du se en melding som forteller deg "Det er et problem med iPhone som krever at den oppdateres eller gjenopprettes."

Konklusjon
I denne artikkelen presenterer vi i hovedsak noen måter å starte opp i Recovery Mode på Android og iPhone. For Android-brukere er det tre metoder du kan henvise til, og vi viser også de detaljerte trinnene for hvordan du starter opp i Recovery Mode på Samsung, HTC, LG og Nexus-enheter. For iPhone-brukere presenterer vi den vanlige måten for deg, og hvis du er de nyeste iPhone-brukerne, kan du også lære hvordan det går. Håper du kan få noe nyttig og lære å starte opp selv.




