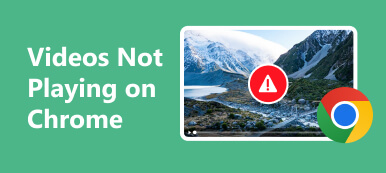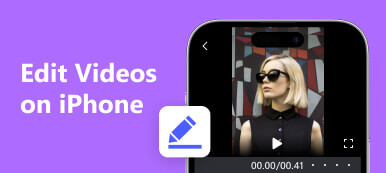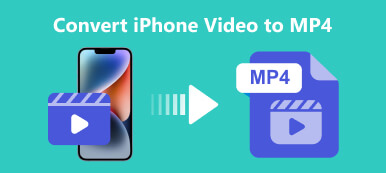"IPhonen min vil plutselig ikke spille av videoer. Jeg har prøvd å spille av videoer på Safari og Netflix, men de vil bare ikke lastes eller spilles av, hvordan fikser jeg dette problemet?"
Med den utmerkede skjermen og maskinvaren lar iPhone brukerne nyte bedre videoavspilling, noe som gjør det mulig for iOS-brukere å se videoer på håndsettet hvor som helst. Likevel er det mange iPhone-brukere som melder fra videoer som ikke spilles av på iPhone. Hvis du også støter på dette problemet, fortsett å lese og finn 5 løsninger i dette innlegget.
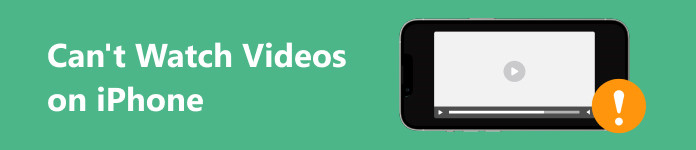
- Del 1: Hvorfor videoer slutter å spille på iPhone
- Del 2: Hvordan fikse Kan ikke se videoer på iPhone
- Del 3: Vanlige spørsmål om Kan ikke se videoer på iPhone
Del 1: Hvorfor videoer slutter å spille på iPhone
Hvorfor kan du ikke se videoer på iPhone? Årsakene er kompliserte og varierer for nettvideoer, for eksempel YouTube, og lokale videoer i kamerarullen. Hovedårsakene inkluderer:
1. Videofiler er ødelagt.
2. Utilstrekkelig ledig plass.
3. Dårlig Internett-tilkobling.
4. Utdatert programvare eller videoappen din.
5. Programvarefeil.
Del 2: Hvordan fikse Kan ikke se videoer på iPhone
Løsning 1: Reparer ødelagte videoer
Hvis spesifikke videoer ikke spilles av på en iPhone, er sjansen stor for at disse videofilene blir ødelagt under prosessen med overføring, nedlasting eller gjengivelse. Apeaksoft Video Fixer er den enkleste måten å reparere disse videoene ved hjelp av AI.
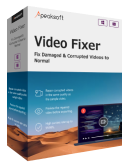
4,000,000 + Nedlastinger
Reparer ødelagte eller skadede videofiler med AI-teknologi.
Støtt populære videoformater som MP4, MOV, 3GP, AVI, etc.
Forhåndsvis den reparerte videoen med en innebygd mediespiller.
Tilgjengelig for Windows 11/10/8/7 og Mac OS X 10.12 eller nyere.
Her er trinnene for å fikse de ødelagte videoene som ikke fungerer på din iPhone:
Trinn 1 Åpne en ødelagt videoKjør videoreparasjonsverktøyet etter at du har installert det på datamaskinen. Sørg for at du har overført de ødelagte videoene fra iPhone til datamaskinen. Klikk på + knappen på venstre side og legg til en ødelagt video. Deretter trykker du på + knappen på høyre side for å legge til en prøvevideo.
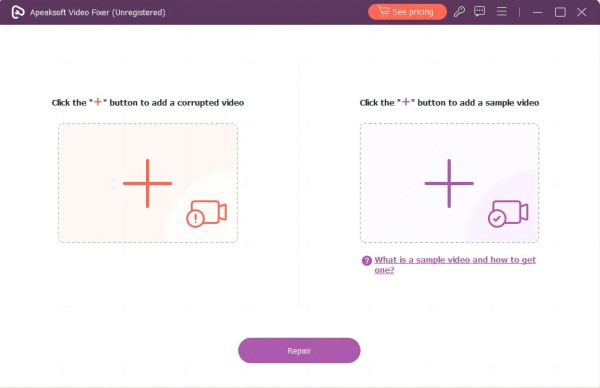 Trinn 1 Reparer videoen din
Trinn 1 Reparer videoen dinKlikk på reparasjon knappen og programvaren vil gjøre resten av jobben. Når det er gjort, kan du forhåndsvise resultatet og trykke på Spar -knapp hvis du er fornøyd.
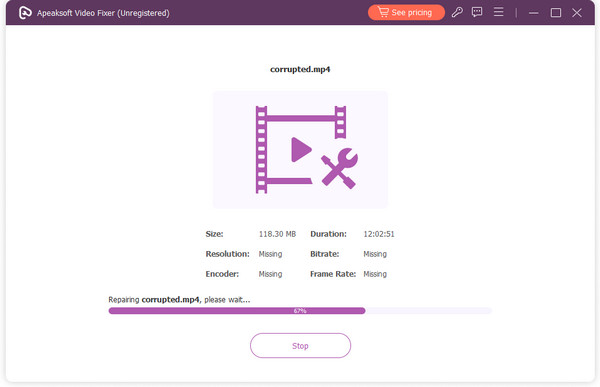
Løsning 2: Start iPhone på nytt
Videoavspilling krever mye plass. I noen tilfeller spilles ikke videoer av på iPhone på grunn av mangel på nok minnekapasitet. Det betyr at du bør tømme cacher og lukke bakgrunnsapper ved å starte iPhone på nytt nå.
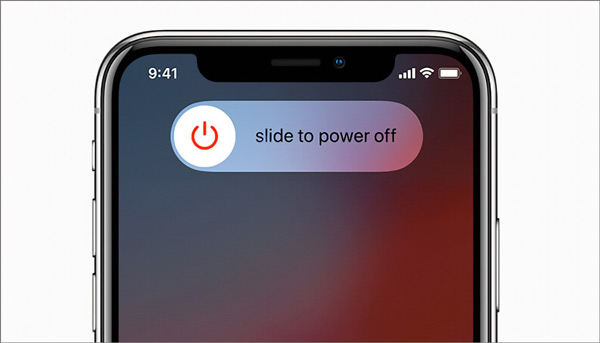
Trinn 1 Hold nede God, Sideeller Sleep / Wake -knappen på enheten til avslåingsskjermen dukker opp.
Trinn 2 Flytt glidebryteren til høyre side og skjermen blir svart.
Trinn 3 Noen minutter senere starter du enheten på nytt ved å holde inne God, Sideeller Sleep / Wake knapp. Nå åpner du videoen og kontrollerer om videoen kan spilles av normalt eller ikke.
Løsning 3: Kontroller Internett-tilkoblingen
Noen ganger spiller ikke YouTube av videoer på iPhone. Det er delvis på grunn av dårlig internettforbindelse eller feilaktige innstillinger. For det første må du sjekke Wi-Fi-signalet ditt og holde deg så nær ruteren som mulig. Hvis du bruker mobildata, sørg for å aktivere videoappen din ved å følge trinnene nedenfor:
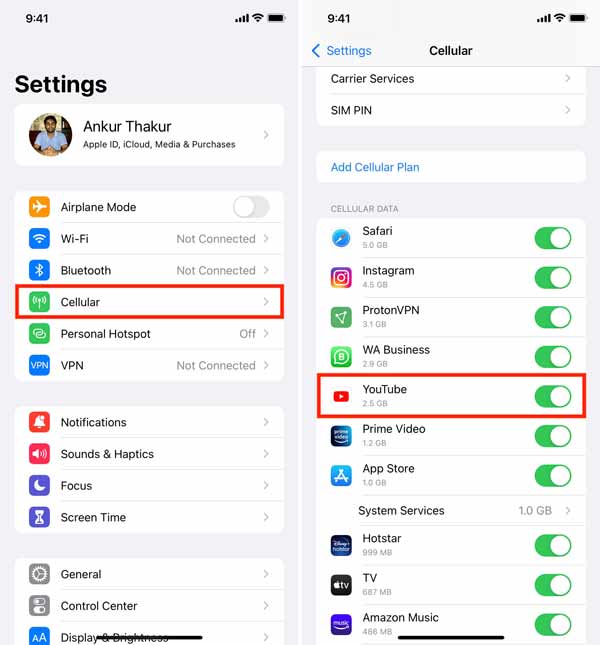
Trinn 1 Åpne Innstillinger-appen fra startskjermen.
Trinn 2 Trykk på Cellular alternativet og aktivere det.
Trinn 3 Veksle på YouTube eller andre videoapper på listen under Mobildata seksjon. Nå kan du se videoer i appen via mobildata.
Løsning 4: Oppdater programvare og apper
Utdatert programvare og apper kan føre til en rekke problemer, for eksempel lyd som ikke fungerer på iPhone-videoer. Derfor foreslår vi at du alltid holder programvaren og videoappene oppdatert.
For å oppdatere programvare på iPhone, gå til Innstillinger-appen, naviger til general, programvare~~POS=TRUNC, og iOS vil søke etter tilgjengelige oppdateringer. Trykk deretter på Last ned og installer -knappen, skriv inn passordet ditt og trykk på Installer nå knapp.
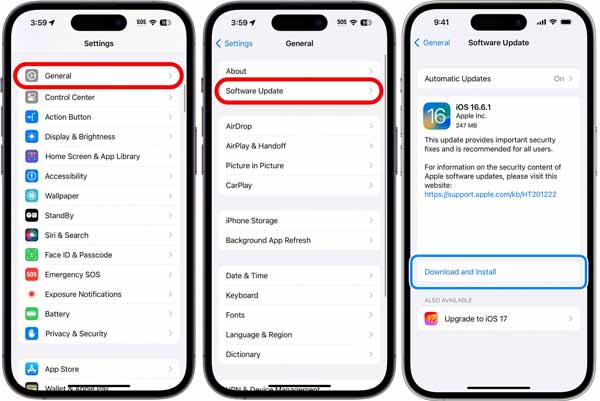
Hvis du trenger å oppdatere videoappen, trykk lenge på App Store-appen på startskjermen og trykk oppdateringer. Trykk deretter på OPPDATERING knappen ved siden av videoappen.
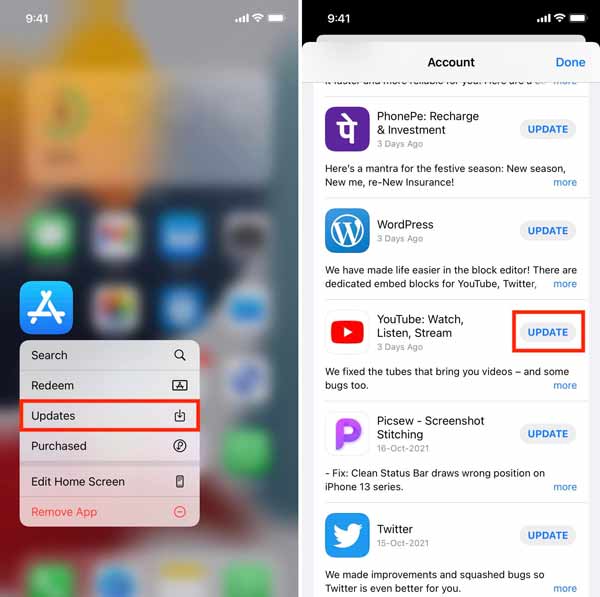
Løsning 5: Reparer programvare- og appfeil
Programvarefeil er en annen grunn til at videoer ikke spilles av på iPhone. Hvis FaceTime-video ikke fungerer på iPhone, for eksempel, Apeaksoft iOS System Recovery kan hjelpe deg med å løse problemet raskt.

4,000,000 + Nedlastinger
Løs et bredt spekter av programvareproblemer på iOS-enheter, inkludert iPhone vil ikke spille av videoer, Instagram-musikk fungerer ikke, iPhone fast på Apple logo, Og mer.
Oppdater eller nedgrader iOS enkelt.
Beskytt dataene og filene dine under prosessen.
Støtt de nyeste iPhone- og iPad-modellene.
Hvordan fikse Kan ikke se videoer på iPhone
Trinn 1 Koble til din iPhoneInstaller programvaren på datamaskinen din, start den og velg iOS System Recovery. Koble iPhone til datamaskinen med en Lightning-kabel. Deretter klikker du på Start for å oppdage programvareproblemer på enheten din.
 Trinn 2 Velg en modus
Trinn 2 Velg en modusKlikk på Gratis hurtigreparasjon lenke for å gjøre en rask feilsøking. Hvis problemet vedvarer, trykk på Fix og velg Standard modus or Avansert modus basert på dine behov. Trykk deretter på Bekrefte knapp.
 Trinn 3 Rett opp videoer som ikke spilles av på iPhone
Trinn 3 Rett opp videoer som ikke spilles av på iPhoneSjekk informasjonen på iOS-enheten din. Hvis du ønsker det nedgrader iOS-systemetKlikk på Last ned knappen for å installere riktig versjon. Ellers vil programvaren installere den nyeste iOS på enheten din. Til slutt klikker du på neste knapp..
 Lær også:
Lær også:Del 3: Vanlige spørsmål om Kan ikke se videoer på iPhone
Hvorfor bufres alle videoene mine på iPhone?
Hvis det er for mye nettleserdata lagret på din iPhone, kan det føre til treg videobuffring. Dessuten kan internettforbindelsen og videostørrelsen også påvirke det.
Hvorfor lastes ikke videoer på iMessage?
Din iMessage kan ikke laste ned eller laste opp bilder eller videoer delvis på grunn av feil innstillinger eller en feil i nettverksinnstillingene.
Hvordan fikser jeg videoinnstillinger på iPhone?
Åpne Innstillinger-appen, gå til Kameraog Gjenopprett video. Her kan du justere videoinnstillingene på din iPhone.
Konklusjon
Nå bør du forstå hva du kan gjøre hvis du kan ikke se videoer på iPhone eller iPad. Den gode nyheten er at dette problemet vanligvis er forårsaket av programvareproblemer, men ikke maskinvareskade. Apeaksoft Video Fixer kan reparere ødelagte iPhone-videoer. Apeaksoft iOS System Recovery er den enkleste måten å fikse programvarefeil. Flere spørsmål? Skriv dem ned nedenfor.