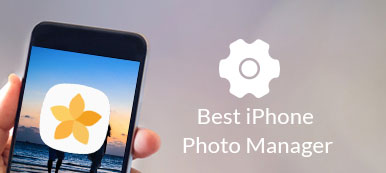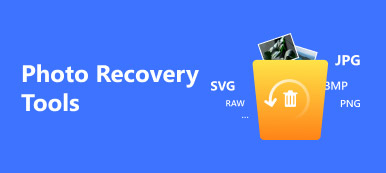Når du skal reise, delta på en fest, spise middag og delta på interessante aktiviteter, kan du ta bilder med iPhone for å registrere øyeblikket. Dine iPhone-bilder blir lagret i Kamerarull, Min Fotostrøm, Panorama og andre album som standard. Etter hvert som tiden går, er det flere og flere bilder som er lagret i din interne eller eksterne lagring på iPhone.
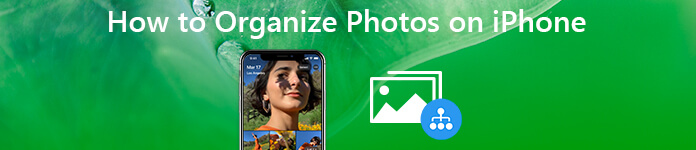
Du må organisere bilder i iPhone for å frigjøre plass. Det er også en god måte å spare tid på uendelig søk. Du kan sortere iPhone-bilder etter dato tatt, navn, tema og mer. Fotosappen tilbyr grunnleggende bilderedigering og administrasjonsfunksjoner. Hvis du vil få flere tilpassbare kontroller, kan du henvende deg til profesjonell programvare for iPhone-fotoarrangør for å få hjelp.
- Del 1: Hva du kan gjøre med Ultimate iPhone Photo Manager
- Del 2: Slik organiserer du bilder på iPhone med iPhone Photo Manager
- Bonustips: Hva du må gjøre for å gjenopprette feil slettede iPhone-bilder
Del 1: Hva du kan gjøre med Ultimate iPhone Photo Manager
Apeaksoft iPhone Transfer er i stand til å overføre og administrere alle slags filer på iPhone, inkludert bilder, videoer, musikk, kontakter, meldinger og mer. Du kan fleksibelt overføre data mellom iPhone og Mac / PC / iTunes uten å miste data.
I tillegg er iPhone Transfer mer enn et enkelt dataoverføringsprogram. Du kan organisere bilder på iPhone XR med flere funksjoner. Bildebehandleren lar brukerne enkelt redigere, forhåndsvise og organisere alle iPhone-bilder. Du kan også konvertere HEIC til JPG eller PNG-format innen iPhone Transfer.
- Overfør bilder fra iPhone til iPhone, iPhone til PC / Mac, PC / Mac til iPhone og iTunes.
- Opprett, gi nytt navn, slett et album. Du kan også flytte bilder til det eksisterende albumet.
- Forhåndsvis ethvert bilde med detaljert informasjon.
- Konverter iPhone-bilder fra HEIC til PNG og JPG med justerbar kvalitet.
- Fullt kompatibel med iOS 18, inkludert iPhone 16/15/14/13/12/11/X, iPad, iPod, etc.
Del 2: Slik organiserer du bilder på iPhone med iPhone Photo Manager
Ulike mennesker har forskjellige krav til å organisere bilder. Fra denne delen kan du få den komplette opplæringen om noen populære funksjoner. Til å begynne med, må du laste ned og installere iPhone Photo Manager-programvare først.
Slik omorganiserer du bilder i et iPhone-album
Trinn 1Start iPhone Transfer. Plugg iPhone til datamaskinen med en lyn-USB-kabel.

Trinn 2Klikk på "Bilder" i venstre rute. Du kan se alle iPhone-bilder i hovedgrensesnittet.
Trinn 3Åpne et album for å se de lagrede iPhone-bildene.
Trinn 4Trykk på tidsplanknappen øverst til høyre. Du kan organisere bilder på iPhone etter dato.
Hvordan lage, slette og endre navn på iPhone-album
Trinn 1Start iPhone Transfer. Koble iPhone til datamaskinen din via en USB-kabel.
Trinn 2Når du klikker på "Bilder" i venstre rute, kan du raskt se alle tatt og lastet ned iPhone-bilder.
Trinn 3Klikk på "Andre verktøy" øverst på verktøylinjen.
Trinn 4Du kan velge "Legg til album", "Nytt album", "Gi nytt navn til album", "Slett album" og mer for å organisere bilder i album på iPhone.

Hvordan konvertere HEIC til JPG og PNG formater
Trinn 1Koble iPhone til iPhone Transfer på din Windows- eller Mac-datamaskin.
Trinn 2Trykk på "Trust" på iPhone for å skanne alle filene som er lagret på iPhone.
Trinn 3Klikk på "Verktøykasse" i venstre rute.
Trinn 4Finn og klikk "HEIC Converter" under "Verktøy".
Trinn 5Klikk på "Legg til fra enhet" eller "Legg til fra PC" for å importere HEIC-bilder.
Trinn 6Du kan justere bildekvaliteten og beholde EXIF-data i HEIC-omformeren. Til slutt klikker du på "Konverter" for å organisere HEIC-bilder på iPhone.

Slik overfører du bilder fra iPhone til datamaskinen
Trinn 1Start Apeaksoft iPhone Transfer. Bruk en lyn-USB-kabel for å koble iPhone til datamaskinen.
Trinn 2Trykk på "Tillit" på iPhone. Du kan se den grunnleggende informasjonen på iPhones hovedgrensesnitt.

Trinn 3Klikk på "Bilder" i venstre rute for å skanne alle iPhone-bilder. Velg "Forhåndsvisning" på høyreklikkmenyen for å forhåndsvise et bilde. Du kan organisere bilder på iPhone med album og mer.

Trinn 4Klikk på "Eksporter" og velg "Eksporter til PC", "Eksporter til iTunes" eller "Eksporter til Mac" basert på ditt behov. De valgte filene flyttes tapsfritt til datamaskinen din.

Slik overfører du bilder fra datamaskin til iPhone
Trinn 1Kjør iPhone Transfer. Lad iPhone inn i datamaskinen med en USB-kabel. Lås opp iPhone og trykk på "Trust" for å stole på denne datamaskinen.
Trinn 2For å få tilgang til alle iPhone-bilder, må du klikke "Bilder" i venstre rute. Alle nedlastede og fangede bilder vises på kort tid.
Trinn 3Klikk "+" øverst i delen "Bilder". Velg "Legg til fil" eller "Legg til mappe" for å legge til bilder i et hvilket som helst iPhone-album.

Bonustips: Hva du må gjøre for å gjenopprette feil slettede iPhone-bilder
Hva om du sletter det bestemte viktige bildet ved en feiltakelse? Uansett om du har sikkerhetskopiert iPhone-bilder før, kan du slå til iPhone Data Recovery programvare for hjelp. Programmet tilbyr 3 forskjellige måter å gjenopprette bilder på iPhone. Du kan Gjenopprett nylig slettede bilder fra iPhone og iTunes / iCloud sikkerhetskopi selektivt uten overskriving av data.
Apeaksoft iPhone Transfer lar brukerne gjøre det overføre bilder fra iPhone til datamaskin uten iTunes, samt datamaskin til iPhone og iPhone til iPhone. Du kan organisere bilder på iPhone før du overfører. Den innebygde fotosjefen og HEIC-omformeren er kraftige og brukervennlige for både nybegynnere og eksperter. Du kan administrere, ta sikkerhetskopi og overføre iPhone-bilder ved å bruke Apeaksoft iPhone Transfer med letthet.