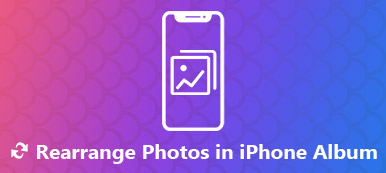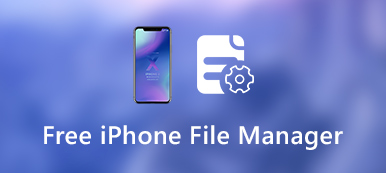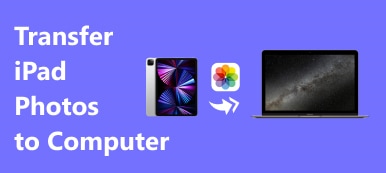Er det mulig å skrive ut bilder, dokumenter, PDF-filer og mange andre filer fra iPhone direkte? Svaret er "Ja". Takket være Apple AirPrint-teknologien kan du skrive ut fra alle Apple-apper på iPhone direkte.
Til å begynne med må du forberede en AirPrint-kompatibel skriver først. Vel, du bør sette opp en AirPrint-skriver på iPhone for å skrive ut fra iPhone trådløst. Forresten, noen nye skrivere lar brukere koble iPhone til skriveren ved hjelp av en USB-kabel. Hvis det ikke er en slik funksjon, kan du gjøre tiltak nedenfor for å skrive ut fra iPhone til en trådløs skriver.

- Del 1: Hvordan skrive ut fra min iPhone trådløst
- Del 2: Slik skriver du ut fra min iPhone med en utskriftsapp
- Del 3: Slik skriver du ut bilder og dokumenter fra iPhone uten AirPrint
Del 1: Hvordan skrive ut fra min iPhone trådløst
Sjekk om du bruker en AirPrint-støttet skriver. Det betyr virkelig å skrive ut bilder fra iPhone direkte. Hvis det er første gang du skriver ut skjerm på iPhone, må du konfigurere skriver på iPhone. AirPrint-installasjonsprosessen avhenger hovedsakelig av skrivermodellen.
Trinn 1Åpne appen på iPhone som støtter AirPrint-skriveren, for eksempel Bilder, Mail og mer.
Trinn 2Velg bildet eller andre filer du vil skrive ut fra iPhone.
Trinn 3Trykk på "Del" og velg "Skriv ut" i popup-vinduet.
Trinn 4Trykk på “Velg skriver” for å få alle tilgjengelige skrivere. Du kan også trykke på “+” for å legge til skriveren på iPhone.
Trinn 5Velg navnet på AirPrint-skriveren.
Trinn 6Trykk på "Skriv ut" for å skrive ut fra en iPhone trådløst.

Del 2: Slik skriver du ut fra min iPhone med en utskriftsapp
Hvis du ønsker å få flere tilpassede funksjoner, kan du bruke en tredjeparts utskriftsapp for å koble AirPrint til iPhone. For eksempel kan du skrive ut fra iPhone til trådløs skriver via Printer Pro, HP All-in-One Printer Remote, etc. Senere kan du sette iPhone og AirPrint-skriveren til det samme nettverket. Du kan bla gjennom og velge hvilken fil du vil skrive ut på iPhone manuelt.
Trinn 1Last ned og installer iPhone-skriverappen fra App Store.
Trinn 2Sett opp skriveren på iPhone med instruksjonene på skjermen. Det kan hende du må konfigurere preferanser og andre innstillinger.
Trinn 3Finn og åpne varen for utskrift.
Trinn 4Trykk på "Del" og velg appen for trådløs utskrift fra "Mer" -delen.
Trinn 5Utløs målappen til “På” -tilstanden. Koble iPhone til Wi-Fi. Senere kan du skrive ut fra iPhone til nettverksskriveren.

Del 3: Slik skriver du ut bilder og dokumenter fra iPhone uten AirPrint
Hvis det ikke er noen trådløs skriver for iPhone, kan du overføre filer fra iPhone til Windows- eller Mac-datamaskinen. Senere kan du enkelt skrive ut iPhone-bilder og dokumenter med vanlige skrivere. For å overføre iPhone-filer raskt, kan du prøve Apeaksoft iPhone Transfer. Programmet lar brukere enkelt overføre og administrere iPhone-data på PC og Mac.

4,000,000 + Nedlastinger
Overfør bilder, dokumenter, tekstmeldinger, ringetoner, videoer og mer.
Overfør data fra iPhone til iPhone, PC, Mac og iTunes fleksibelt.
Forhåndsvis innholdet før du overfører iPhone-data.
Støtt støtt den nyeste iOS-enheten, inkludert iPhone 17.
Ved å bruke Apeaksoft iPhone Transfer kan du overføre store filer fra iPhone på kort tid uten tap av data. Du kan send store bilder på e-post for å få overføring av data før. For å bli kvitt filstørrelsen og overføre hastighetsgrenser, kan du gratis laste ned programmet for å prøve.
Konklusjon
Hvis det ikke er noen USB-kabel eller datamaskin rundt deg, kan du skrive ut fra iPhone med trådløs skriver fra de to første metodene. Før du skriver ut trådløst fra iPhone, må du koble iPhone til skriveren. Etter å ha koblet iPhone til skriveren, kan du spesifisere detaljer for å skrive ut alt fra iPhone 17 eller andre enheter.