Løs iPhone-bilder som ikke vises på iPhone-kamerarullen eller PC-en
For mange iPhone-brukere er bilder blant de mest verdifulle dataene på enhetene deres. Enten du vil sikkerhetskopiere bildene dine til datamaskinen, redigere dem eller bare vise dem på en større skjerm, bør det være enkelt å overføre bilder fra iPhone til PC. Imidlertid er det to vanlige problemer som ofte frustrerer brukere: iPhone-bilder vises ikke på PC-kodeken mangler, og iPhone-bilder vises ikke i kamerarullen.
Begge problemene kan forårsake forvirring, men heldigvis finnes det flere praktiske løsninger. I denne artikkelen skal vi gå gjennom årsakene og løsningene for hvert problem trinn for trinn.
SIDEINNHOLD:
Del 1: iPhone-bilder vises ikke på PC – kodek mangler
Når du importerer iPhone-bilder til en Windows-datamaskin, kan du noen ganger støte på en feilmelding som sier at iPhone-bilder ikke vises på grunn av en manglende kodek. Dette skjer ofte fordi iPhoner lagrer bilder og videoer i HEIF/HEVC-format (Høyeffektiv bildefil / Høyeffektiv videokoding), som kanskje ikke støttes av eldre versjoner av Windows eller utdaterte bildevisningsapper. Ikke bekymre deg; det finnes mange måter å løse problemet med at iPhone-bilder ikke vises på PC-en.
Løsning 1: Installer HEIF- og HEVC-kodekene fra Microsoft Store
Åpne Microsoft Store på Windows-PC-en din. Søk etter HEIF bildeutvidelser og installer den. Du kan også søke etter HEVC videoutvidelser og installer det. Deretter kan du se om du har fikset problemet med at iPhone-bilder ikke vises.
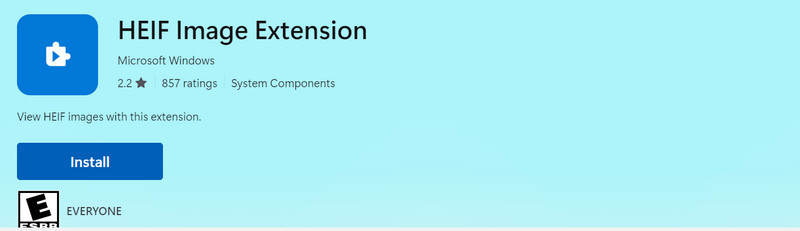
Fiks 2: Endre iPhone-fotoinnstillinger til mest kompatible
Hvis du ikke vil bruke HEIF/HEVC-formater, kan du stille inn iPhonen din til å lagre bilder i det eldre JPEG/H.264-formatet. Da vil du enkelt fikse problemet med at iPhonen ikke viser bilder på PC-en.
Trinn 1. Åpne på iPhone innstillinger. Rull ned og trykk på Kamera.
Trinn 2. Trykk på dannet knappen, og velg deretter Mest kompatibleDeretter kan du ta bilder og overføre dem til PC-en, og du vil se iPhone-bildene.
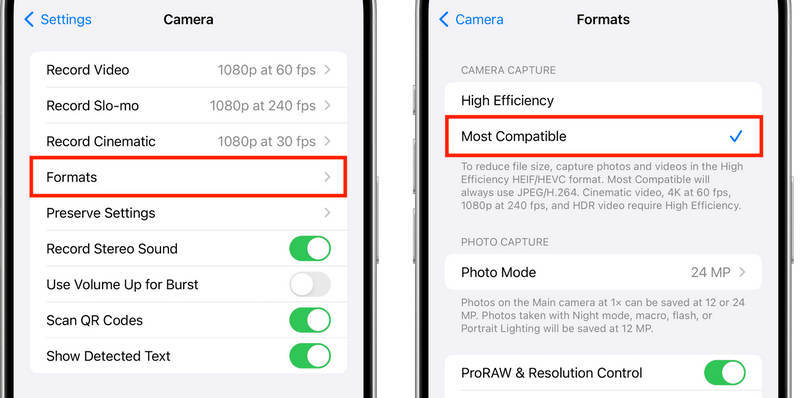
Del 2: iPhone-bilder vises ikke på iPhone-kamerarullen
En annen frustrerende situasjon er når iPhone-bilder ikke vises på iPhone-kamerarullen. Vanlige årsaker inkluderer:
• iCloud-bilder er aktivert , som betyr at bildene dine lagres i iCloud, men ikke lastes ned lokalt.
• Lite lagringsplass , som hindrer at bilder lagres riktig.
• Programvarefeil eller feil i Bilder-appen.
• Feil innstillinger etter overføring eller import av bilder.
Fiks 1: Sjekk iCloud Photos-innstillingene
Trinn 1. Gå til innstillinger og trykk på profilen din. Klikk på iCloud, og deretter Bilder knapper.
Trinn 2. If iCloud Bilder er aktivert, kan bildene dine lagres i skyen. Åpne Bilder app og sjekk om de lastes inn. Hvis du ser uskarpe miniatyrbilder, trykker du på dem for å laste ned versjonen i full oppløsning.
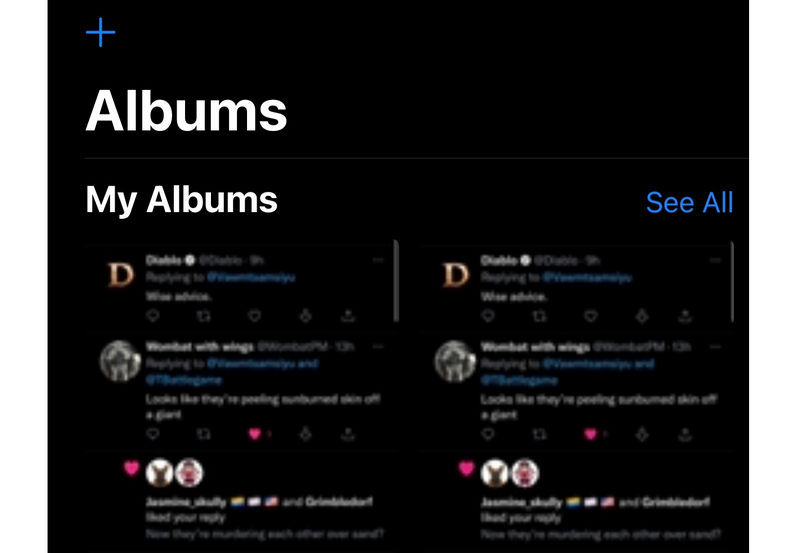
Fiks 2: Frigjør iPhone-lagring
Hvis iPhonen din har lite lagringsplass, kan det hende du opplever at iPhone-bilder ikke vises i iPhone-kamerarullen. Du kan Slett apps på iPhone og slette ubrukelige data.
Trinn 1. Gå til innstillinger, og trykk deretter på Generelt-knappen. Velg iPhone Lagring.
Trinn 2. Her kan du slette ubrukte eller uønskede apper. Du kan også slette andre filer som videoer og store filer.
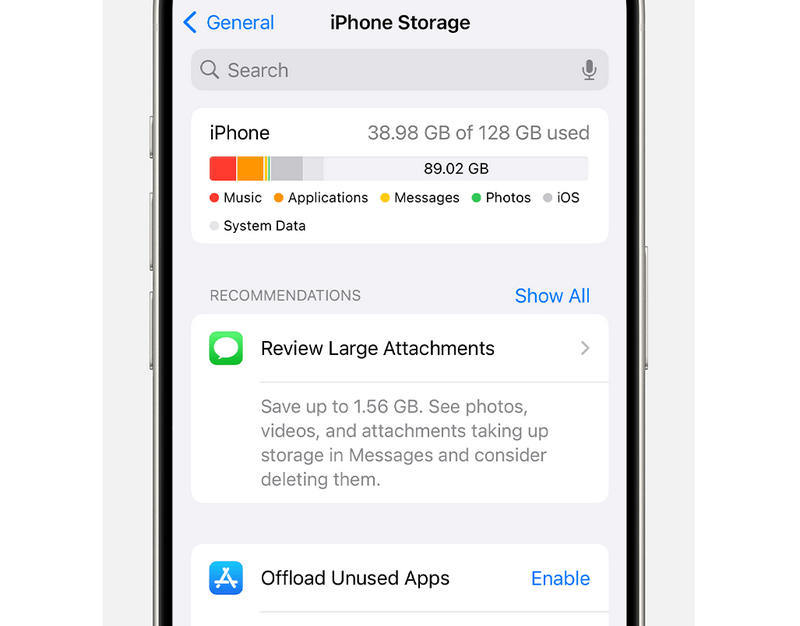
Fiks 3: Løs systemfeil på iPhone
Hvis iPhonen din har systemfeil og programvareproblemer, må du kanskje løse dem for å fikse problemet med at iPhone-bilder ikke vises i kamerarullen. Hva er den enkleste måten å gjøre det på? Ikke gå glipp av det. Apeaksoft iOS System RecoveryDen kan raskt fikse alle iOS-systemfeil på iPhone og iPad, og deretter løse mange problemer på enheten din, inkludert iPhone-bilder som ikke vises. Alt du trenger å gjøre er å koble til iPhonen din og klikke med musen.
Fiks enkelt iPhone-bilder som ikke vises på kamerarullen
- Koble iPhonen din til datamaskinen for å fikse systemfeil.
- Reparer iPhone fastlåst og skjermproblemer med bare noen få klikk.
- Tilbyr en standardmodus og en avansert modus for å fikse iPhone-en din.
- Hjelp deg med å oppgradere eller nedgradere iOS enkelt.
Sikker nedlasting
Sikker nedlasting

Bonus: Beste fremgangsmåter for å unngå problemer med iPhone-bilder
Hvis du vil forhindre at iPhone-bilder ikke vises, kan du gjøre følgende. De kan hjelpe deg med å holde iOS-enheten din i god stand og forhindre systemfeil.
1. Oppdater iOS og apper regelmessig for å forhindre feil.
2. Sørg for nok lagringsplass på iPhonen din, slik at bilder alltid lagres riktig.
3. Oppdater Windows-systemversjoner regelmessig. Det kan hjelpe deg med å oppdatere ytelsen og funksjonaliteten til datamaskinen din.
Konklusjon
Det er veldig enkelt å fikse iPhone-bilder vises ikke i iPhone-kamerarullen eller på PC på grunn av en manglende kodek. Du kan installere HEIF-kodeken på Windows. For å fikse bilder som ikke vises på kamerarullen, kan du bruke Apeaksoft iOS System Recovery for å raskt fikse alle systemfeil. Deretter kan du frigjøre lagringsplass på iPhone for å se om du kan løse problemet.
Relaterte artikler
Det er fem effektive metoder for å overføre bilder fra iPhone til Android ved hjelp av Google Foto, e-post, en datamaskin og mer.
Hvis du trenger å overføre iPhone-bilder til en annen iPhone, er du heldig siden denne guiden gir syv effektive metoder.
I denne omfattende veiledningen kan du lære hvordan du sletter bilder permanent fra iPhone og frigjør plass effektivt.
Hvordan overføre bilder fra iPhone til datamaskin? Les denne veiledningen for å lære flere beste måter å laste ned bilder fra iPhone til PC / Mac raskt og enkelt.

