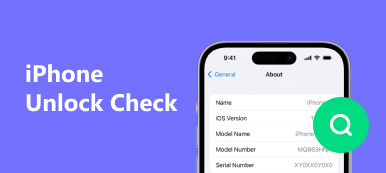Som iOS-brukere må du vite at iOS-systemet har en relativt streng registrering under bruksprosessen, for eksempel kan du ikke installere apper fritt som brukere av Android eller bruke tredjepartsappen til å låse opp din iPhone uten passord. I dette tilfellet er jailbreaking iOS-enheter som jailbreaking iPhone populær blant brukere. Derfor vil denne artikkelen vise deg hvordan jailbreak iPhone på Windows med Checkra1n. Dessuten vil det være en effektiv måte for deg å sikkerhetskopiere iPhone-dataene dine slik at du kan jailbreake iPhone uten bekymringer.

- Del 1: Hva er iPhone Jailbreaking?
- Del 2: Slik sikkerhetskopierer du iPhone-data før jailbreaking
- Del 3: Hvordan jailbreak iPhone på Windows ved hjelp av Checkra1n
- Del 4: Slik bruker du Checkra1n til å Jailbreak iPhone på Mac-datamaskin
- Del 5: Anbefaling: Beste programvare for å låse opp iPhone
- Del 6: Enheter som iOS Unlocker støtter for å Jailbreak
- Del 7: Vanlige spørsmål om iPhone Jailbreaking
Del 1: Hva er iPhone Jailbreaking?
Før du starter veiledningen, la oss diskutere hva iPhone-jailbreaking er. Hvis du har brukt iOS-enheter i årevis, er du kanskje kjent med iPhone-jailbreaking. Kort sagt, iPhone-jailbreaking er et teknisk middel for å få de høyeste tillatelsene på iOS, operativsystemet til Apples bærbare enheter. Brukere kan få de høyeste tillatelsene på iOS ved å bruke denne teknologien og kan til og med låse opp restriksjonene på mobilnettverk som er pålagt av operatører. Hvis iPhone er jailbroken vellykket, kan du ha rett til å laste ned og installere apper som ikke er fra App Store.
Det er imidlertid vanskeligere enn noensinne å jailbreake iOS 17/18/26, og Checkn1x har ikke støttet jailbreaking av iOS 17/18/26 frem til nå, så dette innlegget vil i hovedsak presentere en trinnvis veiledning for jailbreaking av iOS 16 og tidligere.
Del 2: Slik sikkerhetskopierer du iPhone-data før jailbreaking
For å unngå at iPhone-jailbreak skader dataene dine som er lagret på enheten, er det nødvendig å sikkerhetskopiere dataene dine før du jailbreaker iOS-enhetene dine. Og vi anbefaler deg et effektivt program, Apeaksoft iOS Data Backup & Restore, for å hjelpe deg med å fullføre prosessen for sikkerhetskopiering av data.

4,000,000 + Nedlastinger
Sikkerhetskopier ulike iOS-data som bilder, kontakt, melding, notat, etc., med ett klikk.
Forhåndsvis og gjenopprett alle iOS-filer fra sikkerhetskopiering uten å overskrive.
Støtt alle populære iOS-enheter, datatyper, iOS-versjoner og -systemer, og så videre.
Trinn 1. Installer og kjør iOS Data Backup & Restore.
Gå til den offisielle nettsiden til denne programvaren og last den ned, klikk deretter på pakken for å åpne og installere iOS Data Backup & Restore på din Windows- eller Mac-datamaskin i henhold til instruksjonene på skjermen. Senere starter du den på datamaskinen din.

Trinn 2. Velg IOS Data Backup
Velg iOS Data Backup & Restore alternativet fra grensesnittet, og klikk deretter på iOS Data Backup knappen for å gå inn i sikkerhetskopivinduet.

Trinn 3. Tilpass sikkerhetskopieringsdata
Etter å ha skannet iPhone-en din, vil datatypene du kan sikkerhetskopiere, presenteres på grensesnittet som du kan velge, som inneholder bilder, videoer, lyd, meldinger, anropshistorikk osv. Senere kan du klikke på Neste-knappen for å begynne å sikkerhetskopiere iPhone-en din. data til datamaskinen.

Del 3: Hvordan jailbreak iPhone på Windows ved hjelp av Checkra1n
Før du leser og bruker denne veiledningen for å jailbreake iPhonen din på Windows-datamaskinen din, må du sørge for at
• Bruk andre enheter for å vise denne veiledningen, fordi jailbreak-prosessen på Windows krever at du avslutter Windows-systemet. Derfor kan ikke veiledningen vises.
• Datamaskinen din bruker Windows 7 eller nyere.
• iPhonen din bør kjøre iOS 12.3 til iOS 14.8 og ikke ha et låseskjermpassord hvis det er en iPhone 8/8 Plus/X.
• Du bør klargjøre en tom USB-minnepinne med over 2 GB kapasitet.
Her er trinnene i detalj:
1. Lag et jailbreak-miljø ved hjelp av en USB-stasjon
Trinn 1Last ned det nødvendige checkra1n ISO-filer og balenaetcher programvare.
Checkra1n ISO-filer:
https://github.com/asineth0/checkn1x/releases/download/1.1.7/checkn1x-1.1.7.iso
balenaEtcher: https://etcher.balena.io/
Trinn 2. Velg Flash fra fil alternativet i hovedgrensesnittet og velg de nedlastede Checkra1n ISO-filene dine.

Trinn 3. Klikk på Velg mål alternativet og velg USB-stasjonen din.

Trinn 4. Trykk på Blitz -knappen for å starte prosessen. Prosessen vil snart være ferdig.

2. Gå inn i BIOS-modus og endre oppstartsrekkefølgen
Trinn 1Slå av datamaskinen og start den på nytt. Fortsett å trykke på Delete -knappen for å gå inn i BIOS-modus. Ulike merker krever forskjellige nøkler for BIOS-oppføring. Du kan søke etter tilsvarende instruksjoner på nettet.
Trinn 2. Finne boot or Start-innstillinger og gjør USB-stasjonen din til den første ved å trykke på + or - knapp.
Du bør merke deg at hvilket alternativ du skal velge spesifikt avhenger av grensesnittstilen etter at du har gått inn i BIOS. Vanlige elementer er:
boot
Oppstartsalternativer
oppstart
Boot Priority Order
Avansert modus – Oppstart

Tips: Som standard viser datamaskinen at det første alternativet er Windows-systemet, og USB-stasjonen er det andre alternativet hvis ingen andre enheter er koblet til.
Trinn 3. trykk F10 for å lagre operasjonene dine og gå ut av skjermen.
3. Jailbreak
Trinn 1. trykk andre + F2 for å gå inn i sjekkskjermen.

Trinn 2. Klikk Start for å starte jailbreak-prosessen. Enheten din vil bli oppdaget og gå inn i gjenopprettingsmodus automatisk.

Trinn 3Følg instruksjonene på skjermen for å gå inn i DFU-modus på enheten din. Deretter starter jailbreak-prosessen.

Tips:Etter jailbreaking må du gå inn i BIOS-modus på nytt for å tilbakestille oppstartsrekkefølgen og plassere Windows foran USB-stasjonen. Hvis ikke, vil filene på USB-stasjonen vises først neste gang datamaskinen åpnes.
Trinn 4. trykk Ctrl + andre + Del for å starte datamaskinen på nytt.
Del 4: Slik bruker du Checkra1n til å Jailbreak iPhone på Mac-datamaskin
Trinn 1Først av alt bør du laste ned, installere og starte checkra1n på Mac-datamaskinen din.
Last ned link:
https://assets.checkra.in/downloads/macos/754bb6ec4747b2e700f01307315da8c9c32c8b5816d0fe1e91d1bdfc298fe07b/checkra1n%20beta%200.12.4.dmg
Trinn 2Koble enheten til datamaskinen og klikk på Start knappen for å begynne jailbreaking.
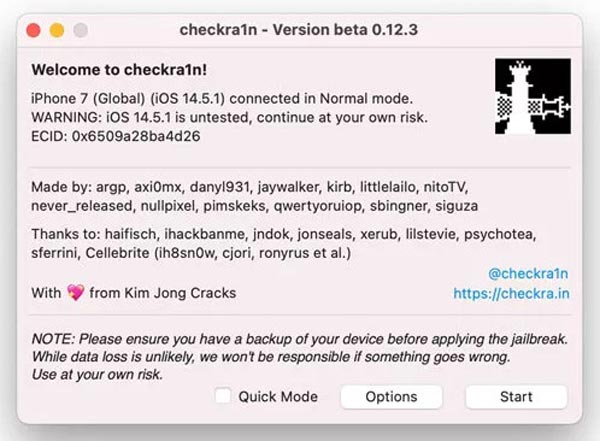
Trinn 3Enheten din vil automatisk gå inn i gjenopprettingsmodus. Klikk neste å fortsette.

Trinn 4. Klikk Start og følg instruksjonene på skjermen for å gå inn i DFU-modus.

Programmet vil starte arbeidet når det oppdager enheten i DFU-modus. Enheten vil starte på nytt etter en vellykket jailbreak.

Del 5: Anbefaling: Beste programvare for å låse opp iPhone
Etter å ha jailbreaket iPhone vellykket med trinnene ovenfor, kan du utføre flere operasjoner på iOS-enhetene dine med få begrensninger. Derfor anbefaler vi deg et effektivt og praktisk verktøy: Apeaksoft iOS Unlocker. Når du glemmer passordet til iPhone og den har blitt jailbroken, kan du laste ned og installere denne programvaren for å enkelt låse den opp uten passord.

4,000,000 + Nedlastinger
Tørk iPhone-passordet for å komme inn i skjermlåst enhet.
Fjern glemt Apple ID for å aktivere iPhone som en ny.
Gjenopprett og fjern passord for skjermtidbegrensning.
Del 6: Enheter som iOS Unlocker støtter for å Jailbreak
OS
arm64 iOS 15.0-26
Enheter
iPhone: iPhone 6s (Plus), iPhone SE (2016), iPhone 7 (Plus), iPhone 8 (Plus), iPhone X.
iPad: iPad mini 4, iPad Air 2, iPad (5/6/7. generasjon),
iPad Pro (9.7"), iPad Pro (10.5"), iPad Pro (12.9") (1./2. generasjon).
iPod Touch: iPod Touch (7. generasjon)
Del 7. Vanlige spørsmål om iPhone Jailbreaking
Kan jailbreak ødelegge din iPhone?
I fysisk forstand skader ikke jailbreak din iPhone. Men filene du laster ned i en jailbroken iPhone kan forårsake systemfeil. I så fall kan du slå på iPhone sikker modus for å fjerne de feilaktige justeringene.
Er jailbreak et virus?
Jailbreaket i seg selv er ikke et virus, men det påvirkes lett av virus fordi brukere kan laste ned og installere apper fra kilden som Apple eller Google ikke beskytter på den jailbroken iPhone.
Fjerner oppdatering av iOS jailbreaket?
Nei, oppdatering av iOS fjerner ikke jailbreaket, men det kan føre til en oppstartsløkke.
Konklusjon
Etter å ha sett gjennom dette innlegget, vet du kanskje hvordan jailbreak din iPhone med checkra1n. Og du får også et flott verktøy for sikkerhetskopiering av data for din iPhone hvis du trenger å sikkerhetskopiere informasjonen din en dag.