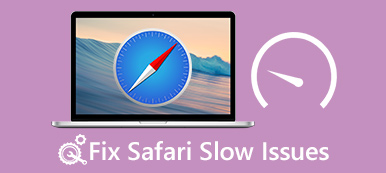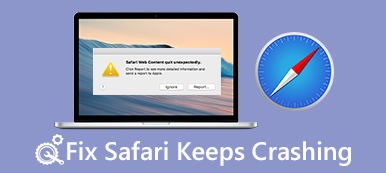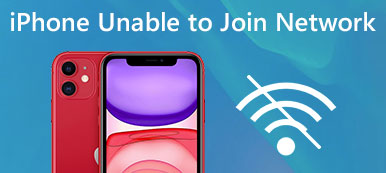Safari er den forhåndsinstallerte nettleseren for Mac, iPhone, iPad og andre Apple-enheter. Det er populært, delvis fordi denne nettleseren er raskere og tryggere; Det betyr imidlertid ikke at Safari fungerer bra alltid. Nylig hevdet noen at Safari ikke jobbet på enhetene.
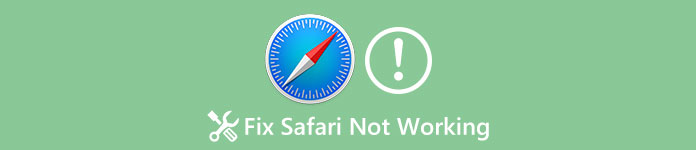
For eksempel "Safari sluttet å virke kort tid etter at jeg oppgraderte programvare, nå åpnes den ikke, hvordan kan jeg fikse dette?" Ifølge vår undersøkelse skjer dette problemet på både Mac-datamaskiner og iPhones på grunn av en rekke årsaker. I denne opplæringen skal vi vise deg generell feilsøking om at Safari ikke fungerer på iPhone og Mac.
- Del 1: Hvordan fikse Safari ikke fungerer på iPhone
- Del 2: Hvordan fikse Safari ikke fungerer på Mac
Del 1: Hvordan fikse Safari ikke fungerer på iPhone
I denne delen fokuserer vi på feilsøking av Safari som ikke fungerer på iPhone. Sørg for at iPhone har koblet til en god Internett-tilkobling, og nettverksinnstillingene er riktige.
Tips 1: Start iPhone på nytt
Selv om det er enkelt å starte iPhone på nytt, er det alltid utgangspunktet for feilsøking på iPhone.
Trinn 1. Når iPhone Safari ikke fungerer eller ikke svarer, trykker du på "Side" -knappen en stund for å aktivere strømmen.
Trinn 2. Beveg bryteren for å slå av iPhone. Vent i flere sekunder, og trykk deretter på "Side" -knappen for å slå den på igjen. Nå, åpne Safari igjen, det kan fungere bra.
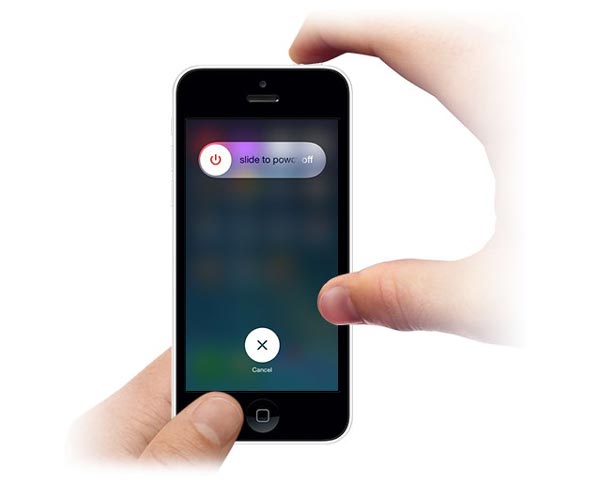
Tips 2: Oppdater programvare
Hvis det ikke fungerer i Safari på en gammel iOS, bør du prøve å oppdatere programvare for iPhone.
Trinn 1. Gå til "Innstillinger"> [navnet ditt]> "Generelt"> "Programvareoppdatering" for å sjekke om det er en ny oppdatering.
Trinn 2. Trykk på "Last ned og installer", skriv inn passordet ditt for å bekrefte at du er eieren og start oppdateringen av programvaren.

Tips 3: Slett Safari-historie, informasjonskapsler og cache
Hvis problemet med Safari ikke fungerer, fortsetter etter programvareoppdatering, kan du prøve å rydde Safari-buffer og historie.
Trinn 1. Åpne iPhone-innstillingsappen og gå til [navnet ditt]> "Safari".
Trinn 2. Trykk på "Tøm historie og nettsteddata" og trykk deretter på "Tøm historikk og data" igjen i advarselsmeldingen.
Trinn 3. Trykk på "Avansert" på Safari-innstillingsskjermen, trykk "Fjern alle nettsteddata" og bekreft det.
Nå åpner du Safari-appen igjen for å se om den fungerer normalt.

Tips 4: Deaktiver AutoFyll, iCloud bokmerke synkronisering og JavaScript
Trinn 1. Gå til "Innstillinger"> [Ditt navn]> "Safari"> "Autofyll" og deaktiver alle alternativene på skjermen. Slå deretter av "JavaScript" -alternativet i Safari-innstillingsskjermen også.
Trinn 2. Gå til Innstillinger-> [Ditt navn] -> iCloud og slå av "Safari" og "Bokmerke" synkroniseringsfunksjonene.
Forsikre deg om at du har tillatt Safari i "Innstillinger"> "Begrensninger" -listen.
Nå må Safari-problemet ikke skje igjen.
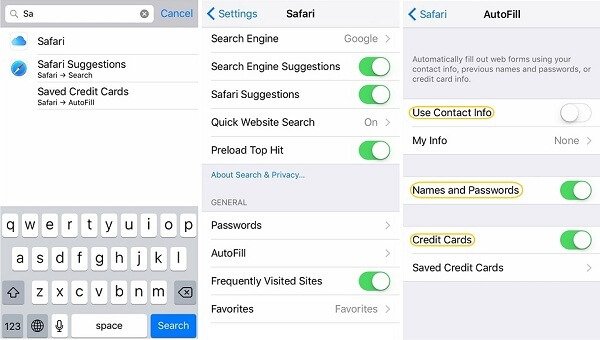
Tips 5: Fix Safari fungerer ikke i DFU-modus
DFU eller Device Firmware Upgrade-modus er en kraftig feilsøkingsløsning for å fikse ulike iPhone-problemer. For å fikse at Safari ikke fungerer i DFU-modus, anbefaler vi Apeaksoft iOS System Recovery. Hovedfunksjonene er:
- Oppdag hvorfor Safari ikke svarer.
- Løs et bredere spekter av programvarefeil og feil i ett klikk.
- Kunne fikse iPhone Safari ikke responsivt i gjenopprettingsmodus og DFU-modus.
- Behold eksisterende data på iPhone under feilsøking.
- Støtt alle iPhone-modeller, inkludert iPhone 16/15/14/13 og tidligere.
- Tilgjengelig for Windows 11 / 10 / 8 / 7 / XP og Mac OS.
Kort sagt, det er den enkleste måten å bli kvitt Safari-problemer for vanlige mennesker.
Hvordan fikse Safari ikke fungerer raskt på iPhone
Trinn 1. Koble iPhone til iOS System Recovery
Last ned og installer den riktige versjonen av iOS System Recovery til datamaskinen din basert på operativsystemet. Koble iPhone til datamaskinen din med en Lynkabel.

Trinn 2. Diagnostiser iPhone i DFU-modus
Start programvaren og klikk på "Start"-knappen for å begynne å fikse Safari-problemer. Trykk på "Spørsmål"-knappen på det øverste båndet og følg veiledningen for å starte iPhone til DFU-modus.

Trinn 3. Fix Safari fungerer ikke med ett klikk
Velg din iPhone-modell i infovinduet, og klikk deretter på "Last ned" -knappen for å få nødvendig fastvare. Programvaren fikser Safari automatisk etter nedlasting. Du kan også stole på det til fikse iPhone kan ikke gjenopprette backup.

Del 2: Hvordan fikse Safari ikke fungerer på Mac
Når du konfronterer problemet Safari ikke fungerer på Mac, finner du tipsene nedenfor som er nyttige for å fikse det enkelt.
Tips 1: Avslutt Safari og start det på nytt
Trinn 1. Naviger til "Finder"> "Applications"> "Utilities" og åpne "Activity Monitor Utility".
Trinn 2. Klikk "Vis" og trykk "Mine prosesser".
Trinn 3. På prosesslisten finner du "Safari" og klikker på kryssknappen for å avslutte prosessen.
Trinn 4. Start Mac-datamaskinen på nytt og prøv Safari igjen. Det kan svare deg som vanlig.
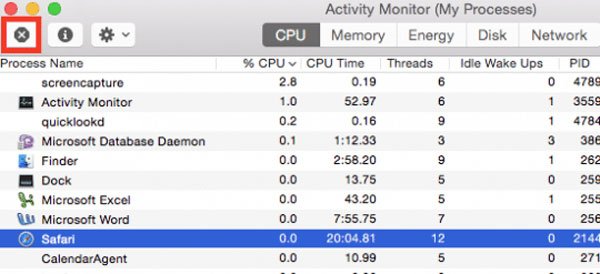
Tips 2: Kontroller brukerfiler
Hvis Safari ikke fungerer, problemet skjer igjen etter omstart, må du sjekke at brukerens spesifikke ressursfiler er fine. Korrupte brukerfiler kan generere Safari og andre problemer på Mac.
Trinn 1. Finn til "Apple"> "Systemvalg"> "Brukere og grupper".
Trinn 2. Opprett en ny bruker etter instruksjonene på skjermen, og start deretter Mac-datamaskinen på nytt. Prøv nå Safari igjen.
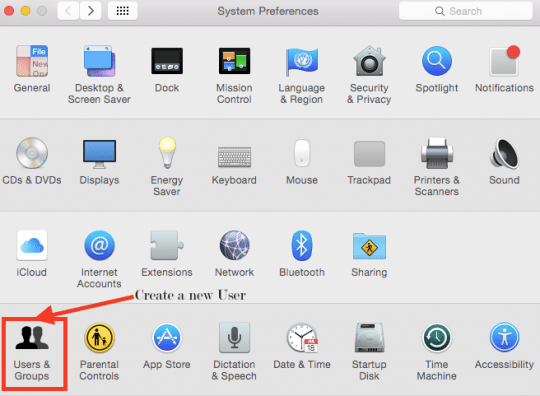
Tips 3: Slett Safari cache
Trinn 1. Tøm hurtigbufferdata når Safari ikke fungerer, du må åpne "Finder" -appen og navigere til "Gå"> "Gå til mappe".
Trinn 2. Skriv inn "~ Library / Caches / com.apple.Safari" i boksen og klikk "GO" for å åpne den tilsvarende mappen.
Trinn 3. Finn "db" -filen og flytt den til søpla. Etter at du har slettet Safari-hurtigbufferen, åpner du den på nytt for å se om problemet er løst.
Hvis det ikke er nødvendig, kan du gjøre det slett Safari-bokmerkene på Mac og åpne Safari på nytt for å se om det fungerer bra.
Stien for å slette Safari-historikken er "~ / Library / Safari"; slett deretter alle filene som begynner med historie.
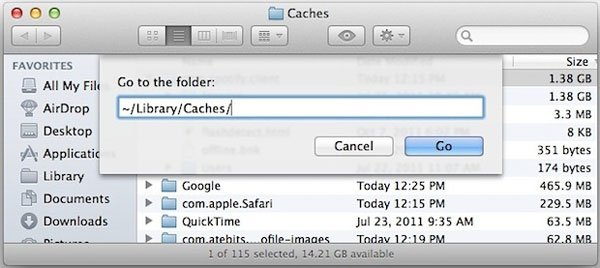
Tips 4: Avinstaller utvidelser
Når Safari ikke fungerer på grunn av ødelagte utvidelser, er det noen måte å avinstallere dem på? Trinnene nedenfor er svaret du leter etter.
Trinn 1. Du kan også gå til "Finder"> "Go"> "Go To Folder", og skrive "~ Library / Safari / Extensions" i boksen.
Trinn 2. Slett mappen fra Mac-datamaskinen din. Det vil tvinge avinstallere alle Safari-utvidelser.
Trinn 3. Nå, fortsett og prøv den med Safari på Mac.
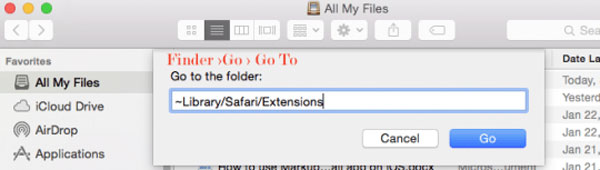
Konklusjon
Mange Apple-kunder har bare en nettleser, Safari, på sine enheter. Når Safari ikke fungerer, kan du ikke besøke webkilder lenger. Heldigvis kan dette problemet løses enkelt, hvis du følger våre guider i denne opplæringen. Hvis Safari ikke virker skjer på iPhone, foreslår vi at du prøver Apeaksoft iOS System Recovery. Det kan hjelpe deg med å bli kvitt Safar problemer raskt. Hvis du fortsatt har spørsmål om Safari, vær så snill å legge igjen en melding nedenfor.