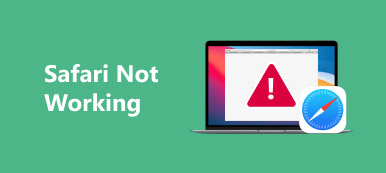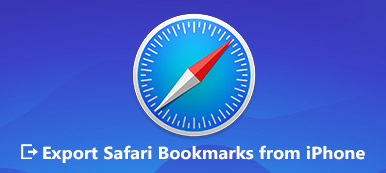Hvis du bryr deg mye om personvernet mens du bruker iPhone, spesielt surfer på internett, kan du høre om privat surfing og inkognitomodus.
Når du åpner noen sider på Safari eller Google Chrome, blir tekstene, bildene, informasjonskapslene og mer som kreves av siden lagret lokalt på din iPhone. Internett-nettleser bruker inkognitomodus for å forhindre at historien om å bla i lagres. I så fall, når du forlater sidene eller lukker nettleseren, vil alle nettleserhistorier og din private informasjon lagres.
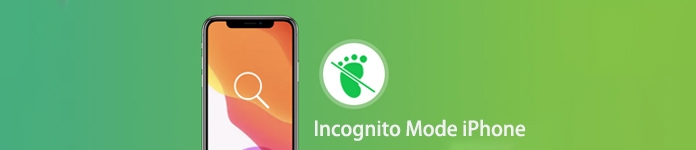
Hva er inkognitomodus iPhone? Vet du hvordan du bruker inkognitomodus og hvordan du slår på eller slår av privat surfing på iPhone / iPad? Hvis du fremdeles vet lite om inkognitomodus, er du på rett sted. Dette innlegget vil gi deg en enkel introduksjon om inkognitomodus iPhone. I tillegg kan du enkelt lære hvordan du aktiverer og deaktiverer inkognitomodus på iPhone.
- Del 1. Hva er inkognitomodus iPhone
- Del 2. Hvordan slå på / av inkognitomodus på iPhone
- Del 3. Er det trygt å bruke inkognitomodus på iPhone
- Del 4. Slik sletter du søke- og nettleserhistorikk permanent
Del 1: Hva er inkognitomodus iPhone
Inkognitomodus er privat surfing som ikke forlater spor på nettsteder. Når inkognitomodus er aktiv på iPhone, lagres ikke registrering av nettsteder, informasjonskapsler og alt relatert til personvernet ditt. Det kan slette midlertidige data som fanges av iPhone mens du surfer.
Inkognitomodus tilbyr en enkel måte å forhindre at Safari eller Google Chrome-nettlesere lagrer websider, bilder eller informasjonskapsler på iPhone. Det er en enkel måte å ikke logge på nettleserloggen din. Ikke alle personvernmodus er de samme. De fleste private nettlesingsinnstillinger lagrer ikke nettlesingshistorikk, informasjonskapsler, søkeoppføringer, passord og personlig identifiserbar informasjon og så videre. Men det er forskjeller mellom inkognitomodus i Safari og Google-nettleseren.
Del 2: Hvordan slå på / av inkognitomodus på iPhone
Som du kan se ovenfra, er inkognitomodus hovedsakelig designet for å slette lokale data på nettleserøkten. Når du slår på inkognitomodus på iPhone, blokkeres alle informasjonskapsler, ingen surfing blir spilt inn i lokal søkehistorie, og forskjellige sporer, midlertidige filer og tredjeparts verktøylinjer er deaktivert. Så her kommer spørsmålet, vet du hvordan du aktiverer eller deaktiverer inkognitomodus iPhone?
For å slå på inkognitomodus på iPhone, kan du gå til Safari og deretter trykke på nederst til høyre. Trykk deretter på "Privat"> "Ferdig" for å aktivere privat surfing og inkognitomodus.
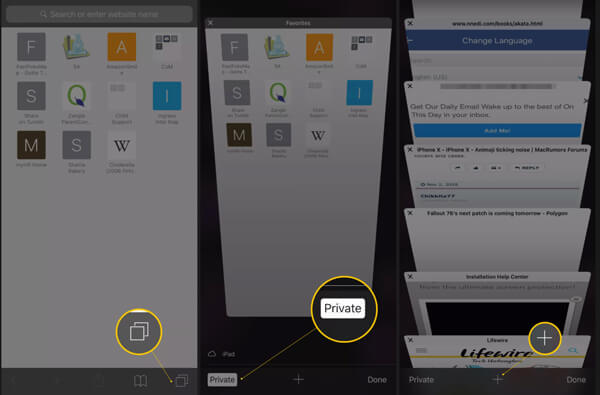
For å deaktivere iPhone i inkognitomodus, vil trinnene være de samme. Du kan trykke på og deretter "Privat"> "Ferdig" for å forlate privat surfing.
Del 3: Er det trygt å bruke inkognitomodus på iPhone
Du kan stole på inkognitomodus på iPhone for å beskytte personvernet ditt bedre. Er det imidlertid trygt å bruke inkognitomodus på iPhone? Eller er inkognitomodus trygg nok til å forhindre at din personlige informasjon blir sett av andre?
Det er faktisk fortsatt måter å få tilgang til nettleserhistoriene under inkognitomodus. Her introduserer vi deg det kraftige iPhone Data Recovery for å hjelpe deg med å få tilgang til inkognito-historien med letthet.
Trinn 1Dobbeltklikk på nedlastingsknappen ovenfor for å gratis installere en riktig versjon av iPhone Data Recovery på datamaskinen din. Koble din iPhone til den med en belysning-USB-kabel.

Trinn 2Når du går inn i hovedgrensesnittet, velger du kategorien "Gjenopprett fra iOS-enhet" på venstre panel. Klikk deretter på "Start skanning" for å skanne alle eksisterende og tapte iOS-filer.

Trinn 3Når skanningsprosessen er fullført, vil alle ofte brukte data bli oppført i kategorier til venstre. Klikk på "Notater og andre" og velg deretter alternativet "Safari History". Nå kan du sjekk inkognito historie til høyre forhåndsvisningsvindu.
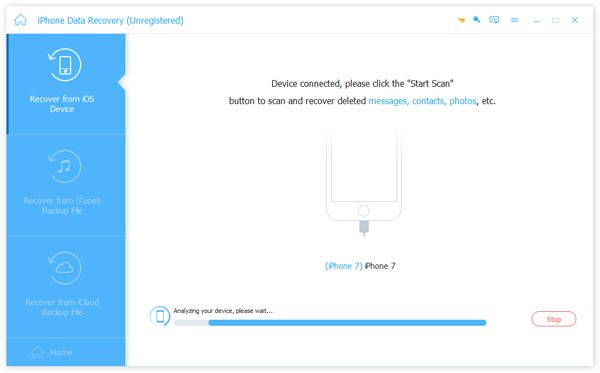
Trinn 4Du har tilgang til detaljert informasjon om hver data til høyre. Videre kan du velge alle nyttige data og deretter klikke på "Gjenopprett" -knappen for å lage en kopi av dem på datamaskinen.

iPhone Data Recovery er spesielt designet for å gjenopprette slettede / mistede iPhone-data. Det har muligheten til å gjenopprette alle populære iOS-filer som bilder, kontakter, meldinger, musikk, videoer og mer. I tillegg til å sjekke inkognito-surfehistorier, kan du også stole på at den gjør det lage en iPhone-sikkerhetskopi og hente iOS-data. Bare last ned den og prøv den.
Del 4: Slik sletter du søke- og nettleserhistorikk permanent
Så er det noen måte å fjerne søke- og nettlesingsloggen permanent på iPhone eller iPad? Du bør sørge for at alle nyttige og viktige iOS-data ikke kan kontrolleres og gjenopprettes når du selger din iOS-enhet eller gir den bort. Her anbefaler vi den profesjonelle iPhone Eraser for å hjelpe deg med å få jobben gjort.
- Slett alt innhold og innstillinger på iPhone iPad eller iPod permanent.
- Tilbakestill en iOS-enhet til den originale splitter nye tilstanden.
- Støtt alle populære iOS-data som nettleserhistorier, kontakter, SMS, bilder, videoer, musikk og mer.
- Det blir tilbudt tre slettingsnivåer for å sikre at du sletter iOS-filer enkelt.
- Fullt kompatibel med de nyeste iOS 26 og alle iPhone iPad iPod-modeller.


Trinn 1Gratis nedlasting, installering og kjøring av denne iPhone Eraser på datamaskinen din. Koble iPhone til den med en USB-kabel.

Trinn 2Tre slettingsnivåer, "Lav", "Middels" og "Høy" er gitt for å hjelpe deg med å slette iPhone-dataene dine. Du kan sjekke instruksjonene for å velge en riktig.

Trinn 3Klikk på "Start" -knappen for å begynne å fjerne alle eksisterende iOS-data og forskjellige innstillinger på iPhone.

Etter det vil iPhone-en din være tilbake til den originale splitter nye tilstanden. Ingen søke- og søkehistorikk på inkognitomodus iPhone blir funnet.
Vi snakket hovedsakelig om inkognitomodus iPhone i dette innlegget. Du kan få en grunnleggende forståelse av inkognitomodus og privat surfing etter å ha lest denne siden. Videre viser vi deg detaljerte trinn for å slå på og slå av inkognitomodus på iPhone. Du kan også lære hvordan du sjekker og sletter inkognitohistorikk her. Legg igjen en melding hvis du fortsatt har spørsmål.