I dag kan vi ikke leve uten Internett, og de fleste funksjoner på mobiltelefoner er avhengig av en Internett-tilkobling også. Når iPhone viser feilen som ikke kan delta i nettverket, blir bekymringen veldig frustrerende. En ting er sikker på at noe har gått galt når en slik feil oppstår. men det er veldig vanskelig å nøyaktig diagnostisere hva som er galt for vanlige mennesker.
Er det at du må koble fra Internett og leve alene? Nei! Og du kan lære all kunnskap relatert til å ikke kunne delta i nettverksfeil i dette innlegget, inkludert flere vanlige måter å løse dette problemet av deg selv.
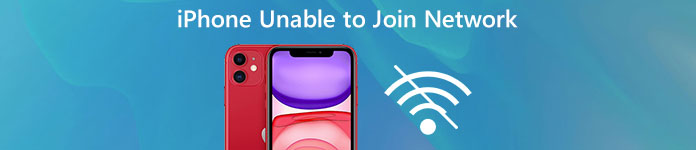
- Del 1: Hva er feilen "Kan ikke bli med i nettverket"?
- Del 2: Slik løser du feilen "Kan ikke bli med i nettverket"
Del 1: Hva er feilen "Kan ikke bli med i nettverket"?
Når en iPhone ikke kan bli med i et trådløst nettverk, kan mysteryfeilen som ikke kan delta i nettverket, dukke opp. Det kan hende du opplever dette varselet, og prøver å bli med i et Wi-Fi-nettverk som regel eller delta manuelt i et nytt nettverk.
Mange klagede over at denne feilmeldingen er ganske ubrukelig, fordi den ikke leverer, antyder eller angir hva som er galt med enheten eller nettverket. Faktisk kan flere faktorer føre til denne feilen, for eksempel:
- 1. Wi-Fi-adopteringen slutter å fungere.
- 2. Nettverksinnstillingene er utdaterte eller feil.
- 3. Feil på programvareoppdateringer.
- 4. iOS er ikke kompatibel med ruteren.
- 5. Ukjente grunner.
Del 2: Hvordan fikse feilen "Kan ikke bli med i nettverket"
Vei 1: Kontroller at Wi-Fi er på
Når det ikke er mulig å delta i nettverksfeil, dukker opp, bør du først sjekke om Wi-Fi er slått på. Det er tydeligvis at du ikke kan bruke Internett, hvis du har deaktivert Wi-Fi. Det er to steder å sette Wi-Fi på iPhone:
1. Åpne Innstillinger-appen fra startskjermen, trykk på "Wi-Fi" og sørg for at den er satt til på.
2. Sveip oppover på en hvilken som helst skjerm for å vise kontrollsenteret. Hvis "Wi-Fi"-knappen er grå, trykk på den for å slå den på.
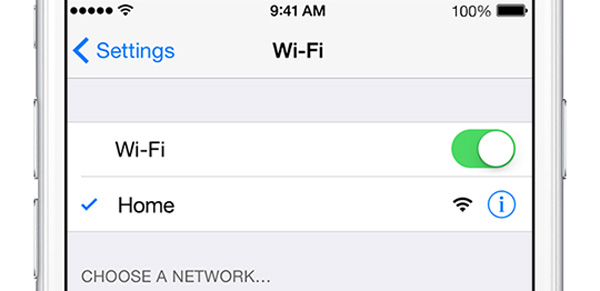
Vei 2: Koble til ruteren
En annen enkel løsning for å fikse ikke å delta i nettverksfeil er å slå av ruteren din og slå den på igjen.
Koble fra ruteren din fra strømkilden. Vent i minst 10 sekunder og koble den til strømkilden og slå den på igjen. Denne måten er kjent som strømssyklus, som kan gjenopprette en ruter fra mindre svikt.
Hvis feilen vedvarer, kan du prøve å tilbakestille ruteren din også. Det er vanligvis et lite hull på ruteren din merket tilbakestilt. Du må trekke en papirclips eller en pinne inn i hullet til lysene på ruteren er slått av og på igjen. Deretter kan du tilbakestille passordet og koble til iPhone til Wi-Fi-nettverket.

Vei 3: Glem Wi-Fi-nettverket og koble til igjen
Hvis du kan se Wi-Fi-nettverket på enheten din når du møter det ikke kan delta i nettverksfeil, kan du prøve denne feilsøkingen.
Trinn 1. Gå til "Innstillinger"> "WiFi" og velg det deaktiverte Wi-Fi-nettverket på listen.
Trinn 2. Trykk deretter på "Glem dette nettverket" -knappen og trykk deretter på "Glem" i bekreftelsesdialogen.
Trinn 3. Deretter tilbake til Wi-Fi-skjermen, velg nettverket og skriv inn passordet for å koble det til på enheten.
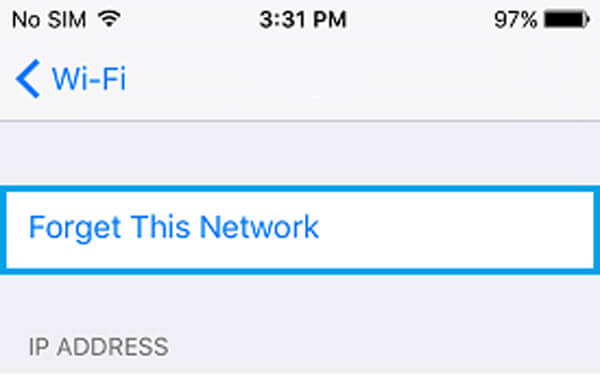
Vei 4: Sjekk Wi-Fi-nettverket med en annen enhet
Hvis løsningene ovenfor er ugyldige, bør du prøve å bruke annen enhet, for eksempel en datamaskin, for å koble Wi-Fi-nettverket. I noen tilfeller, etter at en datamaskin har sluttet seg til Wi-Fi-nettverket, er det ikke mulig å delta i nettverksfeil, og iPhone er online som vanlig.
Selv om det er vanskelig å forklare prinsippet, jobber denne feilsøkingen noen ganger.
Vei 5: Start på nytt iOS-enheten
Starter iPhone på nytt er enkelt, men det er i stand til å løse enkelte problemer, for eksempel ikke å kunne delta i nettverksfeil.
Trinn 1. Trykk på "Side" -knappen til du ser av-skjermen.
Trinn 2. Bytt glidebryteren for å slå av iPhone. Vent i minst 20 sekunder, trykk på "Side" -knappen igjen for å slå enheten på igjen.
Trinn 3. Logg inn på iPhone med PIN-koden din etter oppstart. Prøv nå å koble Wi-Fi-nettverket igjen.
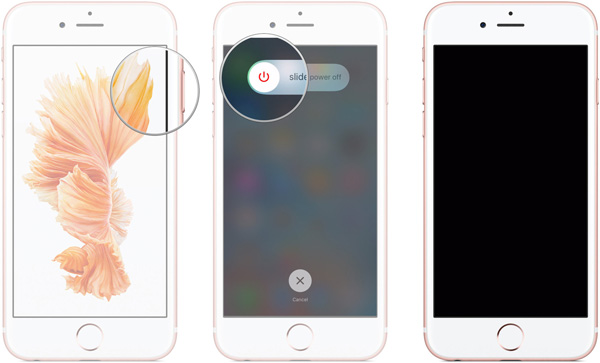
Vei 6: Tilbakestill alle innstillinger
Hvis du har prøvd metodene ovenfor og det ikke er mulig å delta i nettverksfeil, fortsetter det, det kan være mulig å tilbakestille alle innstillingene.
Trinn 1. Gå til "Innstillinger"> "Generelt"> "Tilbakestill" og velg alternativet "Hvil alle innstillinger".
Trinn 2. Trykk på "Rest All Settings" på bekreftelsesmeldingen for å begynne å slette innstillinger, inkludert nettverket.
Trinn 3. Når det er gjort, start datamaskinen på nytt og koble deg til Wi-Fi-nettverket ditt.
Merk: Å tilbakestille alle innstillinger vil også glemme Wi-Fi-passordet, og du hadde det bedre del Wi-Fi-passordet fra iPhone å beholde det, hvis du ikke kan huske det godt.

Anbefale: iOS System Recovery
Hvis du føler deg forvirret ved å bruke vanlige måter å fikse på, kan du ikke delta i nettverksfeil. Du bør prøve Apeaksoft iOS System Recovery. Fordelene er:
- 1. Diagnostiser ulike problemer på iOS-enheter automatisk.
- 2. Løs ulike iOS-problemer og feil i ett klikk.
- 3. Reparer iPhone og iPad uten å skade gjeldende data.
- 4. Støtte for å fikse ulike problemer i gjenopprettingsmodus og DFU-modus.
- 5. Kompatibel med nesten alle iOS-modeller, som iPhone 17/16/15/14/13/12/11, osv., og iPad Pro/Air/Mini.
- 6. Tilgjengelig for Windows 11/10/8/8.1/7/XP og Mac OS.
Kort sagt, det er den beste måten å la iPhone jobbe normalt.
Slik løser du ikke det enkelt å delta i nettverksfeil
Trinn 1. Installer iPhone-nettverksfikseringsverktøyet på datamaskinen
Last ned og installer IOS System Recovery til datamaskinen. Hvis du bruker MacBook, får du Mac-versjonen. Koble din iPhone til datamaskinen med lynledningen når den viste at den ikke kunne delta i nettverksfeil.

Trinn 2. Start din iPhone til DFU-modus
Etter at enheten din er oppdaget, klikker du på "Start"-knappen for å begynne å diagnostisere hva som forårsaker feilen. Hvis du ikke er sikker, klikker du på "Spørsmål"-knappen for å vise instruksjonene på skjermen og følger den for å starte enheten din i DFU-modus.

Trinn 3. Løs nettverksinnstillingsfeil i ett klikk
Fyll ut infovinduet basert på enhetsmodellen din, og klikk "Last ned" for å få den tilhørende firmware. Etter nedlasting vil den begynne å fikse feilen automatisk.

Hvis du bruker Mac-datamaskinen, vil deretter Mac Wi-Fi-analysator vil være ditt beste valg.
Konklusjon
Basert på opplæringen ovenfor, kan du kanskje forstå hvordan du kan fikse den som ikke kan delta i nettverksfeil. Vi har diskutert årsakene til at denne feilen oppstår. Enda viktigere, vi har delt flere vanlige måter å hjelpe deg med å kvitte seg med nettverksfeilene. Hvis du er ute etter et alt-i-ett-verktøy for gjenoppretting av iOS, anbefaler vi Apeaksoft iOS System Recovery. Det er enkelt å bruke og i stand til å fikse ulike iPhone og iPad problemer.




