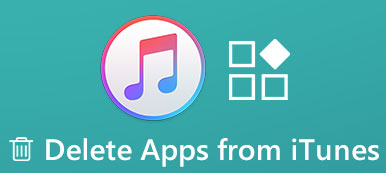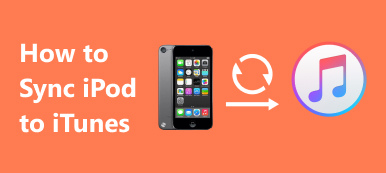Å bruke iTunes til å administrere musikkbiblioteket ditt og holde orden på sangene har vært den viktigste måten for digital musikkdistribusjon siden de tidlige iPod-årene. Imidlertid lider mange brukere av dupliserte iTunes-sanger som roter med iTunes-spillelisten og tar opp ekstra diskplass.
Hvis du har samme problemer og ønsker å lære den enkleste måten å fjern dupliserte sanger i iTunes, har du snublet over riktig sted. Artikkelen ble skrevet primitivt for brukere som ikke var klar over å fjerne dupliserte iTunes-sanger, og den peker ut de beste løsningene.
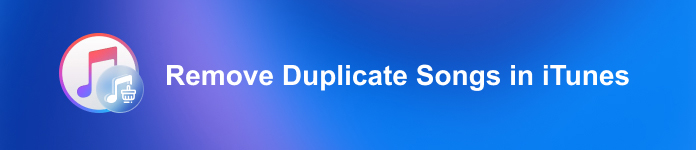
- Del 1. Slett dupliserte sanger manuelt (standardmåten)
- Del 2. Bedre måte å fjerne dupliserte sanger: ved hjelp av profesjonelle verktøy
- Del 3. Slett dupliserte sanger på iPhone enkelt
- Del 4. Bonus: Slik sletter du ugyldige sanger i iTunes
- Del 5. Vanlige spørsmål om fjerning av dupliserte sanger i iTunes
Del 1. Slett dupliserte sanger manuelt (standardmåten)
For folk som ikke har samlet en stor størrelse av iTunes-biblioteket, kan standardmetoden fungere bra i ditt tilfelle siden du kanskje bare har noen få dupliserte sanger å fjerne.
Trinn 1På hovedskjermen til iTunes-skjermen finner du alternativet Fil > Bibliotek > Vis dupliserte elementer fra menylinjen.
Trinn 2Klikk på alternativet. Alle dupliserte filene vil bli vist på skjermen. Velg den uønskede musikken manuelt, høyreklikk på alle elementer og velg Slett fra biblioteket alternativet.
Trinn 3Bekreft handlingen ved å klikke på Slett sanger knapp. Velg Behold filer eller Flytt til papirkurv alternativet i neste dialogboks for å fullføre prosessen.
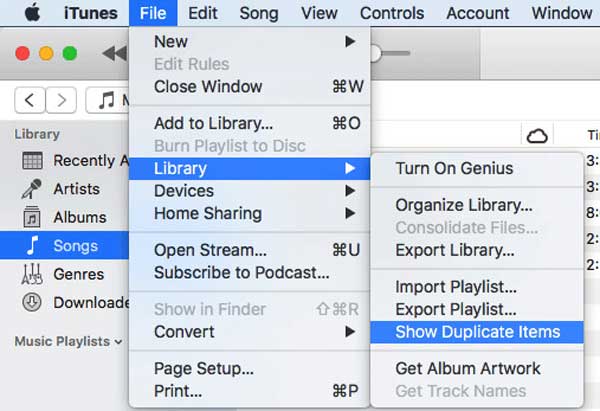
Del 2. Bedre måte å fjerne dupliserte sanger: ved hjelp av profesjonelle verktøy
Mac-brukere som har problemer med å fjerne store mengder dupliserte sanger, ville ha et bedre alternativ for å takle dette problemet: å bruke et profesjonelt Mac-rengjøringsprogram. Apeaksoft Mac Cleaner er et oppsiktsvekkende verktøy utviklet for å fjerne søppel/gamle/store filer, rot, makulere filer osv., uten behov for dypere kunnskap om tekniske ferdigheter. Bare klikk på knappen, iTunes-biblioteket ditt vil ha alle dupliserte sanger fjernet. Andre bemerkelsesverdige funksjoner inkluderer:
- Rydd opp i Mac-systemsøppel for å friske opp Mac-plasslagringen.
- Kontroller og overvåk systemytelsen din enkelt.
- Enkel og enkel måte å øke hastigheten på Mac som om den er helt ny.
- Skjul og krypter dyrebare data for å sikre personvernet ditt.
- Administrer all filinformasjon og uønskede søppellogger med letthet.
- 100 % trygt.
Trinn 1Åpne Aspeaksoft Mac Cleaner-programmet. Gå videre til Renere fanen.
Trinn 2Klikk på Dupliser Finder på hovedgrensesnittet. Legg merke til Skann-knappen midt på skjermen. Klikk på knappen for å skanne alle dupliserte filer i iTunes-biblioteket ditt.
Trinn 3En liste over de dupliserte filene vil vises etter fullført skanning. Du vil ha kapasitet til å se dupliserte sanger før du fjerner dem.

Del 3. Slett dupliserte sanger på iPhone enkelt
Hvis du vil fjerne dupliserte sanger på iPhone, men bekymrer deg for de kompliserte trinnene og prosessen, bruk Aspeaksoft iPhone Eraser for å hjelpe deg med å løse problemet uten ekstra problemer. I tillegg til å bare fjerne iPhone-sanger, har den også kraftige verktøy for fjerning av søppel som er nyttige for generelle formål.
Trinn 1Besøk Gratis opp plass delen i sidefeltet. Velg Slett søppelfiler alternativet.

Trinn 2Sørg for at iTunes Cache alternativet er aktivert før du trykker på Slett-knappen. Ideelt sett må du krysse av for alle boksene for å slette søppelfilene på én gang.

Del 4. Bonus: Slik sletter du ugyldige sanger i iTunes
Noen brukere kan ha et problem: de har slettet sanger fra iPhone-ene sine, men disse sangene finnes i iTunes og kan ikke spilles av. Lignende, men forskjellig fra å fjerne dupliserte sanger, er det ingen innebygde funksjoner for å fullføre denne oppgaven. Vi har imidlertid en elegant løsning som potensielt kan hjelpe:
Trinn 1Start Apple Music på iPhone.
Trinn 2Finn og slett ugyldige sanger i Bibliotek av Apple Music.
Trinn 3Synkroniser Apple Music på iPhone med iTunes på datamaskinen, og da vil du finne at de ugyldige sangene i iTunes er slettet.
Del 5. Vanlige spørsmål om fjerning av dupliserte sanger i iTunes
1. Hvorfor har jeg så mange dupliserte sanger i iTunes?
Dette problemet oppstår når du prøver å legge til det samme innholdet i iTunes-biblioteket gjentatte ganger. Når iTunes startes, og du prøver å importere innhold fra kilder utenfor mediemappen, kan iTunes lage dupliserte filer på grunn av feilkonfigurering i importprosessen, som kan løses enten manuelt eller med profesjonelle verktøy.
2. Hvordan fjerne dupliserte sanger i en spilleliste?
Hvis du ønsker å fjerne dupliserte sanger fra en bestemt spilleliste i stedet for hele iTunes-biblioteket, er det ingen måte å fullføre denne oppgaven automatisk. Du må søke etter navnet på sangen din i søkeboksen og slette duplikatet fra den gitte spillelisten manuelt.
3. Hvordan sletter jeg dupliserte sanger kun på iPhone?
Hvis du har problemer med å ha dupliserte sanger på iPhone, men ikke i iTunes-biblioteket, er sjansen stor for at du lider av problemer på grunn av feilkonfigurasjon av synkronisering. Gå til Innstillinger > Generelt > iPhone-lagring > Musikk og slett alle sangene fra enheten din. Synkroniser deretter iPhone-biblioteket med iTunes igjen for å løse problemet.
Konklusjon
Som artikkelen har diskutert, er det flere måter å gjøre det på fjern dupliserte sanger fra iTunes. Selv om iTunes har gitt brukere standardmåten for å fjerne dupliserte sanger manuelt, er det praktisk talt upraktisk for brukere som har et stort sangbibliotek å fjerne duplikater uten å bruke profesjonelle filrenseverktøy. Derfor vil vi konkludere og foreslå produktene vi har vurdert i artikkelen.