– "Jeg prøvde å oppdatere iTunes til 11.2 på Windows 11, men programmet dukker opp en feil 2 under prosessen. Noen forslag til hvordan jeg kan fikse iTunes-feil 2 Windows 11?"
– "Jeg kan ikke installere iTunes på Windows. Og jeg får meldingen med Windows Error 2 når jeg kjører iTunes. Hvordan kan jeg fikse iTunes-feil 2 på Windows?"
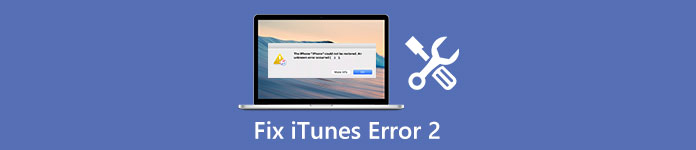
Noen brukere klager over at de får meldingen "Apple Application Support ble ikke funnet" eller "feil 2" etter at de installerte iTunes. Andre sier at de ikke kan installere iTunes eller oppdatere iTunes til den nyeste versjonen. Alt i alt, hvis du ikke installerer eller oppdaterer iTunes på Windows PC med feil 2, bør du lese denne artikkelen for å få detaljert informasjon om hvordan du løser iTunes feil 2.
Del 1: Hva er iTunes Error 2
iTunes-feil 2 oppstår under programinstallasjon som iTunes og andre Apple-relaterte programmer. Noen ganger skjer iTunes-feil 2 i prosessen med oppstart eller nedstenging av Windows. I tillegg kan feil 2 også dukke opp under installasjonen av Windows-operativsystemet. Så hvorfor oppstår iTunes feil 2?
Ikke gå glipp av: Hvordan fikse iTunes-feilen 4005 med topp 5-løsninger
- iTunes laster ned og installerer korrupsjon.
- Korrupsjonen i Windows-registeret fra en nylig iTunes-relatert programvareendring.
- Malwareinfeksjon eller virusangrep.
- Program krasjer.

Som et resultat kan du unngå iTunes-feil 2 og lignende iTunes-feil som foregår igjen av ovennevnte årsaker.
Del 2: Hvordan fikse iTunes Error 2?
Når du har oppstått feil under installasjonen før iTunes kunne konfigureres, kan du prøve Løsninger nedenfor for å fikse iTunes-feil 2 med letthet.
Løsning 1: Kjør datamaskin som administrator
Det første trinnet du trenger å gjøre er å sørge for at du er pålogget Windows OS som administrator. Det ser imidlertid ut til å være en vanskelig jobb for de fleste brukere å skille mellom om de kjører som administrator eller ikke. Dermed kan du sjekke med følgende trinn.
Trinn 1. Åpne "Kontrollpanel".
Trinn 2. Klikk på "Brukerkontoer".
Trinn 3. Endre kontotype.
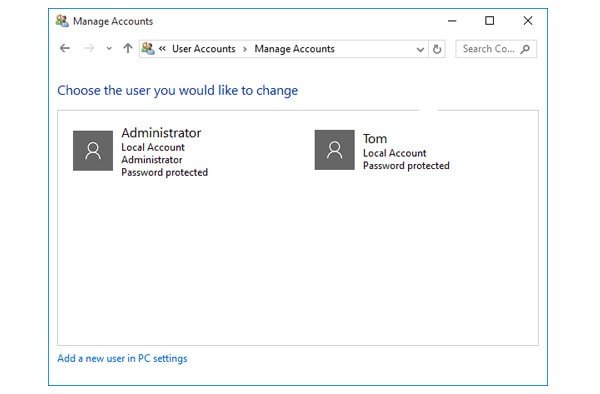
Du kan også kontakte IT-avdelingen din eller besøke support.microsoft.com for å se om du kjører Windows-datamaskinen som administrator.
Løsning 2: Oppdater iTunes-versjoner
Egentlig kan mange iTunes-relaterte problemer skyldes utdatert iTunes. Dermed bør du ikke glemme å sjekke iTunes-versjonen før du bruker den.
Trinn 1. Åpne Apples offisielle nettsted for å sjekke den nyeste iTunes-versjonen.
Trinn 2. Last ned og installer den nyeste iTunesSetup.exe.
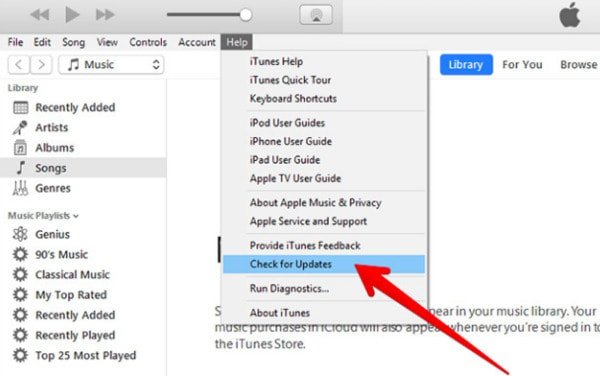
I tillegg kan du klikke "Hjelp" i iTunes-verktøylinjen og deretter velge "Se etter oppdateringer" for å oppdatere iTunes også. Etter å ha oppdatert iTunes til den nyeste versjonen, åpner du iTunes på nytt for å se at iTunes-feil 2 er løst eller ikke.
Løsning 3: Deaktiver Konfliktprogramvare
Noen ganger kan den motstridende programvaren forårsake iTunes-feil 2 på Windows 8, Windows 10 eller Windows 11-problemer også. For eksempel kan en sikkerhetsprogramvare du installerte før hindre iTunes i å installere. I løpet av denne tiden bør du deaktivere eller avinstallere konfliktprogramvare for å prøve. I de fleste tilfeller er det sikkerhetsprogramvare som ødelegger iTunes-installasjonen på Windows. Så du kan deaktivere sikkerhetsprogramvare først.
Løsning 4: Installer Windows Update
Hvis du ignorerer Windows-oppdateringen i lang tid, kan det føre til inkompatibilitetsproblemer mellom Windows OS og programmer. I et annet ord kan iTunes-feil 2-apple-applikasjonen ikke bli utløst av utdatert Windows-versjon.
Trinn 1. Åpne "Start-menyen" og velg "Alle programmer".
Trinn 2. Klikk på "Windows Update".
Trinn 3. Velg "Installer oppdateringer" for å oppdatere Windows-operativsystemet.
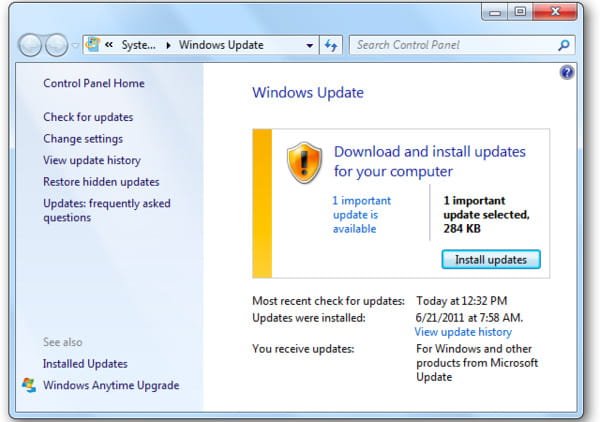
Du kan også åpne Microsoft Windows Update-siden for å oppdatere Windows. Hvis du ikke ser en tilgjengelig Windows-oppdateringsfil, betyr det at du kjører det nyeste Windows-operativsystemet.
Løsning 5: Kontakt Apple Support
Nå, når du kjøper et Apple-produkt, kan du få gratis teknisk støtte fra Apple Support. Derfor kan du ringe Offisiell Apple-støtte eller besøke iTunes-supportwebsiden for å få hjelp med iTunes-feil 2 Windows 11-løsning og andre.
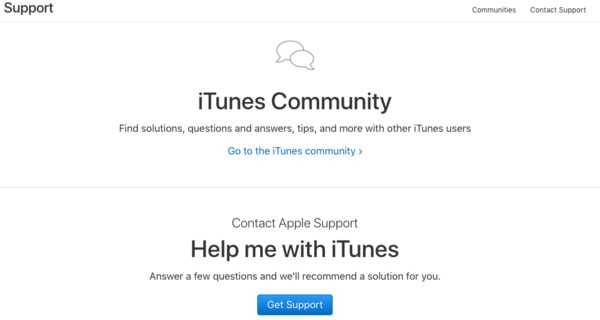
Løsning 6: Få iTunes Alternative Tool - iOS Data Backup & Restore
Hvis du bare trenger å sikkerhetskopiere iPhone med iTunes, hvorfor ikke endre et bedre iPhone-sikkerhetskopieringsprogram? Du kan bli kvitt iTunes-begrensninger og iTunes-feil 2 for å sikkerhetskopiere og gjenopprette iPhone med ett klikk her. Hovedforskjellen mellom iTunes og Apeaksoft iOS Data Backup & Restore er at du kan velge og forhåndsvise filer under iOS backup eller gjenopprettingsprosessen. Og de andre iPhone-filene blir intakte uten tap av data. Dermed er du i stand til å sikkerhetskopiere og gjenopprette iPhone eller iPad selektivt og trygt.
- Ett klikk for å sikkerhetskopiere data fra iPhone, iPad eller iPod til PC uten å overskrive.
- Forhåndsvisning av eventuelle iOS-data etter sikkerhetskopiering eller før du gjenoppretter.
- Lag en kryptert backup lignende med iTunes.
- Gjenopprett iOS-data for din iOS-enhet til datamaskinen.
- Støtte flere iOS-modeller inkludert iPhone 16/15/14/13/12/11/X, etc.
Trinn 1. Last ned IOS Data Backup
Last ned og installer iTunes alternativ programvare på Windows-datamaskinen. Start dette programmet og klikk "iOS Data Backup" for å sikkerhetskopiere data fra iPhone, iPad eller iPod.

Trinn 2. Velg iPhone backup modus
Bruk en lyn USB-kabel for å koble iPhone til datamaskinen. Etter at iOS Data Backup har oppdaget iOS-enheten din, kan du klikke på "Standard backup" for å sikkerhetskopiere iPhone-filer. For brukere som trenger å beskytte sikkerheten til sikkerhetskopifiler, kan du klikke "Kryptert sikkerhetskopi" i stedet.

Trinn 3. Velg Datatype for å sikkerhetskopiere
Merk før elementer du vil sikkerhetskopiere fra iPhone til datamaskinen. Du kan velge mellom bilder, kontakter, meldinger, appdata og andre.

Trinn 4. Sikkerhetsdata fra iPhone til Windows
Klikk "Neste" for å starte sikkerhetskopiering av iPhone-filene dine. Når sikkerhetskopieringsprosessen for iPhone er ferdig, kan du klikke på "Gjenopprett iOS-data" for å forhåndsvise sikkerhetskopifilen eller gjenopprette om nødvendig.

Alt i alt kan du vite hvordan du fikser iTunes-feil 2 fra ovenstående avsnitt. Du kan også få den beste alternative iTunes-programvaren til å sikkerhetskopiere og gjenopprette iPhone uten problemer. I tillegg kan du holde deg unna iTunes-feilen 2 og andre iTunes-feilkoder som iTunes feil 14 for alltid ved å bruke iOS Data Backup & Restore.




