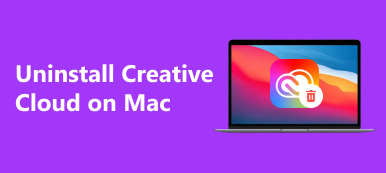Slik får du tilgang til og bruker Activity Monitor på din Mac
I likhet med Windows Task Manager, Aktivitetsmonitor på Mac lar deg se ulike programaktiviteter og administrere ressurser. Den kan vise deg mange aktuelle Mac-statuser, inkludert CPU, nettverk, prosesser, diskaktivitet, minnebruk og mer. Når Mac- eller macOS-en din oppfører seg treg eller rett og slett ikke svarer, kan du gå til Activity Monitor på Mac og finne all slags nyttig informasjon for å feilsøke det.
Dette innlegget dekker hvordan du kommer til, åpner og bruker Activity Monitor på Mac. Enten du vil sjekke sanntids CPU, nettverk, diskstatus, finne ut hvor mye energi Macen din bruker, eller lukke apper og prosesser som ikke reagerer, kan du gå til Mac Activity Monitor for å gjøre det.

- Del 1. Hvordan finne aktivitetsmonitor på Mac
- Del 2. Slik bruker du Activity Monitor på Mac
- Del 3. Beste aktivitetsmonitoralternativ for å optimalisere Mac
- Del 4. Vanlige spørsmål om Mac Activity Monitor
Del 1. Hvor finner og åpner du Activity Monitor på en Mac
Det er flere måter å åpne og samhandle med Activity Monitor på din Mac. For å få tilgang til Mac-ressursmonitoren kan du følge trinnene nedenfor.
Åpne Activity Monitor på Mac via Finder
Trinn 1 Klikk på Finder app i Mac Dock for å åpne den. Klikk deretter Applikasjoner i venstre sidefelt. Etter at du har åpnet Finder-appen, kan du også klikke på toppen Go og velg deretter Applikasjoner fra rullegardinmenyen. Finn og skriv inn verktøy mappe.

Trinn 2 I Utilities-mappen kan du enkelt få tilgang til Aktivitetsmonitor. Du kan dobbeltklikke på appikonet for å åpne det. Da vil du se 5 faner og en liste over oppføringer.

Finn Activity Monitor på Mac ved å bruke Spotlight
Når du vil sjekke Activity Monitor på en Mac, kan du også bruke Spotlight for å finne den raskt. Du kan trykke på Kommando + Rom tastene for å åpne Spotlight, skriv inn Aktivitetsmonitor, og trykk deretter Tilbake når den vises øverst på listen.

Gå til Activity Monitor på Mac fra Launchpad-snarveien
Du kan også prøve å åpne Mac Activity Monitor i Launchpad-snarveien på Dock.
Det er mange apper oppført på Launchpad. For å finne Activity Monitor på Mac, bør du gå til Annet mappe. Når du kommer dit, vil du se Activity Monitor-appen.

Del 2. Slik bruker du Activity Monitor på din Mac
Med de 3 metodene ovenfor kan du enkelt få tilgang til og åpne Mac-oppgavebehandlingen. Som nevnt ovenfor er den hovedsakelig designet med 5 nøkkelfunksjoner. Du kan velge hver av de fem fanene i Activity Monitor for å holde styr på visse aspekter ved Mac-en din.
Klikk på prosessor fanen, kan du sjekke hvordan Mac-prosessorene fungerer. Her viser Activity Monitor % CPU, CPU Time, % GPU, GPU Time, PID og User. Under CPU-fanen har du lov til å finne den plagsomme appen eller prosessen og tvinge den til å avslutte. Når en app ikke kjører riktig på Mac-en, vises den i rødt med Svarer ikke ord.
Når du velger Minne, kan du se hvor mye RAM Mac-programmene dine bruker. Når Mac-en kjører sakte, kan du åpne Aktivitetsmonitor, Klikk på Minne for å finne de mest RAM-hungrende appene, og lukk dem for å få fart på Mac-en.

Etter at du har kommet til Activity Monitor på mac, kan du også klikke Energi, Diskog Network for å sjekke relatert informasjon. Hvis Mac-en din har innholdsbufringstjenesten, vil du se en Cache fanen når du går inn i Activity Monitor.
Del 3. Bedre måte å sjekke Mac-status og forbedre ytelsen
Med Activity Monitor kan du sjekke gjeldende statuser for Mac-en din, for eksempel CPU, Memory, Energy, Disk og Network. Du kan stole på dem for å forbedre Mac-ytelsen. Her introduserer vi deg for et flott Aktivitetsmonitor-alternativ, Mac Cleaner for å hjelpe deg med å optimalisere Mac-en din. Det er også en Mac-systemmonitor .

4,000,000 + Nedlastinger
Overvåk Mac gjeldende statuser som CPU, GPU, minne, disk, batteri og mer.
Administrer ulike programmer og filer for å frigjøre Mac-lagringsplass.
Fjern søppelfiler, duplikater, store/gamle data og andre ubrukelige data fra Mac.
Få fart på Mac i sanntid, sikre personvern og hindre Mac fra forskjellige virus.
Trinn 1 Dette Mac Activity Monitor-alternativet tilbyr 3 nøkkelfunksjoner, Status, Cleaner og ToolKit. Du kan bruke status for å sjekke Mac-statusen, inkludert CPU, GPU, minne, batteri, diskbruk og andre.

Trinn 2 Hvis du vil ha mer ledig plass på Mac, kan du velge den Renere trekk. Den lar deg enkelt slette systemsøppel, duplikater, store og gamle data og mer.

Trinn 3For flere nyttige verktøy kan du gå til ToolKit. Som du kan se, gir den deg Avinstaller, Personvern, Skjul, Optimaliser, File manager , og Unarchiver.

Del 4. Vanlige spørsmål om Mac Activity Monitor
Spørsmål 1. Hvordan kan jeg legge til Activity Monitor til Mac Dock?
Åpne Activity Monitor på Mac-en. Når den vises i Dock, kan du høyreklikke på appikonet, klikke på Alternativer og deretter velge Behold i Dock.
Spørsmål 2. Hvordan bruker jeg Mac Activity Monitor til å generere en systemdiagnoserapport?
Etter at du har startet Mac Activity Monitor, kan du klikke på toppvisningsmenyen, og deretter velge alternativet System Diagnostics fra rullegardinlisten.
Spørsmål 3. Hvordan tvinger du til å avslutte programmer på Mac?
Når et program eller program på Mac-en din ikke lenger svarer, kan du trykke på Kommando + Tilvalg + Esc-tastene samtidig for å vise vinduet Force Quit Applications Manager. Her kan du finne og markere at appen ikke svarer på en stund, og deretter klikke på Force Quit-knappen.
Konklusjon
Du kan lære mer nyttig informasjon om Mac Activity Monitor etter å ha lest dette innlegget. Hvis du fortsatt har spørsmål om det, kan du legge igjen en melding.