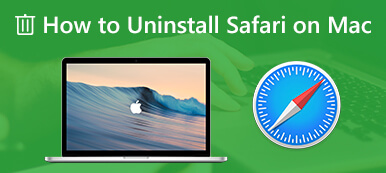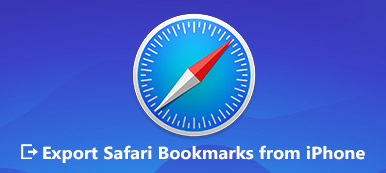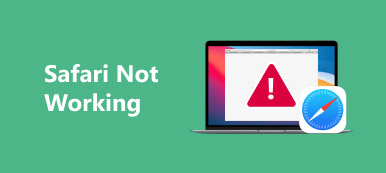For å øke hastigheten på nettsider og tilby en god nettleseropplevelse, er Safari og andre nettlesere designet for å lagre nettstedsdata når du surfer på internett. Så neste gang du besøker et nettsted på nytt, kan de laste inn siden på et øyeblikk og trenger ikke å laste ned disse dataene igjen. Mens av mange grunner bør du ofte tøm Safari-hurtigbufferen på Mac.

Dette innlegget vil guide deg til tøm hurtigbufferen på Mac Safari steg for steg. Du kan enkelt fjerne Safari-nettleserhistorikk, informasjonskapsler og cacher, rydde opp i Mac-nettleseren eller fikse noen problemer.
- Del 1. Tøm Safari Cache og informasjonskapsler helt
- Del 2. Tøm buffer, informasjonskapsler og historikk på Mac Safari
- Del 3. Slett data for individuelle nettsteder i Safari
- Del 4. Vanlige spørsmål om Clear Cache Safari Mac
Del 1. Beste Mac Cleaner for å tømme Safari-informasjonskapsler og cacher helt
Overbelastet Safari-buffer og informasjonskapsler vil ta opp Mac-lagringsplass og føre til at den kjører ineffektivt. For enkelt å tømme nettleserbufferen, fjerne søppelfiler, slette store og gamle filer og avinstallere ubrukelige apper, kan du stole på den kraftige Mac Cleaner. Det tilbyr en enkel og 100 % sikker måte å tømme hurtigbuffer og informasjonskapsler i Safari på Mac. Dessuten er den i stand til å overvåke Mac-systemytelsen og holde Mac-en i god stand.

4,000,000 + Nedlastinger
Enkel tøm cache og informasjonskapsler på Safari Mac helt.
Slett søppel/unødvendige/gamle/store filer til ny Mac-lagringsplass.
Overvåk macOS-systemytelsen og hold Mac i god stand.
Se og kontroller diskutnyttelse, minnebruk, CPU-bruk og batteristatus.
Trinn 1Dobbeltklikk på nedlastingsknappen ovenfor og følg instruksjonene på skjermen for å gratis installere og kjøre Mac Cleaner. Den tilbyr 3 nøkkelfunksjoner, status, Renereog Toolkit i hovedgrensesnittet.

Trinn 2Du kan klikke på Status for å sjekke gjeldende Mac-status, inkludert relatert informasjon om CPU, minne og disk.

Trinn 3Til slett informasjonskapsler på Mac, bør du bruke Renere trekk. Når du går inn, klikker du System søppel for å skanne og fjerne ulike systembuffer, programbuffer, systemlogger, brukerlogger og lokalisering. Klikk på Skanne knappen for å skanne disse systemsøppelene, inkludert Safari-nettleserbufferen på din Mac.

Trinn 4Etter skanning kan du klikke Se knappen forhåndsvis søppelfilene før sletting. Velg all hurtigbuffer og informasjonskapsler i Safari og klikk deretter på Rengjør for å enkelt fjerne dem fra Mac.

Som du kan se, i tillegg til Safari-cache, lar den deg også slette andre ubrukelige filer på Mac. I tillegg er denne Mac Cleaner utstyrt med andre nyttige verktøy, inkludert File Manager, Uninstall, Optimize, Privacy, Hide og mer i Toolkit. Alle disse verktøyene og funksjonene gjør Mac Cleaner til et flott alternativ for å frigjøre Mac-plass og forbedre Mac-ytelsen. Du bør laste den ned gratis og prøve den.

Del 2. Slik sletter du nettleserhistorikk, informasjonskapsler og cacher på Mac Safari
Faktisk gir Mac brukere en enkel prosess for å tømme nettleserhistorikk, informasjonskapsler, cache og andre nettsteddata fra Safari på Mac. Du kan ta følgende veiledning nedenfor for å tømme buffer, informasjonskapsler og historikk manuelt på Safari.
Trinn 1Åpne Safari-appen på Mac-en. Klikk på Safari menyen øverst og velg deretter Slett logg fra rullegardinlisten.
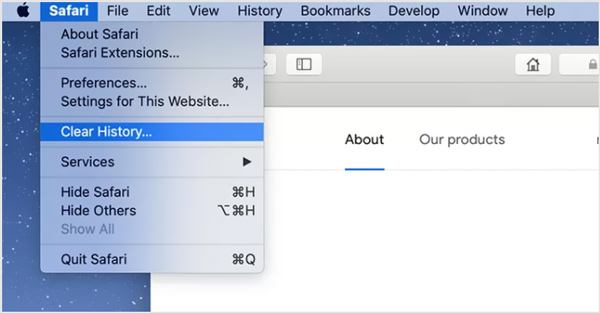
Trinn 2Et popup-vindu vises på Mac-skjermen som ber om at Clearing History vil fjerne relaterte informasjonskapsler og andre nettsteddata. Her kan du velge et passende tidspunkt som den siste timen, i dag, i dag og i gåreller hele historien fra Fjern nedtrekksliste.
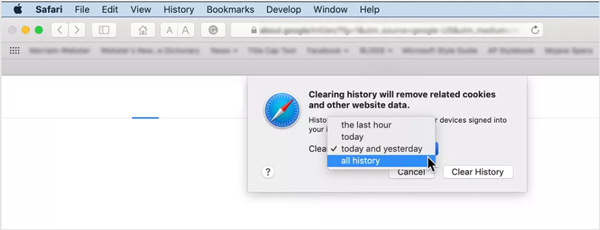
Merk at, etter at du har bekreftet tømmeoperasjonen, vil disse Mac Safari-bufferen, informasjonskapslene og historikken også bli fjernet på andre relaterte enheter som logget på med samme Apple-konto.
Trinn 3For å tømme Safari-historikken på Mac, kan du også klikke direkte på Historie og velg deretter Slett logg alternativet fra rullegardinmenyen. Da vil du få de samme alternativene, den siste timen, i dag, i dag og i går, og hele historien.
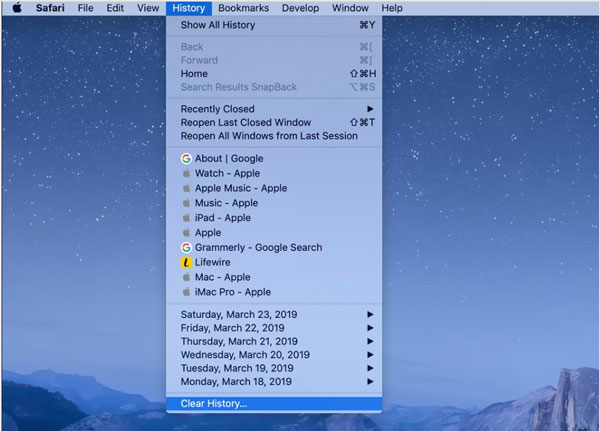
Når du utfører Clear History på Safari, vil mange nettleserdata bli fjernet fra Mac, for eksempel historikken til nettsider du har besøkt, liste over ofte besøkte nettsteder, nylige søk, øyeblikksbilder, liste over elementer du lastet ned, nettsteder som spurte for å bruke posisjonen din og sende varsler og mer.
Del 3. Hvordan administrere og fjerne nettsteddata i Safari
I noen tilfeller må du slette data for individuelle nettsteder i Safari. Denne delen viser deg hvordan du administrerer og sletter dataene til bestemte nettsteder.
Trinn 1Start Safari på Mac, klikk Safari på den øverste menylinjen, og velg deretter Preferanser fra rullegardinlisten. Det vil dukke opp et popup-vindu på skjermen. Klikk på Privatliv fanen.
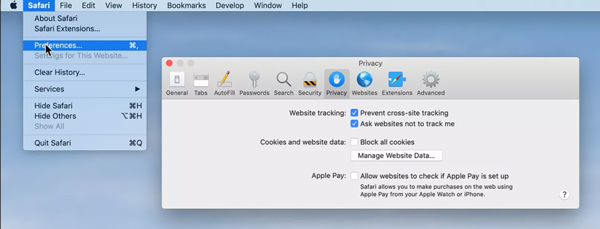
Trinn 2Klikk på Administrer nettstedsdata for å vise alle nettsteder du har besøkt og relatert cache og informasjonskapsler.
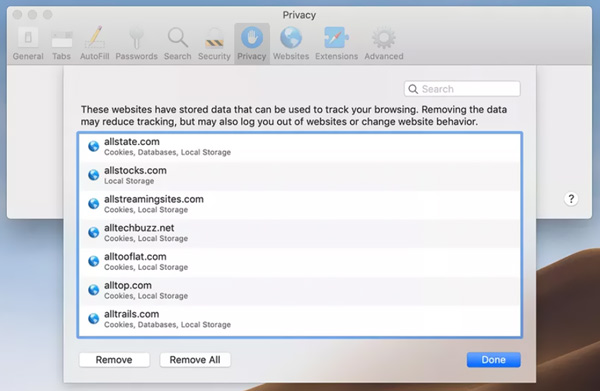
Trinn 3Du kan enkelt markere og velge nettstedet, og deretter klikke videre fjerne knappen for å slette nettsteddataene. Eller du kan ganske enkelt klikke på Fjern alle for å slette alle disse nettstedene. Etter det kan du klikke videre ned og lukk deretter Safari-valgvinduet.
Del 4. Vanlige spørsmål om Clear Cache Safari Mac
Spørsmål 1. Hvordan tømme Safari-cache på iPhone og iPad?
For ganske enkelt å slette all historikk, cache, informasjonskapsler og nettsteddata på iOS-enheten din som iPhone eller iPad, bør du gå til Innstillinger-appen. Rull ned for å finne Safari-alternativet, trykk på det og velg Slett historikk og nettsteddata. Etter det må du trykke på Tøm historikk og data igjen for å bekrefte operasjonen.
Spørsmål 2. Hvordan blokkere informasjonskapsler og nettsteddata i Safari på Mac?
Å forhindre Safari bremser og blokkerer alle informasjonskapsler og nettstedsdata i Safari på Mac, bør du åpne Safari-appen på Mac-en, klikke på Safari-menyen på topplinjen, velge Preferanser fra rullegardinmenyen og deretter klikke Personvern-fanen i popup-innstillingene vindu. Nå kan du velge Blokker alle informasjonskapsler for alltid å forhindre informasjonskapsler fra nettsteder.
Spørsmål 3. Hvordan åpne og bruke privat surfing i Safari?
Du kan åpne Safari-appen, klikke på Fil og deretter velge Nytt privat vindu for å begynne å surfe privat. Når du er under Safari Private Browsing, vil ikke alle nettsteddata lagres og deles med andre Apple-enheter.
Konklusjon
Nå og da bør du Tøm hurtigbuffer og informasjonskapsler i Safari på Mac. Du vil garantert ikke at Mac-minnet ditt er fylt opp med disse nettlesingshistorikkene, informasjonskapslene, cachene og andre midlertidige filer fra Safari. Håper du enkelt kan fjerne all uønsket Safari-cache på Mac etter å ha lest denne siden.