Slik sletter du informasjonskapsler på Mac trinn for trinn med bilder
Informasjonskapsler er et ord som dukker opp ofte når vi snakker om nettsurfing, men de er ikke en deilig dessert. De er små sporingsverktøy som hjelper nettsteder med å forbedre brukeropplevelsen. Imidlertid kan det å samle for mange informasjonskapsler føre til personvernrisiko, tregere nettlesere og til og med påvirke den generelle ytelsen til Mac-en din. Så å slette informasjonskapsler reduserer belastningen på enheten din og lar deg opprettholde mer personvern i den digitale verdenen.
"Hvordan sletter jeg informasjonskapsler på Mac?" Følg deretter denne veiledningen for å lære hvordan du sletter informasjonskapsler på din Mac effektivt og hold systemet lett og sikkert.
SIDEINNHOLD:
- Del 1. En komplett løsning for å slette informasjonskapsler i alle nettlesere
- Del 2. Slik sletter du informasjonskapsler i Safari på Mac
- Del 3. Slik sletter du informasjonskapsler i Google Chrome på Mac
- Del 4. Slik fjerner du informasjonskapsler fra Firefox på Mac
- Del 5: Slik tømmer du hurtigbuffer og informasjonskapsler på Edge på Mac
- Del 6: Hvorfor er det viktig å slette informasjonskapsler
Del 1. En komplett løsning for å slette informasjonskapsler i alle nettlesere
Det første du ikke trenger å bekymre deg for er at det ikke er komplisert å rydde opp i informasjonskapsler, spesielt hvis du har et kraftig og effektivt verktøy. Når vi snakker om dette, Apeaksoft Mac Cleaner er et valg som ikke kan ignoreres. Som et omfattende optimaliseringsverktøy utviklet for Mac-brukere, vil det hjelpe deg raskt å slette alle nettleserinformasjonskapsler og forbedre systemytelsen.
Fjern informasjonskapsler i alle nettlesere samtidig
- 4 trinn for å rydde opp i hurtigbuffer og informasjonskapsler på Mac.
- Slett Mac-informasjonskapsler raskt og fullstendig.
- Overvåk tilstanden til Mac-en din i sanntid for å gjøre rettidige justeringer.
- 100 % trygt for å forbedre Mac-systemets ytelse.
Sikker nedlasting

Trinn 1. Klikk på nedlastingsknappen ovenfor for å installere Apeaksoft Mac Cleaner på Mac-en din. Åpne programvarens hovedside, så ser du flere funksjonelle moduler. Velg Renere i midten. Denne modulen er dedikert til å rydde opp i søppelfiler og surfe på data i Mac-systemer.

Trinn 2. Ocuco Renere mal gir en rekke kategorier av søppelfiler. Hvis du vil rydde opp så mye som mulig, velg System søppel.

Trinn 3. Klikk på Skanne knappen, og programmet vil starte en full skanning av Mac-en din, og identifisere alle ubrukelige data. Skanneprosessen tar bare noen få sekunder.
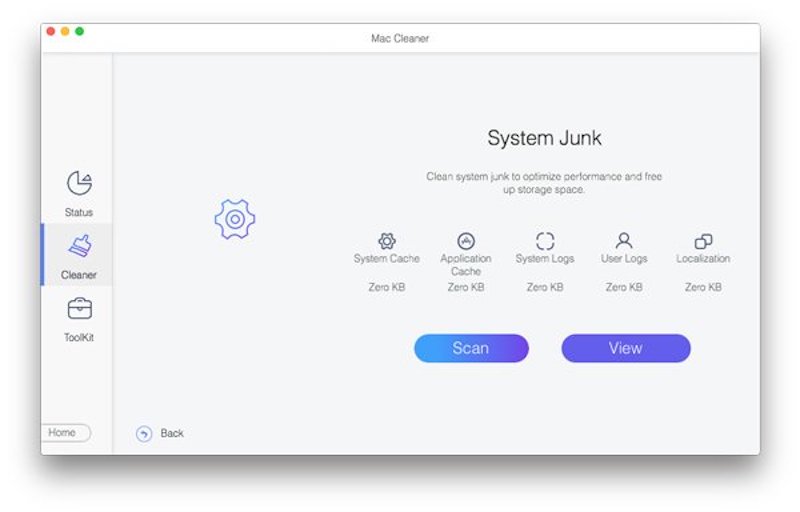
Trinn 4. Når skanningen er fullført, vil du se en detaljert rapport over skanneresultatene. Du kan se detaljerte data for hver nettleser, inkludert informasjonskapsler, historikk osv. Merk av for delen du vil rydde opp i, og klikk på Rengjør knapp.
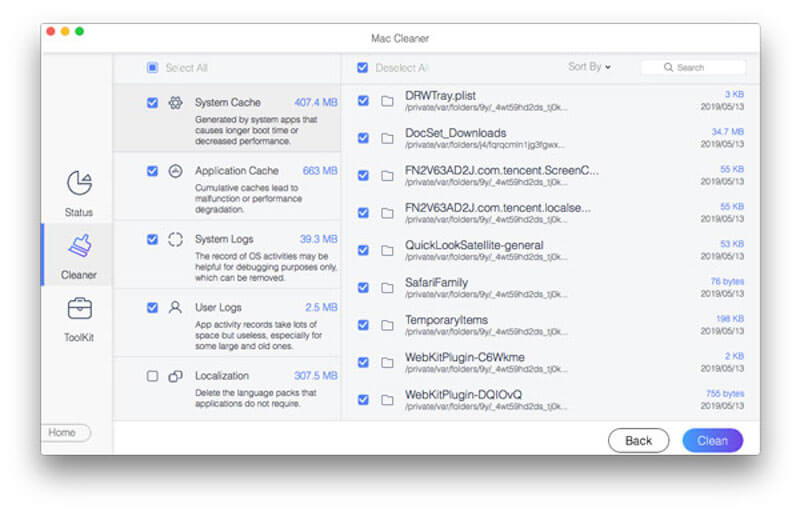
Hvis du ønsker å optimalisere Mac-en din ytterligere, kan du gå tilbake til Renere modul og velg andre alternativer som f.eks tøm søppelkassen, Lignende bilde, Duplicate Finder og mer.
Del 2. Slik sletter du informasjonskapsler i Safari på Mac
Hvis du kun vil fokusere på hvordan du sletter informasjonskapsler på Mac for en bestemt nettleser, for eksempel Safari, standardnettleseren på iOS, her er to enkle og effektive måter å gjøre dette på, enten du vil gjøre det raskt med ett klikk eller administrere forskjellige nettsteder mer selektivt.
Fjern hurtigbuffer og informasjonskapsler fra Safari fra historikken
Trinn 1. Start Safari og velg Historie fra den øverste menylinjen.
Trinn 2. Velg Slett logg alternativ fra rullegardinmenyen.
Trinn 3. Et popup-vindu gir alternativer for tidshorisonten. Velge All historie for å slette alle informasjonskapsler og historikk.
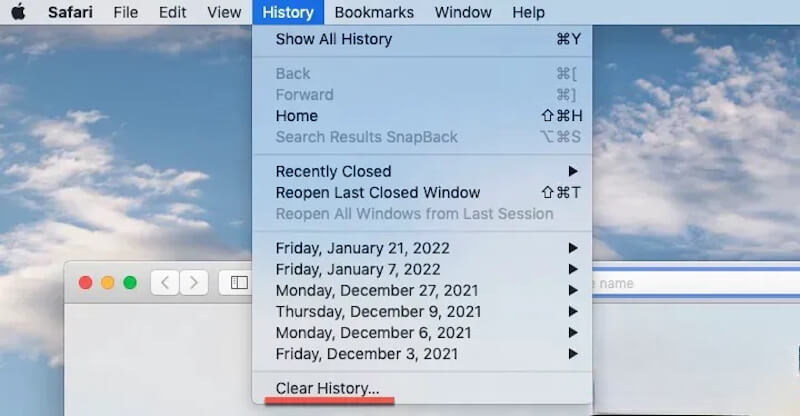
Etter bekreftelse sletter Safari alle informasjonskapsler umiddelbart. Det er en enkel og rask måte å gjøre en fullstendig opprydding på.
Fjern informasjonskapsler i Safari på Mac fra Innstillinger
Trinn 1. Åpne Safari på Mac-en og kontroller at den er aktiv. Deretter klikker du på menylinjen øverst til venstre på skjermen Safari > Preferanser.
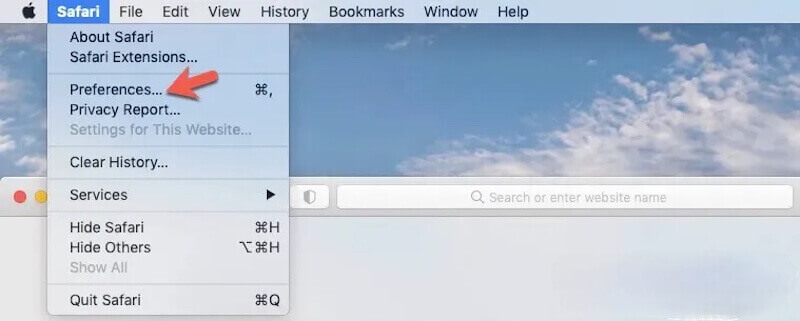
Trinn 2. på Preferanser vindu, klikk på Privatliv fanen øverst. Velge Administrer nettstedsdata, og Safari viser en liste over alle informasjonskapsler og nettsteddata som er lagret i nettleseren.
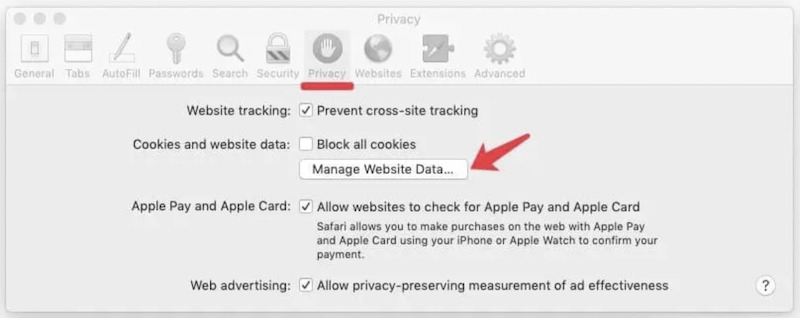
Trinn 3. Du kan deretter bla gjennom listen, velge data for et bestemt nettsted og klikke fjerne or Fjern alle, avhengig av dine behov. Klikk til slutt Ferdig for å fullføre operasjonen.
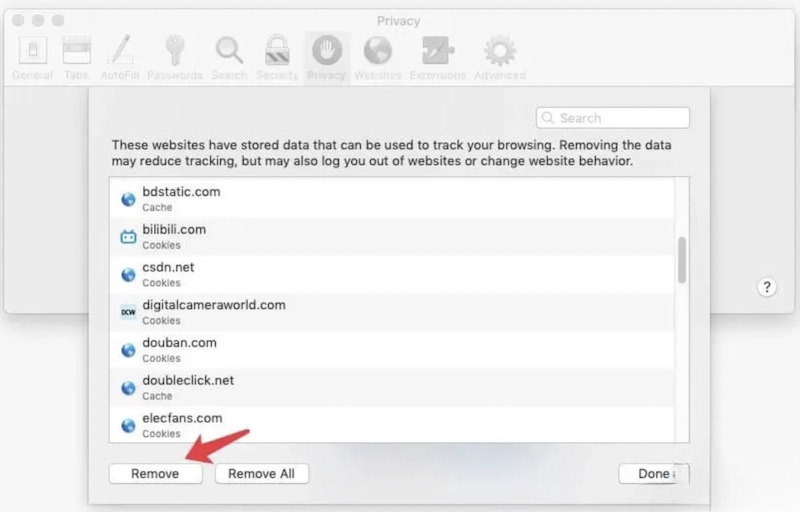
Denne metoden lar deg selektivt slette informasjonskapsler fra bestemte nettsteder uten å påvirke data fra andre nettsteder, og er egnet for brukere som trenger å beholde visse preferanser.
Del 3. Slik sletter du informasjonskapsler i Google Chrome på Mac
I tillegg til Safari er Chrome også en vanlig nettleser. Du kan slette informasjonskapsler i Chrome på Mac i nettleseren. Her er de detaljerte trinnene for å rydde opp i informasjonskapsler i Chrome.
Trinn 1. Gå til Chrome, trykk på tre-dot knappen øverst til høyre og velg innstillinger fra rullegardinmenyen.
Trinn 2. På venstre side av innstillinger side, klikk på Personvern og sikkerhet alternativet, og velg deretter Fjern gjennomsynsdata.
Trinn 3. I popup-vinduet kan du velge Grunnleggende eller Avansert alternativer. Still inn tidsrammen for å fjerne og kontroller Informasjonskapsler og andre nettsteddata alternativer.
Trinn 4. Til slutt klikker du på Slett data -knappen, og Chrome begynner å slette alle valgte nettleserdata. Ikke bekymre deg hvis du sletter feilen. Du kan gjenopprette bokmerker i Chrome og andre viktige data senere.
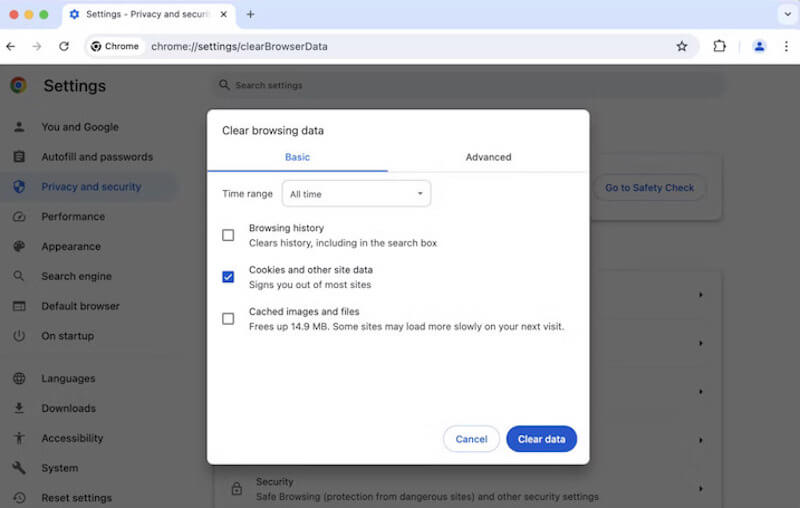
Del 4. Slik fjerner du informasjonskapsler fra Firefox på Mac
Trinn 1. Klikk på tre horisontale knappene øverst til høyre på Firefox-siden og velg innstillinger.
Trinn 2. Finn og klikk på Personvern og sikkerhet alternativ. Bla til Informasjonskapsler og nettstedsdata og trykk på Slett data fanen.
Trinn 3. I popup-vinduet, sjekk Informasjonskapsler og nettstedsdata alternativer. Du kan også slette Bufret nettinnhold å frigjøre mer plass.
Trinn 4. Når du er bekreftet, trykk Fjern, og Firefox vil begynne å slette alle valgte informasjonskapsler.
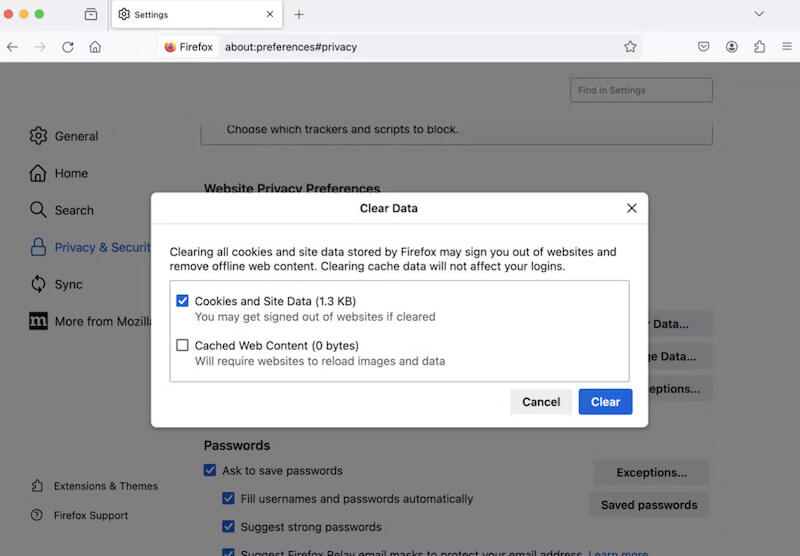
Del 5: Slik tømmer du hurtigbuffer og informasjonskapsler på Edge på Mac
Siden mange brukere også bruker Edge-nettleseren, lister vi også opp hvordan du sletter informasjonskapsler i Microsoft Edge på Mac:
Trinn 1. Start Edge-nettleseren og klikk på tre-dot -knappen øverst til høyre.
Trinn 2. Velg innstillinger alternativet for å angi Privatliv, Søk, og tjenester side.
Trinn 3. Velg Fjern nettleserdata og merk av for dataene du vil slette.
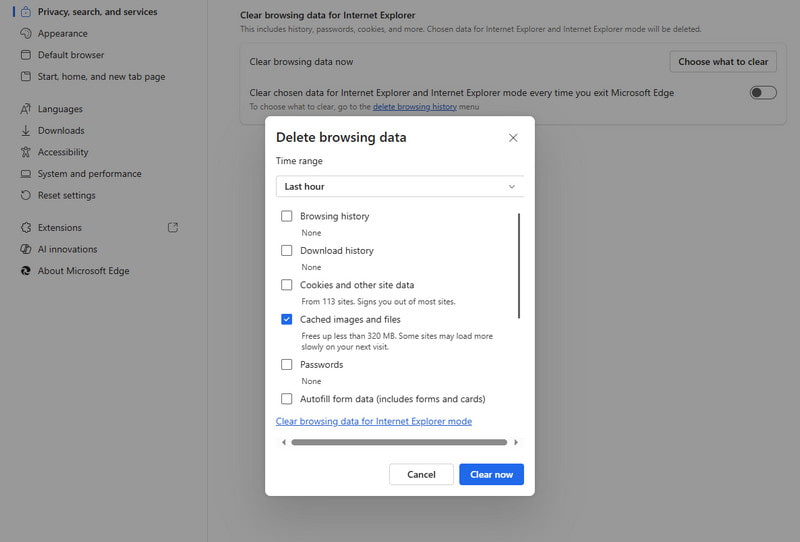
Del 6: Hvorfor er det viktig å slette informasjonskapsler
Å vite at informasjonskapsler er viktige betyr selvfølgelig ikke at vi bør beholde dem på ubestemt tid. Selv om disse små filene kan gi en jevnere brukeropplevelse, kan ikke fallgruvene de utgjør, ignoreres. Så hvorfor er det så viktig å fjerne informasjonskapsler? Her er noen grunner du kanskje ikke har tenkt på:
Forhindre kontosikkerhetsrisikoer
Noen informasjonskapsler på nettstedet kan inneholde påloggingsinformasjon. Hackere kan bruke denne informasjonen til å bryte seg inn på kontoen din hvis du ikke rydder opp på lenge, spesielt på en delt eller offentlig enhet.
Forbedre nettleserens ytelse
Informasjonskapsler akkumulert over en lang periode kan oppta lagringsplass, senke lastehastigheten til nettleseren og påvirke effektiviteten til nettsideresponsen. Ved å slette informasjonskapsler kan du ta belastningen av nettleseren din.
Løs problemet med innlasting av nettstedet
Utdaterte eller korrupte informasjonskapsler kan forårsake feil ved innlasting av nettsider, noe som resulterer i at visse funksjoner ikke fungerer som de skal. Å rydde opp i disse problematiske informasjonskapslene kan hjelpe deg med å gjenopprette den normale funksjonen til nettsiden din.
Forhindre overoptimering av personlig tilpasset innhold
Formålet med informasjonskapsler er å gi deg personlig tilpasset innhold, men noen ganger kan denne personaliseringen være overdreven og mangle mangfold. Sletting av informasjonskapsler tilbakestiller disse preferansene og gir deg en rikere innholdsopplevelse.
Konklusjon
Hvordan sletter man informasjonskapsler på en Mac? Dette innlegget har introdusert hvordan tømme hurtigbuffer og informasjonskapsler på Mac på vanlige nettlesere. Begynn å slette informasjonskapsler fra nettleseren din for å holde Mac-en din rask og sikker. Regelmessig opprydding av disse små filene er viktig for ytelse og personvern. Det er også enkelt å gjøre manuelt, men Apeaksoft Mac Cleaner er veien å gå hvis du ønsker en mer tidseffektiv løsning.
Relaterte artikler
Hvordan aktivere informasjonskapsler på iPhone med forskjellige iOS-systemer? Finn det nøyaktige svaret i denne detaljerte opplæringen og lær hvordan du aktiverer informasjonskapsler på din iPhone.
Informasjonskapsler i Safari kan gjøre iPhonen din tregere. Hvordan sletter jeg dem? I dette innlegget vil vi tilby deg fire løsninger for å slette informasjonskapsler på iPhone 4/17/16/15/14/13/12.
Ønsker å slette informasjonskapsler og fjerne nettleserloggen og frigjøre lagringsplass på iPad. Bare les og lær hvordan du enkelt administrerer og sletter informasjonskapsler på iPad.
For Mac-brukere er gjenoppretting av slettede filer et varmt problem. Hvis du har det samme problemet, les denne komplette veiledningen og utforsk 4 metoder for å hente filer på Mac.

