Enkelt-, flere- og masseslettingsmeldinger på Mac-datamaskin
Etter hvert som tiden går, kan iMessages ta opp mye plass på Mac-en vår, men vi sjekker vanligvis ikke meldinger på en datamaskin. Regelmessig sletting av meldinger på iMessage-appen hjelper deg med å organisere dataene dine og frigjøre Mac-lagring. I denne artikkelen vil vi fortelle deg hvordan slette meldinger på Mac: enkelt og flere slett eller slett alle meldinger.
SIDEINNHOLD:
Kan du slette iMessages bare på Mac?
Ja. Du kan slette iMessages bare på Mac og beholde dem på andre Apple-enheter som iPhone og iPad. Siden iCloud-tjenesten synkroniserer data mellom forskjellige enheter gjennom Apple ID, må du slå av iCloud-synkroniseringstjenesten på Mac-en før du sletter meldinger, slik at slettingen bare trer i kraft på datamaskinen.
La oss se hvordan du sletter iMessages bare på Mac.
Trinn 1. Åpne meldinger programmet, klikk på meldinger menyen, og velg deretter innstillinger.
Trinn 2. Klikk iMessage-meldinger.
Trinn 3. På denne skjermen vil du se Aktiver meldinger i iCloud. Klikk på boksen før den og la denne boksen være blid for å deaktivere synkronisering av meldinger mellom enheter.
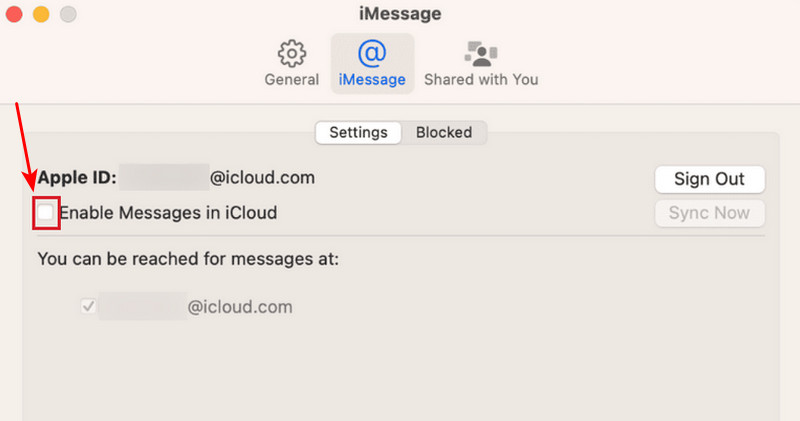
Nå kan du følge de fire metodene nedenfor for å slette iMessage på Mac, og slettingen vil ikke bli synkronisert. Hvis du vil slette meldinger for alle enheter, la meldinger være aktivert på iCloud.
Metode 1. Slik sletter du iMessages på Mac individuelt
La oss først sjekke hvordan du sletter meldinger på MacBook. Du har lov til å slette én melding i en samtale og slette én samtale med en bestemt avsender.
Trinn 1. Open Melding på Mac.
Trinn 2. Høyreklikk på meldingen.
Trinn 3. Klikk Delete på kaskaden.
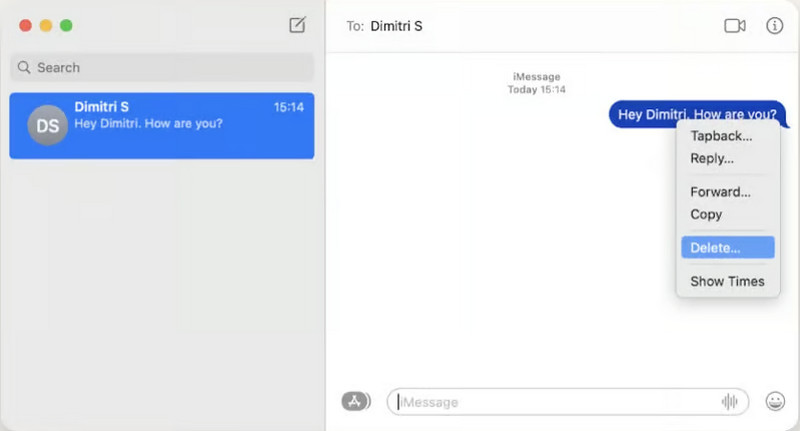
Å slette en enkelt samtale ligner på å slette en individuell melding. Velg en samtale og høyreklikk på den eller dobbeltklikk på styreplaten, og klikk deretter Delete på lokalmenyen.
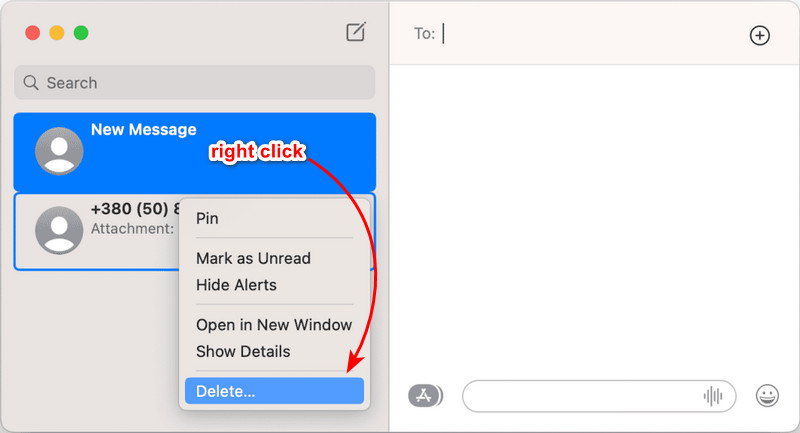
Tips: Vi anbefaler at du sikkerhetskopierer meldingen din først før sletting eller annen redigering i tilfelle noen utilsiktet sletting av meldinger. Denne regelen gjelder også for sletting av andre data på datamaskinen din.
Metode 2. Slik sletter du alle meldinger på Mac ved hjelp av Finder
Det er ikke en Slett alle like-knapp på meldingsprogrammet på Mac. Hvis du bare har noen få samtaler på Mac, bare velg meldinger én etter én, eller hold Kommando og velg multipliser og slett dem slik at du kan fjerne dem alle. I denne delen vil vi imidlertid fortelle deg hvordan du sletter meldinger på Mac på Finder og sletter alle meldinger på en gang.
Trinn 1. Open Finder på din Mac.
Trinn 2. Press Skift + Kommando + G å påberope seg Go meny. Skriv inn denne banen: ~/Bibliotek/Meldinger.
Trinn 3. I mappen velger du følgende tre filer: chat.db, chat.db-wal og chat.db-shm. For å slette alle vedlegg, skriv inn Vedlegg mappen og slett alle filene i den.
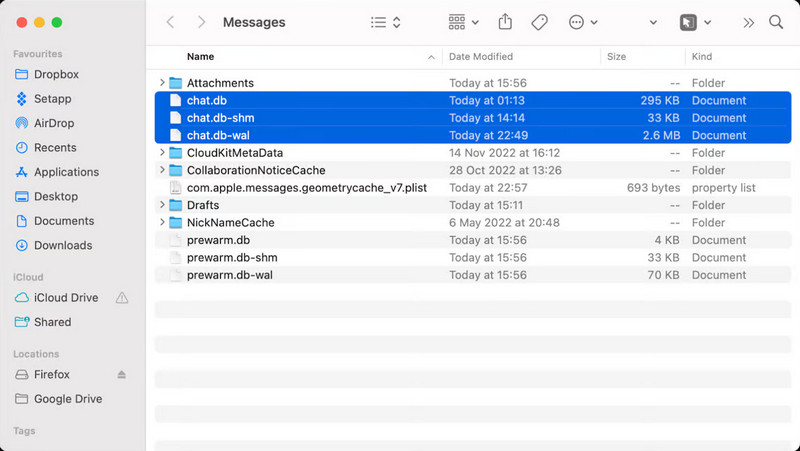
Tips: Du kan også slett dupliserte bilder på Mac i Finder.
Metode 3. Slett iMessage-filer på Mac og frigjør lagringsplass
I denne delen vil vi anbefale et program for å frigjøre Mac-lagring: Apeaksoft Mac Cleaner. Det er et lett-å-bruke og kraftig program som sletter alle cacher, søppelfiler og dupliserte filer på Mac. Den overvåker også minnebruken og batteritilstanden til datamaskinen.
Hvis Mac-datamaskinen din går tom for lagring, må du fjerne noe viktig for å frigjøre plass fordi Apeaksoft Mac Cleaner fjerner søppelfiler automatisk for deg. Og nå kan du prøve det gratis.
La oss se hvordan du sletter meldinger på Mac ved å bruke Apeaksoft Mac Cleaner.
Trinn 1. Last ned programmet og installer og start det på din Mac. Velg Fjern funksjon.
Sikker nedlasting
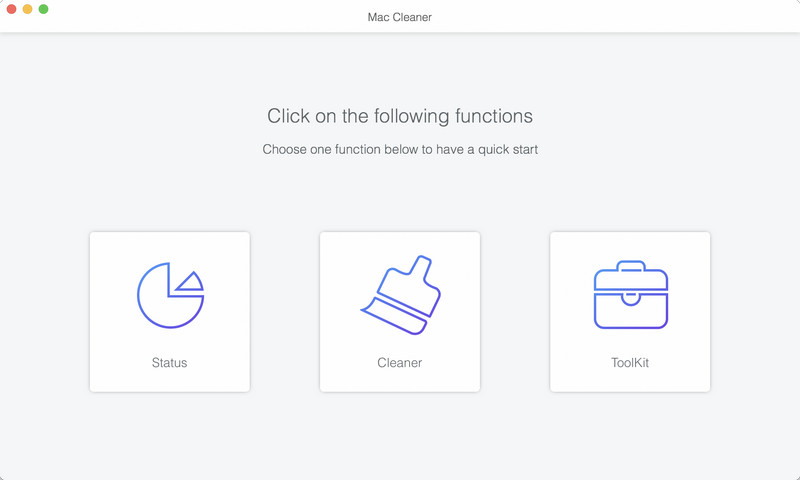
Trinn 2. Klikk System søppel.
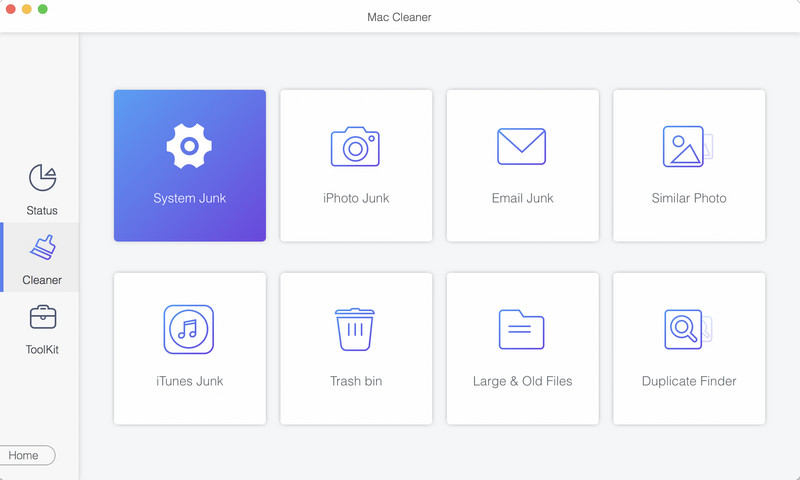
Trinn 3. Klikk på på grensesnittet Skanne, og programmet vil begynne å skanne alle cacher og søppelfiler generert av systemprogrammer, som Meldinger, Safari osv. Du kan klikke Søk på nytt etter skanning hvis du har noen nye modifikasjoner på Mac-en. Når skanningen er ferdig, klikk Se.
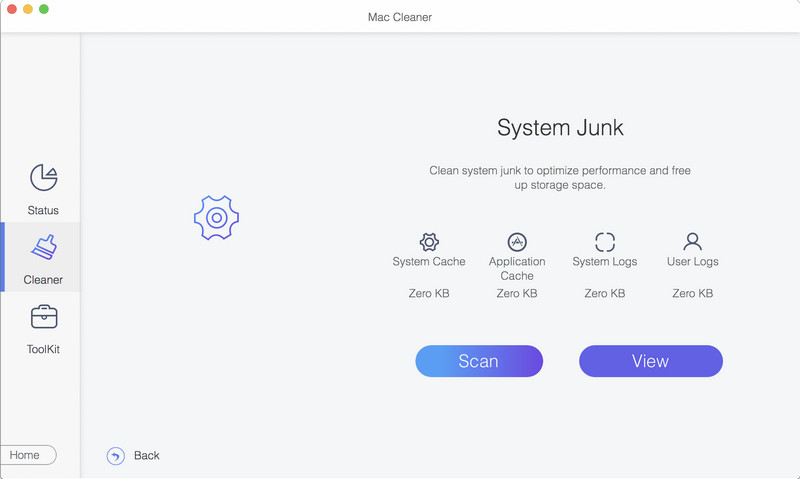
Trinn 4. Generelt er alle filer i systemsøppeldelen ubrukelige. Du kan klikke Rengjør for å slette dem på en sikker måte.
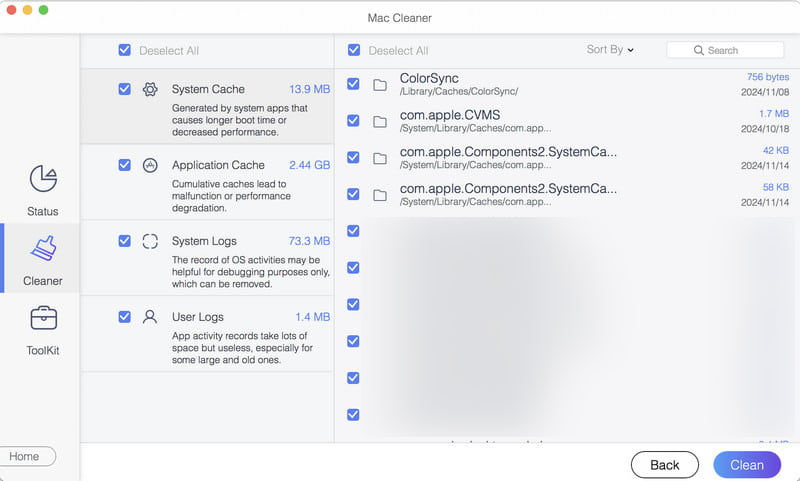
Nå er alle søppelfiler på Mac-en din slettet. For å sjekke disklagringen, klikk status istedenfor Fjern i trinn 1. Du kan se status for CPU-bruk, minnebruk og diskbruk her, og sjekke hva som tar opp plass på Mac-en.

Metode 4. Slett alle meldingsvedlegg på Mac
Over tid kan meldingsvedlegg akkumuleres og ta opp betydelig lagringsplass. Selv om meldingsprogrammet i seg selv ikke gir et ettklikksalternativ for å fjerne alle vedlegg, kan du finne og slette disse filene manuelt ved å bruke Finder. Prosedyren innebærer å få tilgang til meldingenes lagringsplassering og identifisere vedleggene, noe som hjelper deg med å holde systemet organisert og optimalisere lagringsplassen.
Trinn 1. Åpne Finder program på din Mac og trykk Kommando + Skift + G å påberope seg Gå til.
Trinn 2. Skriv inn ~ i vinduet/Bibliotek/Meldinger/Vedlegg og trykk Enter.
Trinn 3. Slett alle filer i vedlegg mappe.
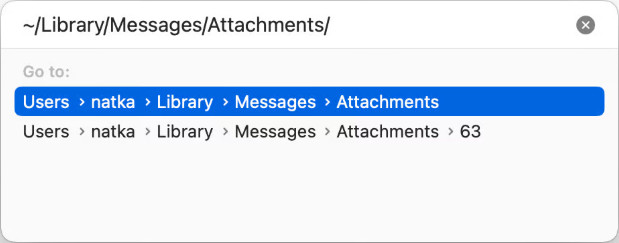
Konklusjon
Slik sletter du meldinger på Mac? Du kan enkelt slette meldinger eller multiplisere dem på Meldinger-appen. For å slette alle meldinger på Mac, bør du bruke Finder og slette databasefilene manuelt. Vi introduserer også et program for å tømme meldingsbuffer og søppelfiler for å frigjøre Mac-lagring. Du kan prøve det gratis ved å bruke den spesifikke nedlastingslenken.
Bonustips: Tøm meldingsbufferen og frigjør lagringsplass
- Tøm automatisk buffer generert av Message på Mac-en.
- Automatisk Fjern cachen på Mac: nettleser, e-post og andre systemprogrammer.
- Se den sunne statusen og minnebrukssituasjonen.
- Støtter mange MacOS-versjoner.
Sikker nedlasting

Relaterte artikler
Sjekk denne artikkelen og finn trinnvise veiledninger for individuell og massesletting av iPhone-meldinger. Vi tilbyr også en permanent slettingsmetode.
Stopper iMessage-synkroniseringen din plutselig en dag, og du vet ikke hvordan du fikser det? Ikke bekymre deg. Denne artikkelen tilbyr fire måter å løse dette problemet på.
Hvis du vil ha tilgang til eller få tilbake nylig slettede meldinger fra iPhone, gir denne artikkelen en trinn-for-trinn-guide.
Lås opp hemmelighetene til iMessage-kommunikasjonsguiden for å sende ekte og falske steder uten problemer. Forbedre meldingsopplevelsen og personvernkontrollen.

