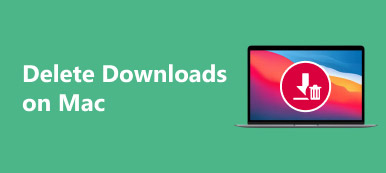- "Jeg oppgraderte til Yosemite og migrerte iPhoto-biblioteket mitt til den nye Photos-appen. Jeg er fornøyd med Photos og planlegger ikke å gå tilbake til iPhoto. Imidlertid plages jeg av de kablede og villedende størrelsene som Finder rapporterte på grunn av det gamle iPhoto-biblioteket. Hvordan kan jeg slette iPhoto-biblioteket uten å skade Photos-biblioteket mitt? "
- "Årsaken til at jeg spør er fordi Mac-maskinen min har lite diskplass, og jeg kan frigjøre 64 GB plass på harddisken min ved å slette iPhoto-biblioteket. Kan noen vise meg hvordan jeg sletter iPhoto-biblioteket etter å ha flyttet til ekstern harddisk?"

De fleste har oppdatert og migrert bilder fra iPhoto til Bilder på Mac allerede. Som et resultat vil du få dupliserte bilder lagret i iPhoto-biblioteket.
Dessuten klager noen på at det er ganske irriterende å motta varsler om iPhoto hele tiden. Så hvis du har sikkerhetskopiert viktige bilder fra iPhoto-biblioteket, så kan du slett iPhoto og bilder dupliserer nå.
- Del 1: Hvordan renser jeg ut mitt iPhoto-bibliotek
- Del 2: Kan jeg slette det importerte iPhoto-biblioteket
- Del 3: Hvordan sletter du permanent bilder fra iPhoto Library
- Del 4: Vanlige spørsmål om sletting av bilder fra iPhoto-biblioteket
Del 1: Hvordan renser jeg ut mitt iPhoto-bibliotek
Akkurat som nevnt ovenfor, når du oppgraderer Mac-en din fra iPhoto til Bilder, blir det et andre fotobibliotek. Så hvis du vil frigjøre mer lagringsplass, må du tømme iPhoto-biblioteket eller slette det direkte. For folk som velger den første, er det trinnene du kan følge.
Trinn 1: Åpne "Finder" og søk etter iPhoto-biblioteket ditt.
Trinn 2: Marker elementene du vil slette.
Trinn 3: Høyreklikk og velg "Vis pakkeinnhold".
Trinn 4: Velg flere bilder og høyreklikk for å få "Flytt til søppel".
Trinn 5: Tøm papirkurven for å slette iPhoto Library etter sikkerhetskopiering.
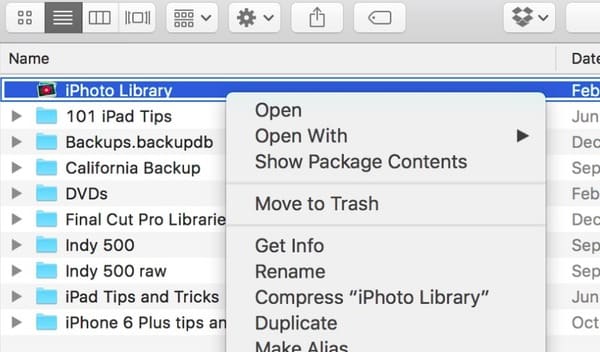
Hva om folk bare vil tømme iPhoto-biblioteket? Hvis du insisterer på å bruke iPhoto i stedet for bilder, kan du gå til iPhoto app for å slette alle bildene i iPhoto også.
Trinn 1: Start iPhoto app og velg dine uønskede bilder.
Trinn 2: Klikk på "Bilder" øverst i verktøylinjen.
Trinn 3: Velg "Flytt til søppel" fra rullegardinlisten.
Trinn 4: Velg "Papirkurv" i venstre panel.
Trinn 5: Klikk "Tøm søppel" og velg deretter "OK" for å bekrefte slettingen i iPhoto.
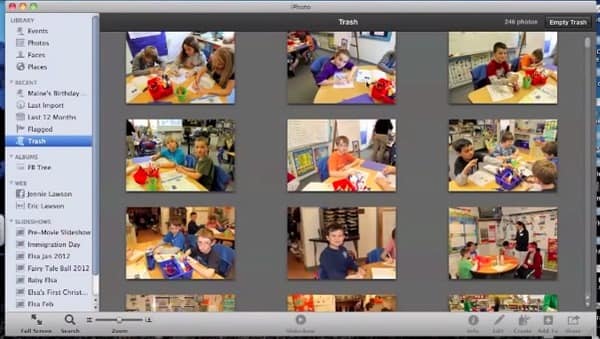
Senere må du tømme papirkurven på Mac-datamaskinen din også.
På denne måten kan du også bruke tredjepartsprogramvaren til gjenopprette bilder på Mac.
Del 2: Kan jeg slette det migrerte iPhoto-biblioteket
Når du har migrert iPhoto-bilder til Photos-appen, kan du slette et gammelt iPhoto-bibliotek på Mac direkte. Det er ikke nødvendig å lage en sikkerhetskopiering før du sletter iPhoto-bibliotekets bilder.
Noen bekymrer seg imidlertid om sikkerheten til gjeldende Photos-appen. Vel, det spiller ingen rolle mye. Du kan følge trinnene nedenfor for å slette iPhoto-biblioteket når du har flyttet til bilder på en sikker måte.
Trinn 1: Avslutt iPhoto og Photos-appen før prosessen.
Trinn 2: Gå til "Finder" og klikk "Bilder" i venstre panel.
Trinn 3: Velg filen "iPhoto Library.library".
Trinn 4: Dra og slipp det til papirkurven.
Trinn 5: Høyreklikk over “Papirkurv” og velg “Tøm papirkurven”.
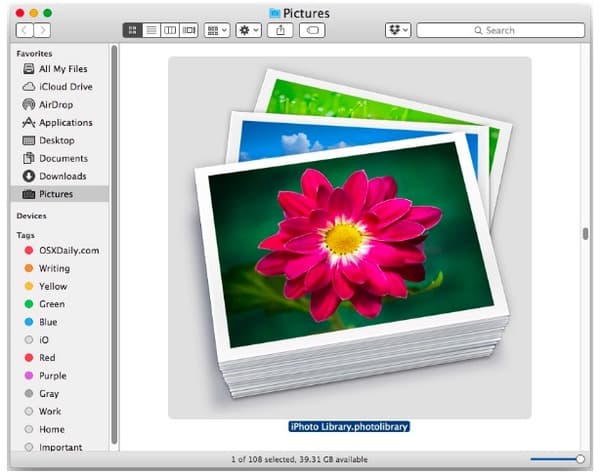
Som et resultat kan du slette iPhoto-bibliotekets bilder og gjenopprette Mac-lagringsplassen enkelt. Sjekk dette innlegget hvis du vil Slett nedlastinger på iPhone.
Del 3: Hvordan sletter du permanent bilder fra iPhoto Library
Egentlig kan du kjøre Apeaksoft Mac Cleaner for å slette alle dupliserte bilder. Videre kan dette kraftige programmet hjelpe deg med å finne og slette alle dupliserte videoer, dokumenter, musikk og andre filer.
Så du kan rydde opp Mac og fjerne disse dupliserte produktene helt. I tillegg tillater Mac Cleaner brukere å slette alle uønskede Mac-data permanent, inkludert informasjonskapsler, cacher og andre private filer.
- Slett søppelfiler, store og gamle filer og andre uønskede filer fra din Mac permanent.
- Finn og slett duplikater bilder eller andre filer på din Mac.
- Avinstaller alle uønskede apper og tilhørende filer.
- Beskytt personvernet ditt og rengjør verdiløse filer med ett klikk.
- Overvåk Mac-ytelsen din, inkludert diskutnyttelse, batteristatus, minneytelse og CPU-bruk.
Slik sletter du kopier iPhoto Library Photos på Mac raskt
Trinn 1: Start Mac Cleaner
Gratis nedlasting og installasjon av Mac Cleaner-programvare. Start denne duplikatfotografereren på Mac-datamaskinen din. Deretter kan du klikke "Skann" på standardsiden "Systemstatus" for å se den nåværende tilstanden til din Mac.

Trinn 2: Skann dine dupliserte bilder
Klikk på "Lignende bildesøker" under "Verktøy" i venstre panel. Velg deretter "Skann" for å begynne å søke i alle dupliserte bilder, inkludert iPhoto-biblioteksbilder. Vent en stund for å fullføre prosessen.

Trinn 3: Slett bilder i iPhoto-biblioteket
Sorter ut visse dupliserte bilder fra rullegardinlisten "Sorter etter" øverst. Velg ett bilde og forhåndsvis det med detaljinformasjonen. Senere klikker du på den lille boksen før duplikatbildet du vil slette. Velg "Clean" for å slette dupliserte iPhoto-biblioteksbilder umiddelbart.
Del 4: Vanlige spørsmål om sletting av bilder fra iPhoto-biblioteket
1. Hvordan få tilgang til iPhoto Library?
Bytt først til "Finder" ved å klikke på Dock-ikonet. Klikk på "New Finder Window" -alternativet, og rull ned i brukermappen din og åpne mappen "Pictures". Finn deretter "iPhoto Library" -filen, trykk og hold nede "Control" -tasten mens du klikker på "iPhoto Library" -filen. Deretter klikker du på "Vis innhold i pakken" og åpner "Data.noindex" -mappen. I denne mappen kan du se alle bildene dine sortert i mapper etter dato.
2. Kan jeg slette de dupliserte bildene etter at jeg har konvertert fra iPhoto til Photos?
Du kan lett sjekke og slette dupliserte bilder på Mac. Du kan bruke den innebygde Finder-funksjonen til å finne dupliserte bilder. Finder-funksjonen lar deg søke etter forskjellige typer dupliserte Mac-data som bilder, dokument, film, musikk, PDF, tekst og mer. Deretter kan du slette dupliserte bilder etter å ha funnet dem.
3. Hvordan overfører du iPhoto-biblioteket til en ny Mac?
For å kopiere iPhoto-bibliotek til en ny Mac, kan du for det første lagre biblioteket på en ekstern lagringsenhet, for eksempel en USB- eller Thunderbolt-stasjon som er formatert som APFS eller Mac OS Extended. Når flyttingen er ferdig, løfter du ut harddisken fra den gamle Mac-maskinen og kobler den til denne nye. Deretter åpner du iPhoto på den nye Mac-en. Hold Valg-tasten nede på tastaturet, og hold Valg-tasten nede til du blir bedt om å opprette eller velge et iPhoto-bibliotek.
4. Hvordan flytter iPhoto-biblioteket til et nytt sted?
For en ny plassering, bare dra iPhoto Library-mappen eller pakken til det nye stedet.
Start datamaskinen på nytt for å sjekke om de dupliserte iPhoto-bildene er fjernet eller ikke. I tillegg kan Mac Cleaner hjelpe deg med å finne ikke bare alle dupliserte bilder, men også andre typer dupliserte filer. Bare gå til "Duplicate Finder" for å søke og slette dupliserte filer effektivt.
Endelig, men ikke minst, kan du overføre bilder til sky lagringsplass som iCloud, Dropbox og mer (Sikkerhetskopier Mac til iCloud). Det er en god måte å bevare ditt tidligere minne og holde Mac-en din ren.
Dessuten kan du enkelt få tilgang til disse bildene på en hvilken som helst Apple-enhet.