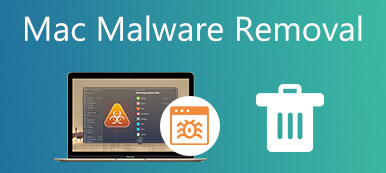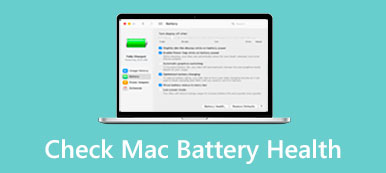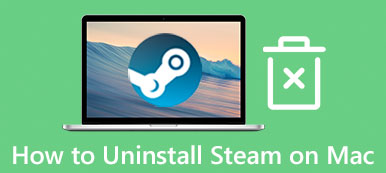Over tid blir Mac-en din sannsynligvis tregere og tregere på grunn av mye rot, slik som systemsøppel, appcacher, gamle apper og filer, dupliserte bilder osv. Hvis du sliter med det samme, er det på tide å rydde opp i Mac-lagring. I følge nyere forskning forstår ikke flertallet av Mac-brukere hvordan de kan frigjøre lagringsplass. Derfor vil denne veiledningen hjelpe deg med å løse dette problemet grundig.
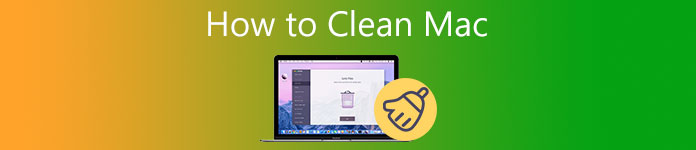
- Del 1: One-stop-løsning for å rengjøre Mac for nybegynnere
- Del 2: Slik rydder du opp Mac manuelt
- Del 3: Vanlige spørsmål om rengjøring av Mac
Del 1: One-stop-løsning for å rengjøre Mac for nybegynnere
Apple introduserte ikke uavhengig tilgang for å rydde opp i Mac-harddisken. I stedet må brukere slette hvert element med forskjellige verktøy. Noen brukere som virkelig ønsker å rydde opp i Mac-lagringen, vil kanskje sjekke ut et one-stop-verktøy, for eksempel Apeaksoft Mac Cleaner. Den tilbyr en enkel og oversiktlig måte å sjekke alt på harddisken.

4,000,000 + Nedlastinger
Sjekk statusen til Mac-lagring enkelt.
Slett et bredt spekter av datatyper med ett klikk.
Finn dupliserte filer, store og gamle filer raskt.
Avinstaller flere apper og tilknyttede filer i batch.
Slik rydder du raskt opp i Mac-harddisken
Trinn 1Sjekk Mac-lagringKjør den beste appen for å rense Mac når du har installert den på maskinen din. Du vil se tre knapper i hjemmegrensesnittet, status, Renereog Toolkit. Før du rydder opp i Mac-harddisken, bør du lære datamaskinens status. Klikk på status knappen, og du vil få informasjonen i sanntid.
 Trinn 2Rydd opp Mac-harddisken
Trinn 2Rydd opp Mac-harddiskenDeretter går du til Renere fanen, og du vil bli presentert med datatypene du kan slette inkludert System søppel, Liknende bilde, E-post søppel, Store og gamle filer, Dupliser Finder, og mer. For å rense oppstartsdisken på Mac, for eksempel, velg System søppel, og klikk på Skanne for å begynne å lete etter søppelfiler. Når det er gjort, trykk på Se knapp. Velg deretter de uønskede filene, og klikk på Rengjør knapp.
 Trinn 3Avinstaller apper
Trinn 3Avinstaller apperHvis du har mange gamle apper installert på Mac-en, gå til Toolkit fanen, og velg Avinstaller. Trykk på Skanne for å trekke ut alle appene, og klikk deretter på Se for å vise dem. Velg de ubrukelige appene på listen og alle de tilhørende filene, og trykk på Rengjør knapp.
 Trinn 4Slett logg
Trinn 4Slett loggNår nettleseren din blir tregere, velg Privatliv på Toolkit vindu. Trykk også på Skanne for å skanne nettleserloggen, informasjonskapsler og nedlastinger av nettleserne. Trykk deretter på Vis-knappen for å gå inn i neste vindu. Velg en nettleser, velg de uønskede elementene og trykk på Rengjør knapp.

Videre lesning:
2 brukbare måter å slette Roblox på Mac
5 effektive tips for å tømme diskplass på din Mac
Del 2: Slik rydder du opp Mac manuelt
På samme måte som PC-er kan MacBook-en få mye rot uten rutinemessig vedlikehold. Hvis du ikke liker tredjeparts Mac-rensere, viser vi deg hvordan du rydder opp på Mac-harddisken trinn for trinn nedenfor.
Trinn 1Rydd opp i oppstartenEn del av appene logger på når du starter Mac, men ikke alle er nødvendige. Det bremser Mac-en din, så det er det første trinnet for å rydde opp Mac.
Gå til eple meny, velg Preferanser, Og velg deretter Brukere og grupper. Marker kontoen din i venstre panel, velg et unødvendig påloggingselement, og klikk på –-knappen. Velg deretter et annet element og slett det fra listen.
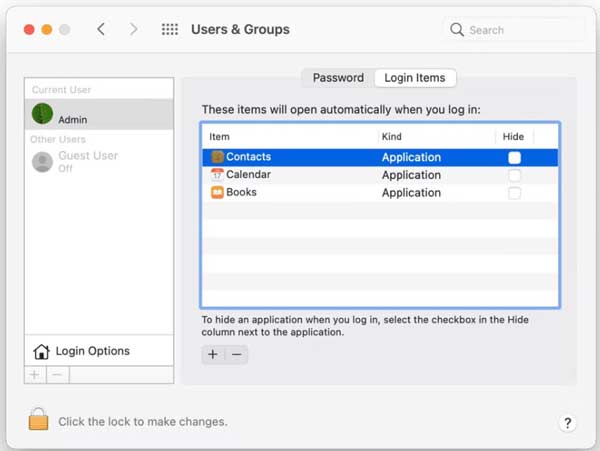 Trinn 2Rydd opp cachen
Trinn 2Rydd opp cachenDen enkleste måten å rydde opp i Macs systembuffer på er ved å starte Mac-en på nytt. Det vil imidlertid ikke fjerne appbufferen. I tillegg tilbyr ikke Mac et verktøy for å gjøre jobben, men du kan få alle cache-filer i en enkelt mappe.
Åpne Finder-appen, gå til Go meny, og velg Gå til mappe. Tast inn ~ / Bibliotek / Caches inn i boksen, og klikk på Go knappen for å få tilgang til cache-mappen. Du bør sikkerhetskopiere alle cache-filer til en flash-stasjon og deretter slette dem. Deretter starter du Mac-en på nytt.
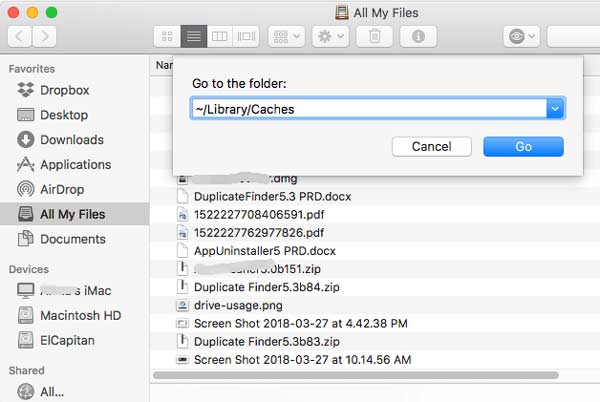 Trinn 3Frigjør lagringsplass
Trinn 3Frigjør lagringsplassDet viktigste trinnet for å rydde opp i Mac-harddisken er å optimalisere lagringen. Heldigvis kan du gjøre det ved å bruke den innebygde Storage Manager-appen på Mac.
Gå til eple menyen, velg Om denne maskinen alternativet, gå til oppbevaring kategorien, og klikk på Administrer knapp. De Lagringsansvarlig vinduet dukker opp.
Angi Anbefalinger fanen fra venstre side. Først laster du opp bilder og dokumenter til iCloud. Klikk deretter på Optimalisere knappen ved siden av Optimaliser lagring for å frigjøre plass. Du kan også redusere rot og annet innhold her.
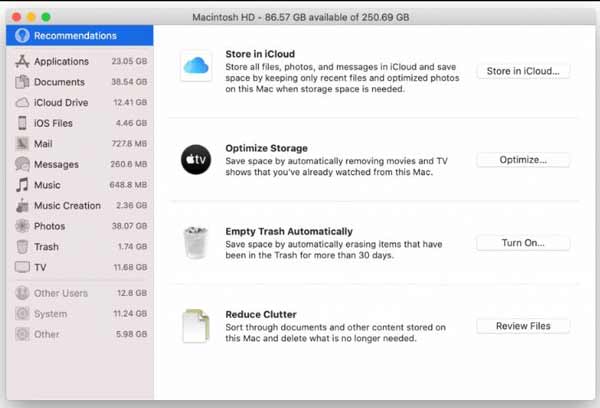 Trinn 4Avinstaller apper
Trinn 4Avinstaller apperAvinstallering av app er et annet trinn for å tørke Mac-harddisken og frigjøre plass. Noen apper krever ikke bare mye ressurser, men tar også opp mye plass.
Åpne Finder-appen, gå til Applikasjoner mappen, og kjør Aktivitetsmonitor fra verktøy. Hodet til Minne fanen, og sjekk de ressurskrevende appene.
Gå tilbake til Applikasjoner mappen, rull ned for å finne en av de store eller ubrukelige appene, og flytt appen til Søppelbøtte mappen på Dock-linjen.
Da sletter du også appfilene i mappene nedenfor:
/ Programmer /
~ / Bibliotek / Application Support
~ / Bibliotek / Caches
~ / Library /
~ / Library / Preferences /
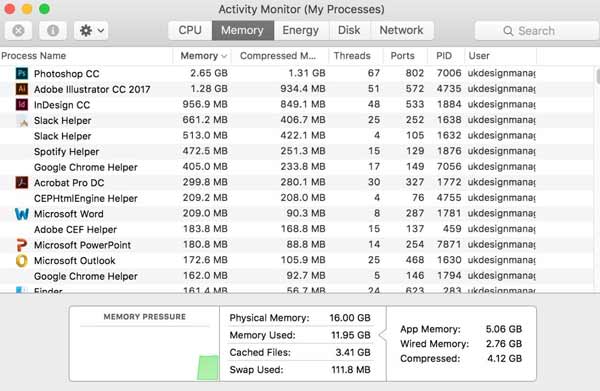 Trinn 5Slett nettleserhistorikk
Trinn 5Slett nettleserhistorikkNettlesere holder oversikt over opptakene og oppførselen din på nettet. Det kan optimere internettopplevelsen din, men samtidig ta litt plass. Derfor er sletting av historikk en del av Mac-rengjøring.
Åpne Safari-appen fra Dock-linjen, gå til Safari meny, og velg Slett logg. Trekk ned rullegardinlisten, velg et tidsalternativ og trykk på Slett logg knappen i popup-dialogen.
Hvis du håper å slette historikken automatisk, velg Preferanser i Safari menyen, og angi en tid fra Fjern historikkelementer alternativet.
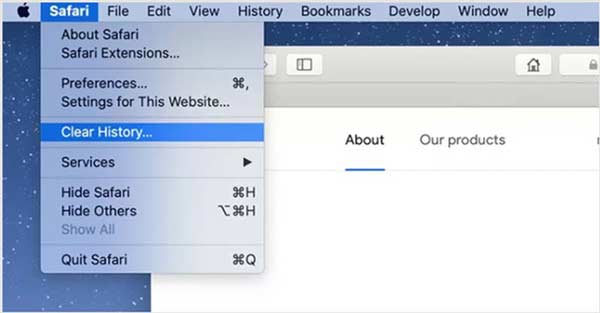 Trinn 6Tøm papirkurv
Trinn 6Tøm papirkurvDet siste, men ikke minst trinnet for å rydde opp i Mac er å tømme papirkurven. Selv om du har slettet filer og apper til papirkurven, tar de fortsatt lagringsplassen til du tømmer papirkurven. Det er to måter å gjøre jobben på:
Klikk Søppelbøtte på Dock-linjen, og velg Tøm papirkurv på kontekstmenyen. Eller åpne Finder-appen, gå til Finder meny, og velg Tøm papirkurv.
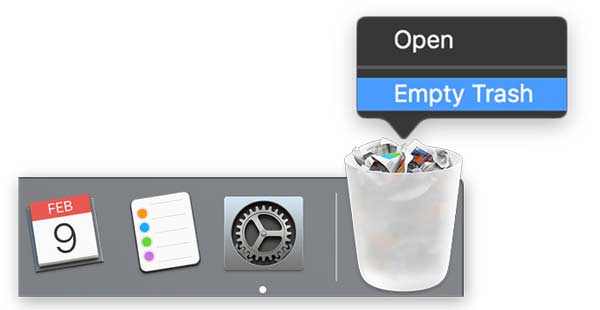
Del 3: Vanlige spørsmål om rengjøring av Mac
Trenger jeg virkelig en Mac-rens?
Svaret bestemmes av din situasjon. Hvis du er teknisk kunnskapsrik, kan du rydde opp i Mac-lagring manuelt uten en tredjepartsapp. For vanlige mennesker er en Mac-renser et vennlig alternativ for å frigjøre plass.
Er det trygt å rydde opp i Mac-lagring?
Når du rydder opp i Mac-lagring manuelt, må du være forsiktig. Rensing av cachen kan for eksempel slette viktige appfiler og føre til at appen krasjer.
Hvor mye koster det å rengjøre Mac-en?
Hvis du bestemmer deg for å rengjøre Mac-en manuelt, er de innebygde funksjonene og verktøyene helt gratis å bruke.
Konklusjon
Denne guiden har snakket om hvordan du kan rydde opp i Mac-lagring og harddisk. Det kan frigjøre plass for å lagre flere filer og optimere systemytelsen. Apeaksoft Mac Cleaner er det enkleste valget for nybegynnere og gjennomsnittlige mennesker. Hvis du har andre spørsmål om dette emnet, vennligst legg igjen en melding nedenfor.