Av forskjellige grunner vil du formatere et SD-kort og slette alle data på det. Vet du hvordan fjerne SD-kort på Mac?
Enten du må slette SD-kort på Mac for å fikse feil, eller trenger en enkel måte å fjerne alle filer fra SD-kort på, kan du velge å formatere SD-kortet. Dette innlegget vil veilede deg til å fjerne et SD-kort på din Mac trinn for trinn.
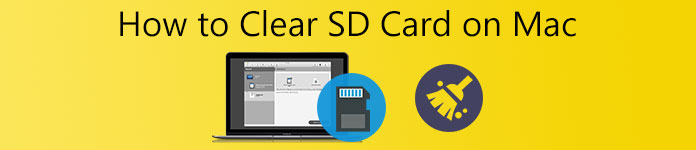
- Del 1. Fjern SD-kort på Mac
- Del 2. Administrer ulike data på Mac
- Del 3. Vanlige spørsmål om hvordan du sletter SD-kort på Mac
Del 1. Slik fjerner du SD-kort på Mac og fjerner alle dataene
Du kan enkelt slette et SD-kort på Mac-en din via Diskverktøy-appen. Nå kan du ta følgende veiledning for å formatere SD-kort på en Mac-enhet og slette alle data på den.
Trinn 1 For å fjerne SD-kortet på Mac, bør du først sette inn SD-kortet i SD-kortsporet på Mac-enheten. Hvis Mac-en din ikke har et integrert SD-kortspor, trenger du en kortleser for å opprette forbindelsen mellom SD-kortet og Mac-en.

Trinn 2 Open Finder på Mac-en din, klikk på toppen Go meny, velg Applikasjoner fra rullegardinmenyen, og gå deretter til verktøy mappe. Du kan også velge verktøy alternativer fra rullegardinlisten til Go, og dobbeltklikk deretter på disk~~POS=TRUNC.
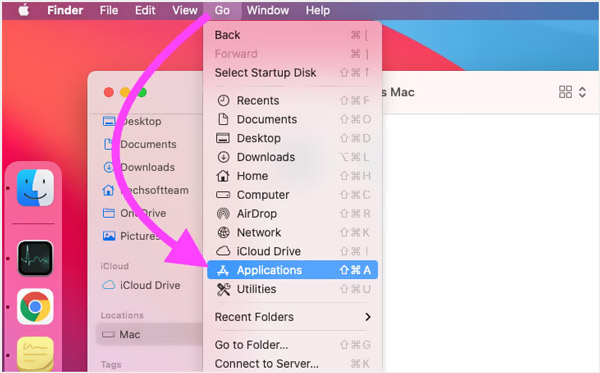
Trinn 3 på disk~~POS=TRUNC vinduet, velg SD-kortet ditt under Ekstern fanen på venstre panel. Hvis du ikke ser denne SD-kortenheten, kan du klikke på utsikt knappen og velg deretter Vis alle enheter.
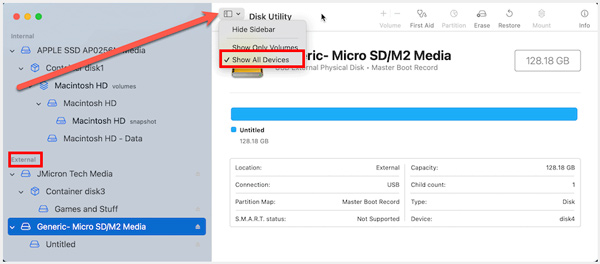
Trinn 4 Etter at du har valgt det eksterne SD-kortet, kan du klikke på Slett knappen på toppen for å formatere dette SD-kortet på Mac. Du burde vite det; det uformaterte SD-kortet er vanligvis oppført som UTILTED eller INGEN NAVN.
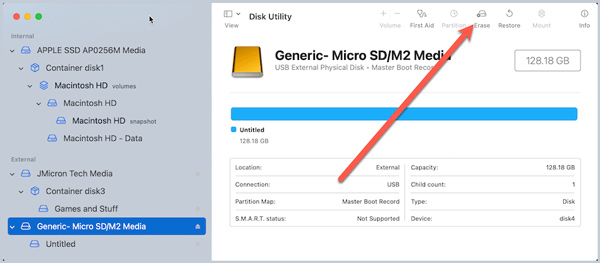
Trinn 5 Nå kan du følge instruksjonene på skjermen for å gi nytt navn til SD-kortet ditt, velge filsystem og tilpasse andre innstillinger basert på ditt behov. Etter det klikker du på Slett knappen igjen for å begynne å slette SD-kortet.
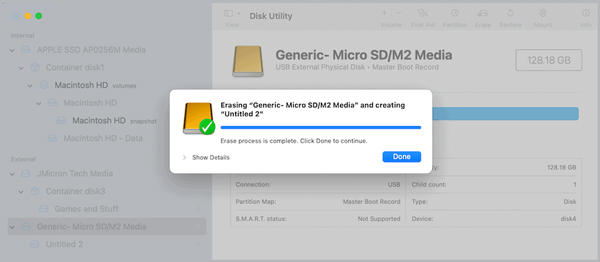
Når hele SD-kortformateringsprosessen er fullført, kan du klikke på Ferdig knappen for å bekrefte det. Deretter kan du bruke denne eksterne lagringsenheten til å lagre nye data.
Del 2. Enkel måte å administrere ulike data på Mac og frigjøre Mac-lagringsplass
For å bedre administrere alle typer filer og applikasjoner på en Mac, få mer ledig plass, beskytte Mac mot forskjellige trusler, øke hastigheten på Mac i sanntid og utføre andre operasjoner for å optimalisere Macen, kan du stole på alle funksjonene Mac Cleaner.

4,000,000 + Nedlastinger
Sjekk gjeldende Mac-status og optimer Mac-ytelsen.
Administrer alle typer data på Mac og frigjør Mac-lagringsplass.
Slett søppelfiler, duplikater, store og gamle filer og andre ubrukelige data fra Mac.
Vis gjeldende Mac-status, få fart på Mac i sanntid og beskytt Mac-data.
Trinn 1 Last ned og åpne denne Mac-renseren gratis på Mac-enheten din. Den er kompatibel med alle Mac-enheter i macOS-systemer, som MacBook Pro, MacBook Air, Mac mini, iMac og mer. Når du skriver inn det, kan du klikke på status for å sjekke Mac CPU-bruk, minnebruk og diskbruk.

Trinn 2 For å frigjøre Mac-lagringsplass, avinstallere ubrukte apper og fjerne ubrukelige filer, kan du gå til dens Renere trekk. Den lar deg fjerne uønskede duplikater, gamle filer, store filer, søppelfiler og andre fra din Mac.

Trinn 3Denne anbefalte Mac Cleaner har også mange andre nyttige verktøy ToolKit, for eksempel Avinstaller, Filbehandling, Optimaliser, Skjul, Personvern og mer.

Del 3. Vanlige spørsmål om hvordan du sletter SD-kort på Mac
Spørsmål 1. Finnes det noen SD-kortformateringsapp for Mac?
Ja, det er mange tilknyttede apper som tilbys i App Store som kan hjelpe deg med å enkelt formatere et SD-kort. Du kan søke direkte etter SD-kortformater i App Store for å finne dem.
Spørsmål 2. Hvordan kan jeg slette et SD-kort i Windows 10?
På en Windows-PC kan du stole på at filutforskeren raskt formaterer et SD-kort. Du må sette inn SD-kortet i SD-kortsporet, eller bruke en USB-adapter eller kortleser for å koble SD-kortet til datamaskinen. Etter det, finn SD-kortenheten og høyreklikk på den. Nå kan du velge Formater for å slette dette SD-kortet. Klikk her for å lære hvordan gjenopprette slettede filer fra SD-kort.
Spørsmål 3. Hvordan sletter jeg et ulesbart SD-kort på en Mac?
Du bør først prøve å fikse problemet med SD-kortet som ikke kan leses på Mac-en og deretter formatere det. Du kan koble SD-kortet til en annen enhet, starte Mac-en på nytt og deretter koble til SD-kortet igjen, reparere det med Diskverktøy og gjøre andre operasjoner for å opprette forbindelsen mellom SD-kortet og Macen. Når den eksterne lagringsenheten oppdages av Mac-en din, kan du slette den.
Konklusjon
Dette innlegget forteller detaljerte trinn til fjern SD-kort på Mac. Uansett årsak, når du vil slette et SD-kort på Mac-en, kan du følge veiledningen ovenfor for å formatere det enkelt.




