Safari og andre nettlesere lager favoritter eller bokmerker for å hjelpe brukere med å navigere mens de surfer på internett. Ved å lagre en nettstedsliste kan du effektivt besøke en nettside uten å lete etter den med en søkemotor. Imidlertid kan nettsider endres eller ikke lenger eksistere. Den gode nyheten er at du kan slett favoritter på Mac for å holde listen nøyaktig. Denne veiledningen viser deg hvordan du gjør det i en rekke situasjoner.
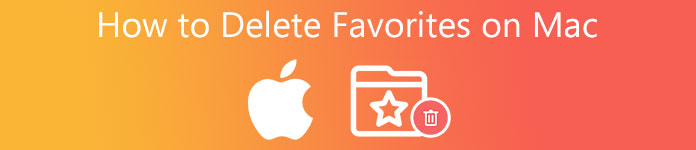
- Del 1: Slik sletter du favoritter på Mac en etter en
- Del 2: Ultimativ måte å batchslette favoritter på Mac
- Del 3: Vanlige spørsmål om sletting av favoritter på Mac
Del 1: Slik sletter du favoritter på Mac en etter en
Måte 1: Slik fjerner du nettsteder fra favorittfeltet på MAC
Safari lagrer favorittnettstedene dine i en favorittmappe. Du kan når som helst få tilgang til dem i nettleseren din. Selvfølgelig er det mulig å fjerne nettsteder fra favorittlinjen på Mac manuelt. På denne måten kan du bla gjennom favorittnettsidene dine og slette uønskede en etter en.
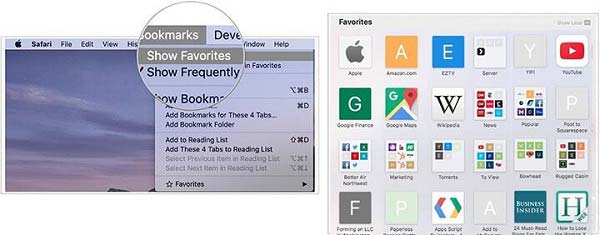
Trinn 1Kjør Safari-nettleseren din, gå til bokmerker -menyen på det øverste båndet, og velg Vis favoritter alternativ. Eller du kan få tilgang til Favoritter bar i en ny fane i Safari.
Trinn 2Høyreklikk på et nettsted du ikke lenger vil ha tilgang til. Velg Delete i kontekstmenyen. Alternativt kan du dra ikonet bort fra Favoritter bar og du vil se fjerne symbol når du slipper museknappen.
Trinn 3Utfør samme prosedyre for å fjerne andre nettsteder fra Favoritter-raden på Mac.
Måte 2: Slik sletter du favoritter på Mac ved å tilbakestille Safari
En annen måte å slette favoritter på Mac er å tilbakestille Safari-nettleseren. Den fjerner all nettleser- og søkehistorikk sammen med alle nettsteder som er lagret i Favoritter. Du bør ta en sikkerhetskopi for Safari før du sletter favoritter for å forhindre tap av data.
Trinn 1 Start Safari fra Dock-linjen.
Trinn 2 Gå til Safari menyen og velg Slett logg punkt.
Trinn 3 Trekk ned listen i popup-dialogen, og velg hele historien alternativ. Klikk på Slett logg knappen for å bekrefte den.
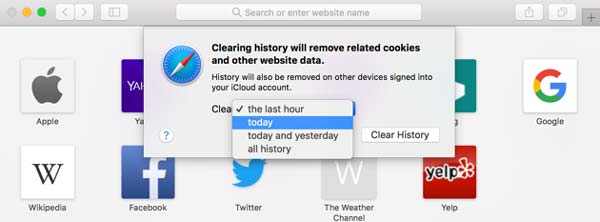
Trinn 4 Gå deretter tilbake til Safari meny, og velg Preferanser.
Trinn 5 Bytt til Avansert fanen fra det øverste båndet, og merk av i boksen ved siden av Vis Utvikle-menyen i menylinjen.
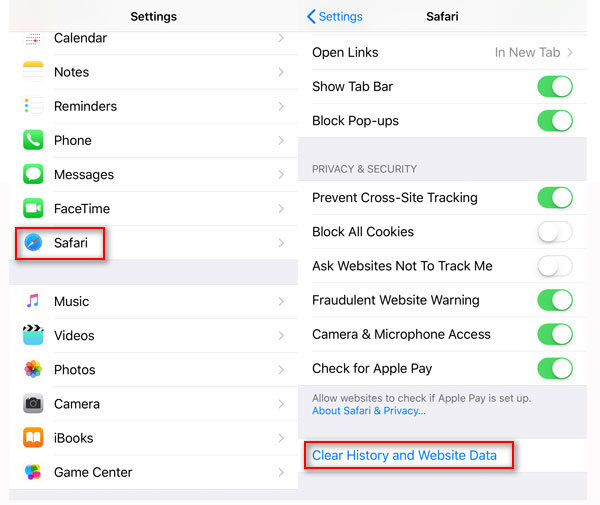
Trinn 6 Gå deretter til Utvikle menyen på den øverste menylinjen, og velg Tomme buffer.
Trinn 7 Nå åpner du en ny fane, og du vil finne Favoritter-raden tom.
Merknader: Denne måten kan også frigjøre plass, slik at du vil finne at Safari kjører raskt etter at du har slettet favoritter.
Del 2: Ultimativ måte å batchslette favoritter på Mac
For vanlige mennesker er det litt vanskelig å slette Favoritter på Mac, delvis fordi denne oppgaven krever tekniske ferdigheter. Heldigvis, Apeaksoft Mac Cleaner kan dekke ditt behov. Den kan skanne favorittnettsteder for alle nettlesere på din Mac og støtte sletting med ett klikk.

4,000,000 + Nedlastinger
Fjern nettsteder fra favoritter på Mac med ett klikk.
Bli kvitt alle favoritter på en gang.
Beskytt viktige data i nettleserne dine.
Tilgjengelig for macOS 15, 14, 13, 12, 11, 10.15, 10.14, 10.13, 10.12, 10.11.
Hvordan batch slette favoritter på MacBook
Trinn 1Installer Favorites RemoverStart den beste favorittfjerneren for Mac etter at du har installert den på Mac-datamaskinen. Det er tre knapper i hjemmegrensesnittet, status, Renereog Toolkit. Du kan sjekke statusen til CPU, lagring og mer ved å trykke på status knapp.
 Trinn 2Skann favorittsider
Trinn 2Skann favorittsiderFor å slette favoritter på Mac, klikk på Toolkit alternativet fra venstre kolonne eller hjemmegrensesnittet. Deretter velger du Privatliv -knappen for å gå inn i vinduet for rengjøring av personvern. Klikk på Skanne for å begynne å lete etter informasjonskapsler, nedlastinger, historikk, påloggingsinformasjon og mer i nettleserne dine. Når det er gjort, klikker du på Se knappen for å få tilgang til dem.
 Trinn 3Slett favoritter på Mac
Trinn 3Slett favoritter på MacNår du går inn i rensevinduet velger du ønsket nettleser fra midtpanelet, som f.eks Safari. Da vil du se alle elementer du kan slette på høyre panel. For fjerning av favoritter, merk av i boksen ved siden av Besøk Historie. Kryss av for andre elementer du ikke lenger vil beholde. Til slutt klikker du på Rengjør knappen for å starte prosessen. Vent til prosessen er ferdig og lukk appen. Slå til nettleseren din og du vil finne at alle favorittsidene dine er forsvunnet.

Videre lesning:
Slik sletter du dupliserte bilder på Mac
Del 3: Vanlige spørsmål om sletting av favoritter på Mac
Kan jeg bli kvitt favorittsidefeltet på Mac?
Ja det kan du. Gå til bokmerker menyen øverst i Safari-nettleseren, og klikk på Skjul bokmerke alternativ. Nå forsvinner sidefeltet fra Safari-vinduet. Når som helst når du vil ha den tilbake igjen, gjenta prosessen og klikk Vis bokmerke.
Hvordan legger jeg til favoritter på Safari?
Du kan finne en deleknapp øverst til høyre på Safari når du besøker en hvilken som helst nettside. Når du får en nettside som du ønsker å legge til i Safari-favoritter, klikker du på Del knappen, og velg Legg til bokmerke. Klikk på bokmerker rullegardinmenyen og velg Favoritter. Til slutt klikker du på Legg til knapp.
Hva er forskjellen mellom bokmerker og favoritter?
Både bokmerker og favoritter er nyttige for å lagre nettsteder du besøker ofte. Imidlertid fungerer de på forskjellige måter. Når du åpner en ny fane i Safari, vises favorittlinjen. Slik at du raskt kan få tilgang til et nettsted ved å klikke på det på linjen. Når det gjelder bokmerker, må du få tilgang til bokmerkesidefeltet for å få nettsidene.
Konklusjon
Det kan ikke benektes at Mac-datamaskiner og bærbare datamaskiner er avanserte enheter. Noen funksjoner er imidlertid ikke veldig praktiske eller enkle å lære raskt. Favorittsletting på Mac, for eksempel, er en uunnværlig ferdighet for å frigjøre plass og administrere nettsidene du besøker regelmessig. Apeaksoft Mac Cleaner er det enkleste alternativet for vanlige mennesker. Hvis du har bedre forslag eller andre spørsmål om dette emnet, kan du gjerne legge igjen en melding under dette innlegget.




