Hvordan finne historikk på Mac nøyaktig: En enkel brukerveiledning
Når du bruker en Mac, blir surfeposter, søkehistorikk, hurtigbufferfiler osv. automatisk lagret. Hvis de ikke ryddes opp i tide, kan disse dataene avsløre personvernet eller oppta for mye lagringsplass. Anta at du noen gang har møtt et lignende problem og ikke vet hvordan du tømmer historikken på Mac. I så fall vil denne artikkelen gi detaljerte, praktiske trinn for å hjelpe deg med å rydde opp enkelt mens du beskytter personvernet ditt og holder Mac-en i gang effektivt.
SIDEINNHOLD:
Del 1. Hvordan finne historikk på Mac
Før du sletter loggen på Mac-en din, er det viktig å vite hvordan du viser og administrerer den. Å gjøre det riktig er avgjørende for å beskytte personvernet eller rydde opp i unødvendige data. Som standard nettleser for Mac, vil vi deretter dekke de detaljerte trinnene for hvordan du viser historikk gjennom Safari:
Trinn 1. Klikk og start Safari på din Mac.
Trinn 2. Øverst på Safari-menylinjen klikker du på Historie alternativet.
Trinn 3. Velg Vis Alle Historie fra rullegardinmenyen for å se den mest detaljerte historikklisten, eller velg Nylig stengt, som viser deg de nylig viste sidene.
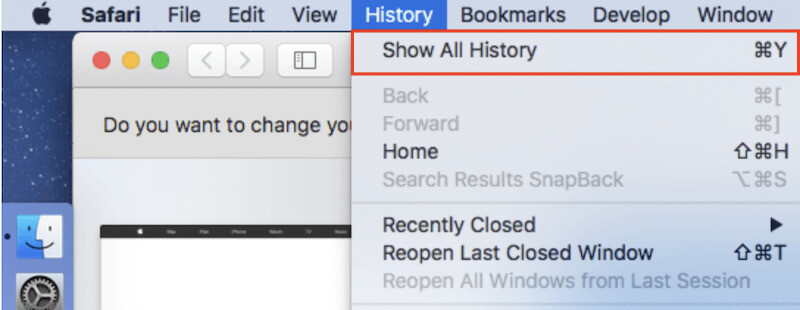
Del 2. Slik sletter du historikk på Mac individuelt
Etter å ha funnet historikken på Mac-en din, er det viktig å mestre hvordan du sletter historikken på Mac. Hvis de ikke ryddes opp i tide, kan disse postene ta for mye lagringsplass og avsløre personlig informasjon. Deretter skal vi se på hvordan du sletter loggen din i de mest populære nettleserne for å sikre at nettleseropplevelsen din går jevnt.
Safari
Trinn 1. Åpne Safari-nettleseren. Klikk på den øverste menylinjen Historie alternativ. Sveip til bunnen og velg Slett logg fra rullegardinmenyen.
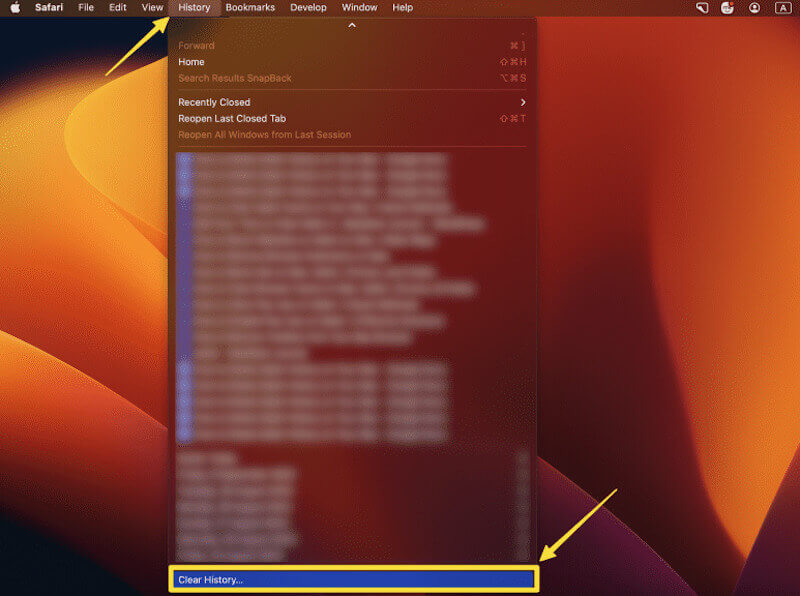
Trinn 2. Deretter vil du se et vindu med alternativer for forskjellige tidshorisonter, for eksempel siste timen, i dageller hele historien.
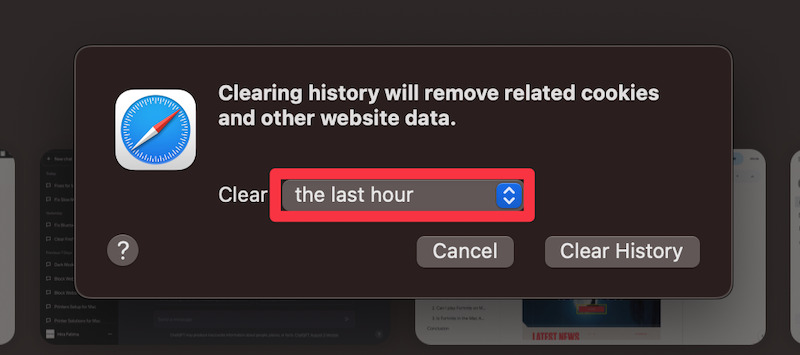
Trinn 3. I henhold til kravene, sjekk tidsrommet for loggen du vil slette, og klikk deretter Slett logg for å slette den valgte historikken. Hvis du ved et uhell sletter et bokmerke, kan du gjenopprette de relevante dataene ved å gjenopprette Safari-bokmerkene.
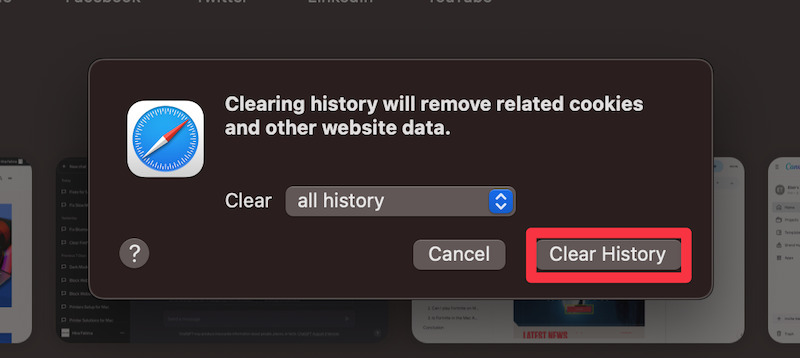
Chrome
Trinn 1. Når du er på Chrome-hjemmesiden, flytt musen til trepunkts knappen i øvre høyre hjørne og velg Flere verktøy > Fjern nettlesing Data fra rullegardinmenyen.
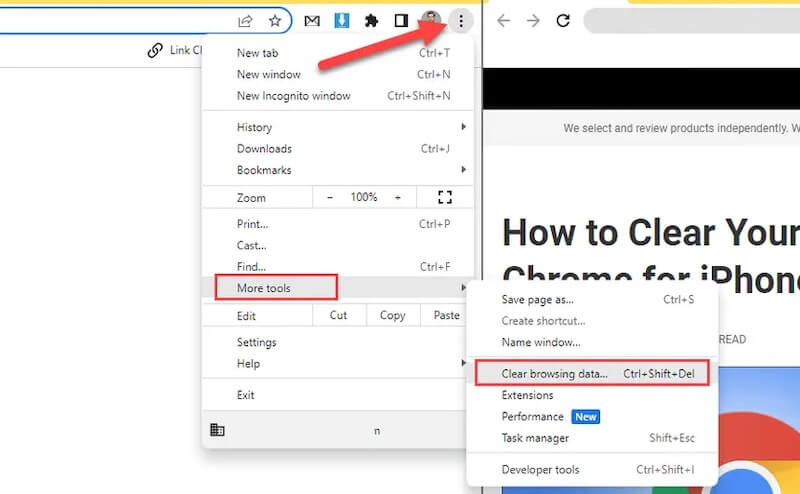
Trinn 2. Klikk på Fjern gjennomsynsdata alternativet på den nye siden til venstre. Deretter velger du tidsrommet du vil slette, for eksempel siste døgnet, 7 dagereller All time. Sjekk alternativet Nettleserlogg; andre hurtigbufrede data kan slettes om nødvendig.
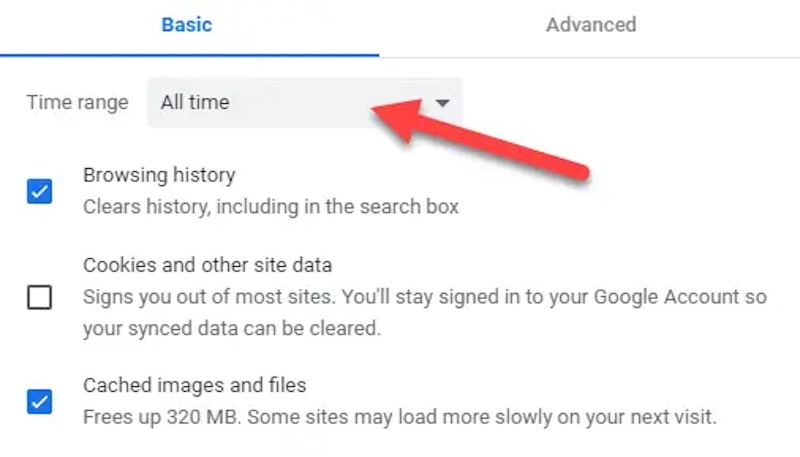
Trinn 3. Til slutt klikker Slett data for å slette all loggen du valgte på Chrome.
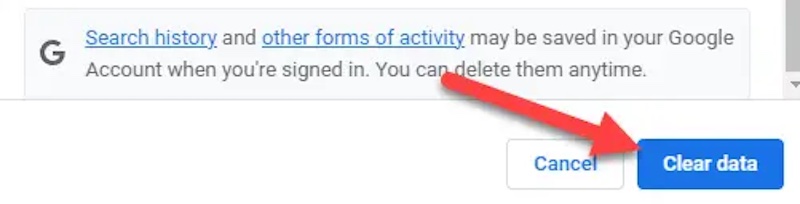
Firefox
Trinn 1. Etter at du har åpnet Firefox, velg Historie i den øverste verktøylinjen. Når rullegardinmenyen dukker opp, klikk Slett nylig historikk.
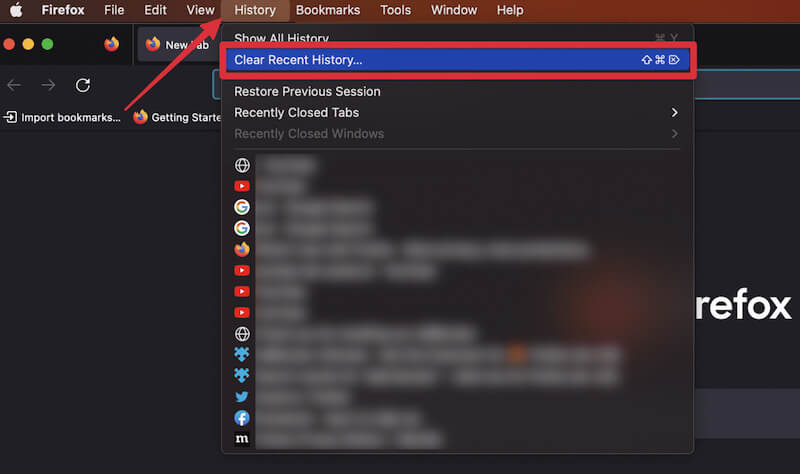
Trinn 2. I popup-vinduet kan du velge tidsintervall og datatype for å fjerne dem i henhold til dine behov. Når du har forsikret deg om at historikken er sjekket, klikker du på Fjern nå knappen nederst til høyre for å slette all historikk.
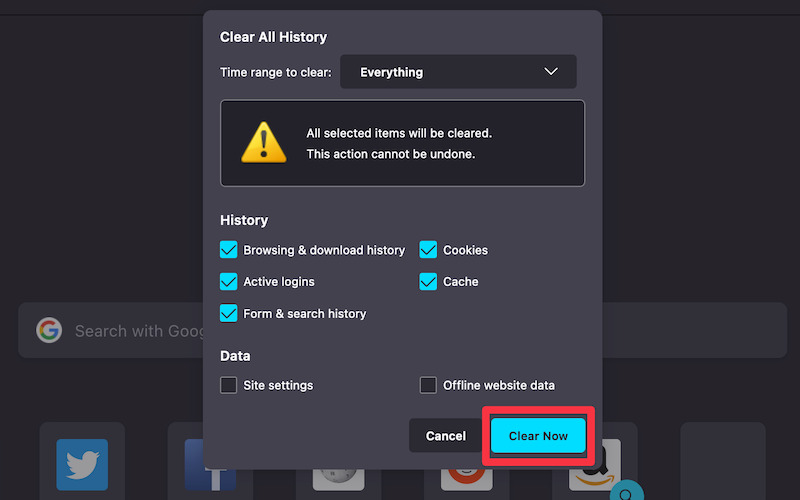
Del 3. Slik sletter du historikk på Mac samtidig
Hvis du vil vite hvordan du sletter historikken på Mac mer effektivt, i stedet for bare å slette nettleseren individuelt, er det lurt å velge et profesjonelt rengjøringsverktøy. Blant de mange verktøyene, Apeaksoft Mac Cleaner er en kraftig programvare som kan hjelpe deg med å tømme all historikk, inkludert nettleserhistorikk, systembuffer, applikasjonsdata osv. og er ideell for brukere som ønsker å løse problemer raskt.
Tøm all historikk på Mac samtidig
- Oppdager og overskriver all historikk på Mac-en.
- Ett-klikks oppryddingsfunksjonen gjør det mulig å tømme all historikk uten kompliserte operasjoner.
- Slett effektivt sensitive data for å forhindre personvernlekkasje.
- Kompatibel med de nyeste Mac-system- og applikasjonsversjonene.
Sikker nedlasting

Trinn 1. Først laster du ned Apeaksoft Mac Cleaner og følger instruksjonene for å fullføre installasjonen. Etter å ha startet programvaren, kan tre funksjonsmoduler sees på hovedgrensesnittet, hvor Renere er valgt for rengjøringsbehov.
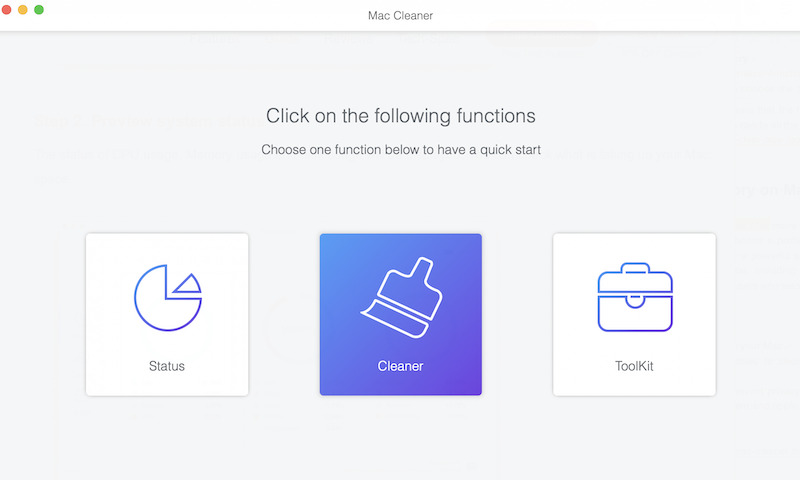
Trinn 2. Det er også mange typer søppel i denne funksjonen. Velge System søppel, som kan fjerne de mest ubrukelige dataene på Mac-en.
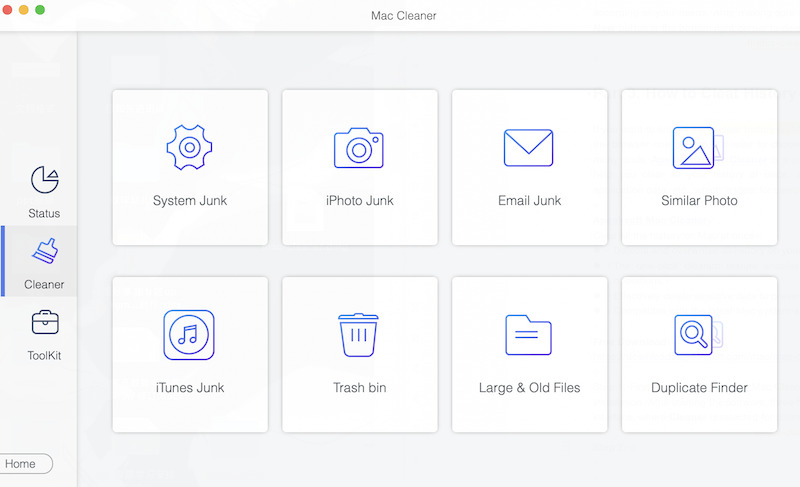
Trinn 3. Deretter klikker du på Skanne -knappen, og programvaren vil automatisk søke etter all historikk som er lagret på Mac-en. Skannetiden tar vanligvis bare noen få sekunder.

Trinn 4. Når du er ferdig, klikker du på Se knappen til høyre, og du vil se en detaljert liste over data, inkludert nettleserhistorikk, programbuffere og mer. Velg det du trenger å fjerne, og klikk på Rengjør knapp. Programvaren vil automatisk fullføre tømmearbeidet.
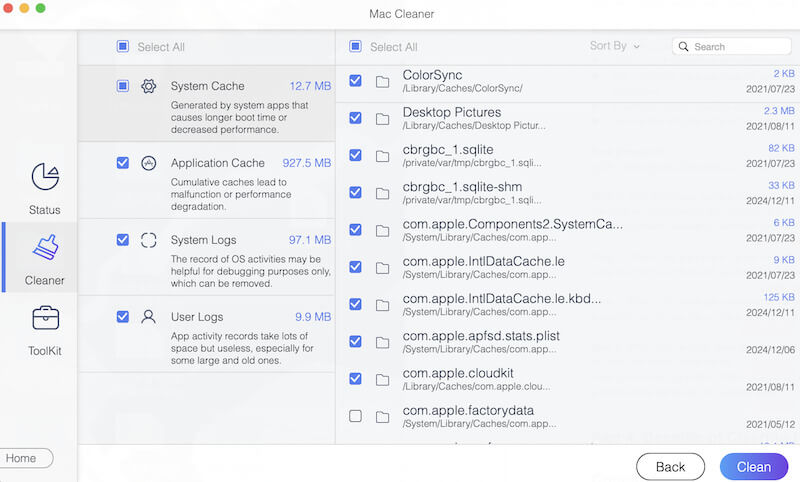
Renseprosessen er veldig rask, og når den er ferdig, vil den be deg om at loggen din er fullstendig slettet, og sørger for at den ikke kan gjenopprettes. Du kan deretter åpne nettleseren eller systemloggen på nytt for å bekrefte at loggen er slettet. I tillegg vil programvaren vise deg ledig lagringsplass for å hjelpe deg å forstå effekten av oppryddingen.
Del 4. Fordeler med å tømme historikk på Mac
Ved å følge de detaljerte trinnene ovenfor kan du enkelt løse problemet med hvordan du sletter historikken på Mac. Etter å ha gjort dette, kan du oppleve at enheten din kjører mye mer jevnt. Det er ikke din illusjon; det er effekten av å rydde opp i Mac-ens historie, som går langt utover det.
Beskytter personvernet ditt
Sletting av nettleserhistorikk og systemposter kan effektivt forhindre at sensitiv informasjon innhentes av andre, spesielt når den brukes på delte enheter eller i et offentlig miljø, noe som ytterligere sikrer brukerdatasikkerhet.
Frigjør lagringsplass
Å tømme systembuffer og historikk frigjør lagringsplass på enheten, forhindrer at overflødige data akkumuleres, og gir flere ressurser for Mac-en til å fungere problemfritt.
Forbedre systemytelsen
Urenset historikk i lang tid kan føre til at et system forsinker eller kjører sakte. Rengjøring lar deg holde Mac-en i topp stand og forbedre den generelle ytelsen.
Reduser sikkerhetsrisikoer
Sletting av gamle poster og cacher som er lagret på Mac-en øker sikkerheten til enheten ved å redusere sannsynligheten for at skadelig programvare eller angripere stjeler informasjon gjennom historiske data. Du kan slette brukeren på Mac-en og start på nytt hvis det er for mye data.
Egnet for langsiktig vedlikehold
Rengjøringshistorikk regelmessig er en god enhetsadministrasjonspraksis som forlenger levetiden til Mac-en samtidig som den sikrer at enheten forblir effektiv i daglig bruk.
Konklusjon
For å oppsummere, å tømme Mac-loggen er som å bade enheten. Med de enkle trinnene beskrevet ovenfor, trenger du ikke lenger å bekymre deg hvordan sletter du historikk på en Mac, sørg for personvernsikkerhet og frigjør lagringsplass. Hvis du ønsker å administrere historikken din mer effektivt, vil Apeaksoft Mac Cleaner være et godt valg fordi det vil hjelpe deg med å rense alle dataene dine enkelt.
Relaterte artikler
Ved å følge veiledningen vår kan du lære hvordan du sletter samtalehistorikken din på iPhone- eller Android-telefonen fra store produsenter.
Lær hvordan du sletter inkognitohistorikk på datamaskin og telefon med denne omfattende veiledningen. Hold nettaktivitetene dine private og sikre med instruksjonene våre.
Du kan føle at iPhone-en din er mindre jevn etter langvarig bruk, for all historikk vil bli lagret. Det er viktig å tømme loggen på iPhone for å frigjøre plass.
Trenger du å slette nettlesingsloggen og informasjonskapslene akkurat nå? Heldigvis viser denne artikkelen hvordan du sletter historien på Android for alle populære nettlesere.

