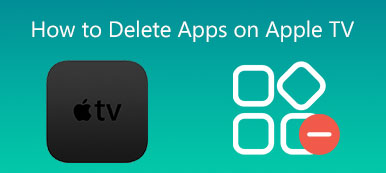E-poster og vedlegg vil bli samlet inn i Apple Mail på din Mac over tid. Vanligvis tenker du ikke på å prøve det slett e-postlagring på Mac til du går tom for lagringsplass. Så spørsmålet er hvordan du sletter e-poster og til og med selve Mail-appen på en Mac?
Denne artikkelen forklarer hvordan du administrerer og tømmer e-postlagring. Du kan få en detaljert veiledning for å slette e-poster på Mac-en din, inkludert sletting av én e-post, flere og til og med alle e-poster i Apple Mail-appen.
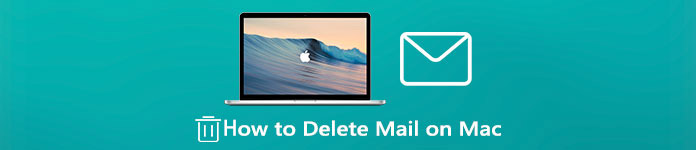
- Del 1. Måte å manuelt slette e-post på Mac
- Del 2. Bedre måte å slette e-postlagring på Mac
- Del 3. Vanlige spørsmål om hvordan du sletter e-post på Mac
Del 1. Slik sletter du e-poster i Apple Mail på din Mac
Apple Mail tilbyr en enkel og praktisk måte å raskt slette e-poster og holde postkassene håndterbare. Du kan gjøre følgende for å slette e-poster manuelt og frigjøre lagringsplass på Mac-en.
Slett en e-post eller flere e-poster på Mac
Det er ganske enkelt å slette e-poster og vedlegg på Mac. Du kan åpne Post appen, finn og åpne e-posten du vil fjerne, og klikk deretter på Delete knappen i Mail-verktøylinjen. Klikk på Delete knappen igjen for å bekrefte operasjonen.
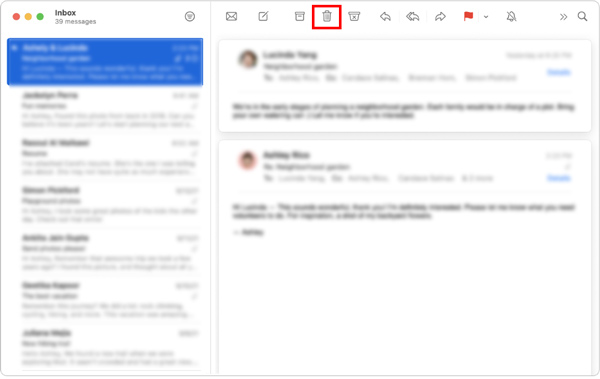
Hvis du vil slette flere e-poster på Mac-en, kan du velge alle meldinger eller e-postsamtaler i listen, og deretter klikke på Slett-knappen for å fjerne dem.
Slett alle e-poster på Mac
Velg postkassen du vil slette alle e-postene i Mail-appen. Klikk på Rediger menyen på den øverste menylinjen og velg deretter Velg Alle alternativ. Etter at alle e-poster i postkassen er valgt, kan du ganske enkelt klikke på Slett-knappen for å slette alle e-poster på din Mac.
Du kan også klikke på toppen postboks menyen og bruk deretter Slett postkasse funksjon for enkelt å slette alle e-poster i postkassen.
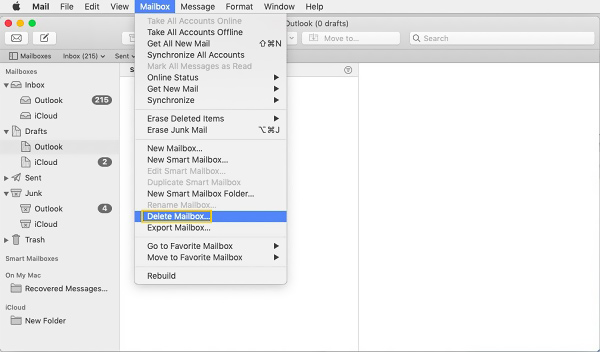
Slett e-poster permanent fra Mac Mail
Med metoden ovenfor kan du enkelt slette e-poster på Mac. Men disse e-postene slettes ikke permanent. Du kan fortsatt se og hente meldingene. Denne delen forteller hvordan du sjekker, gjenoppretter eller sletter e-poster permanent fra Mac Mail-appen.
Åpne Mail-appen på Mac-en og klikk på toppen Post Meny. Velg Preferanser alternativet fra rullegardinmenyene og klikk deretter på kontoer.
Du må velge en av kontoene dine og kontrollere innstillingen for Søppelpostkasse ved å klikke på Postkasseoppførsel. Du har lov til å sjekke dine slettede e-poster i Trash postkasse hvis postkassen er spesifisert. Ellers kan du ikke se dem i papirkurven.
For å slette e-poster permanent på Mac, bør du gå til postboks. Her kan du velge Slett slettede elementer og velg deretter en e-postkonto. Etter det må du klikke på a Trash postkasse mens du trykker på Kontroll: tasten, og bruk deretter Slett slettede elementer mulighet for å slette dem permanent.
Del 2. Bedre måte å administrere og slette e-postlagring på Mac
For enkelt å slette Mail-lagring og frigjøre Mac-lagringsplass, kan du henvende deg til profesjonelle Mac Cleaner. Det gir deg en enklere måte å administrere Mac-lagringen på og slette uønskede filer, inkludert e-poster og vedlegg.

4,000,000 + Nedlastinger
Slett e-poster og vedlegg, og fjern søppelpost på Mac.
Slett e-postsøppel, systemsøppel, iTunes-søppel, dupliserte filer og mer.
Fjern virus, adware, skadelig programvare og tilhørende data for å optimalisere Mac.
Overvåk Mac CPU-bruk, diskutnyttelse, batteri og minneytelse.
Trinn 1 Last ned og start denne Mac Cleaner-programvaren gratis på din Mac. Den tilbyr deg 3 hovedfunksjoner, Status, Cleaner og ToolKit. Du kan først klikke på status alternativet for å sjekke gjeldende status for Mac-en, for eksempel CPU, minne og disk.

Trinn 2 For å slette e-poster på din Mac, bør du bruke Renere trekk. Som du kan se, lar den deg rense System Junk, iPhoto Junk, Email Junk, Large & Old Files og mer. Her kan du velge E-post søppel for å slette Mail-lagring på Mac.

Trinn 3 Når du går inn i hovedgrensesnittet til Email Junk, kan du klikke på Skanne for å raskt skanne e-postbufferen og vedleggene. Etter skanning, klikk på Se og velg alle søppelpostfiler som skal slettes.

Trinn 4 Du kan også bruke andre rensefunksjoner for å slette andre ubrukelige data på denne Macen. For flere nyttige verktøy kan du gå til Tooltik for å få tilgang til dem. Du kan stole på at de frigjør Mac-lagringsplass, beskytter personvernet ditt, optimerer Mac-ytelsen og mer. I løpet av dette trinnet kan du velge Avinstaller for å avinstallere ubrukte apper på din Mac.

Videre lesning:
Tutorial for å slette iCloud e-postkonto og administrere iCloud-alias riktig
100% Arbeidsveiledning for å slette e-post på iPhone
Del 3: Vanlige spørsmål om hvordan du sletter e-post på Mac
Spørsmål 1. Hvordan stoppe Mail fra å dukke opp på min MacBook?
Åpne Mail-appen på Mac-en, klikk på den øverste Mail-menyen og velg deretter Innstillinger fra rullegardinlisten. Klikk på fanen Generelt og fjern deretter merket for Foretrekk å åpne meldinger i delt visning når du er i fullskjerm. Ved å gjøre det kan du stoppe Mail-appen fra å vises på Mac-en.
Spørsmål 2. Hvordan kan jeg slette Apple Mail-appen på min Mac?
Som standard og offisiell e-postapp for Apple-produkter, er Mail-appen forhåndsinstallert på Mac og kan ikke fjernes. Du har ikke lov til å avinstallere og slette Mail-appen direkte på Mac. Men du kan stole på en tredjepartsapp som den anbefalte Mac Cleaner og bruk avinstalleringsfunksjonen for å prøve å slette Mail-appen fra Mac-en.
Spørsmål 3. Hvordan sletter jeg en e-postkonto på Mac Mail?
Klikk på Apple-menyen øverst og velg alternativet Systemvalg. Finn og klikk på Internett-kontoer i vinduet Systemvalg. På venstre panel kan du markere e-postkontoen du vil fjerne fra Mac-en. Klikk nå på –-knappen for enkelt å slette denne e-postkontoen.
Konklusjon
Hvis du leter etter en enkel måte å slette e-poster og rense Mac Mail-lagringen på, er du på rett sted. Etter å ha lest dette innlegget kan du bruke metodene ovenfor for å gjøre postkassen din ren og organisert.