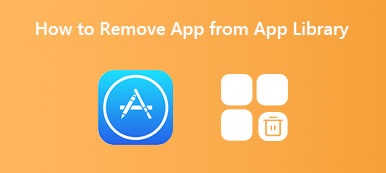Den innebygde Leseliste funksjonen i Apples Safari tilbyr en enkel måte å lagre nettsider du vil lese senere. Sidene du har lagt til, synkroniseres automatisk over iCloud til alle tilknyttede Apple-enheter som er logget på samme konto. Selv når du er frakoblet, har du lov til å legge til, synkronisere og få tilgang til sider i leselisten din på Safari.
Etter at du har lest noen nettsider, vil du kanskje fjerne dem fra Safari-leselisten. Dette innlegget vil vise deg hvordan slette leseliste på Mac. Du kan få en detaljert veiledning for å bli kvitt Safari-leselisten. Dessuten vil vi fortelle deg hvordan du fjerner leseliste fra Chrome-nettleseren.
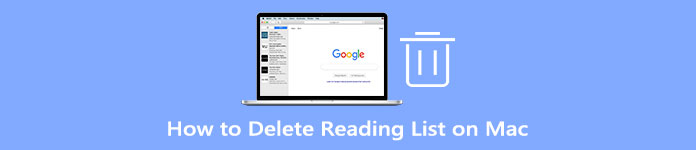
- Del 1. Slett leseliste på Mac Safari
- Del 2. Fjern leselisten fra Chrome
- Del 3. Profesjonell måte å slette leseliste på Mac
- Del 4. Vanlige spørsmål om hvordan bli kvitt leselisten på Mac
Del 1. Vanlig måte å slette Safari-leseliste på din Mac
Denne delen vil veilede deg til å slette leselisten din på Safari trinn for trinn. Du bør vite at denne sletteoperasjonen gjenspeiles på tvers av alle andre tilkoblede Apple-enheter.
trinn 1 For å slette nettsider fra leselisten din på Safari, bør du først starte Safari på Mac-en. Du kan klikke på Sidebar knappen i den øverste menylinjen for å få tilgang til Leseliste fanen. Her kan du også klikke på toppen Se og velg deretter Vis sidelinjen for leselisten alternativet.
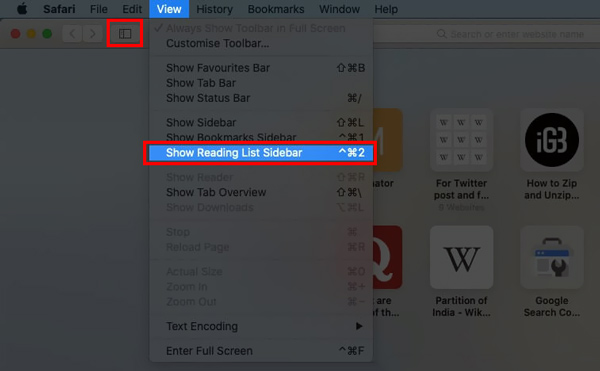
trinn 2 Her kan du se 2 alternativer, Bokmerker og Leseliste. Du kan klikke på Leseliste knapp som ser ut som et par briller for å se elementene du har lagt til.
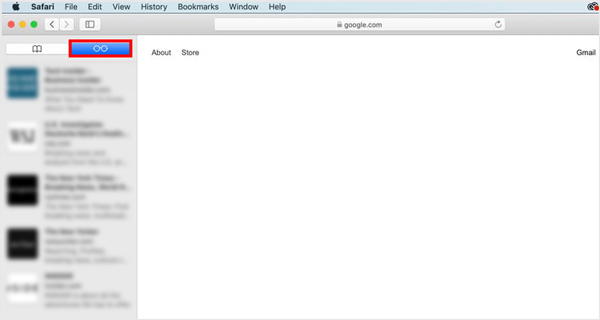
trinn 3 Høyreklikk på ett element eller nettside du vil slette, og velg deretter Fjern element alternativ. Med denne metoden kan du enkelt slette leseliste på Safari. Som du kan se, kan du også bli kvitt alle elementer på leselisten ved å klikke på Fjern alle elementene.
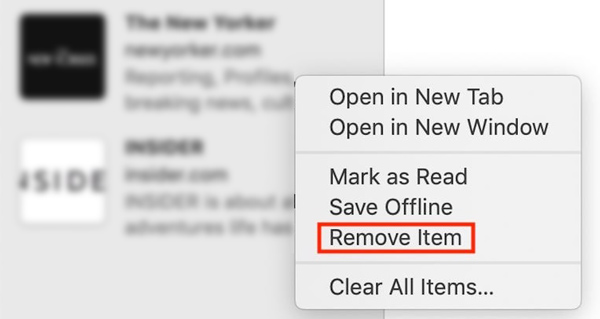
For å tømme Safari-leselisten på Mac-en kan du også markere og sveipe til venstre på nettsiden du vil slette og deretter klikke på den røde fjerne knapp.
Del 2. Slik fjerner du leseliste fra Google Chrome-nettleseren på en Mac
Google Chrome har også en leselistefunksjon slik at brukere kan lagre nettsider, artikler og andre lenker for å lese senere. Du kan enkelt finne Leseliste-knappen øverst til høyre på Chrome-siden. Hvis du bruker Chrome-nettleseren på Mac-en din, kan du følge trinnene nedenfor for å fjerne leselisten fra Chrome.
trinn 1 Åpne Google Chrome på din Mac, høyreklikk på bokmerker bar og sikre Vis leseliste alternativet er krysset av.
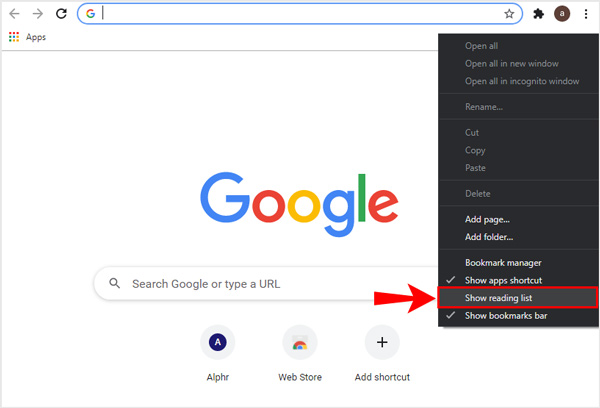
trinn 2 Finn det spesifikke elementet du vil fjerne fra Chrome-leselisten, og velg deretter Delete alternativet.
trinn 3 For å deaktivere leselisten på Chrome, kan du skrive chrome: // flags og trykk Enter. Skriv inn i søkefeltet Leseliste. Klikk på Standard-knappen på høyre side av leselisten og velg deretter Deaktiver.
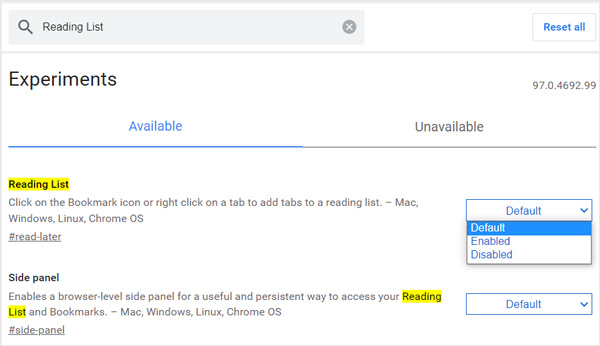
Del 3. Profesjonell måte å slette leseliste på Safari og Chrome
Enten du bruker nettleseren Safari eller Google Chrome på en Mac, kan du stole på profesjonelle Mac Cleaner for å fjerne elementer fra leselisten din. Den er spesialdesignet for å fjerne ulike uønskede data fra Mac, frigjøre lagringsplass og optimalisere Mac-ytelsen.

4,000,000 + Nedlastinger
Fjern elementer fra Safari eller Chrome Reading List på Mac.
Slett systemsøppel, e-postsøppel, iTunes-søppel, duplikater og mer.
Overvåk gjeldende Mac-status og slett alle typer ubrukelige data på Mac.
Optimaliser og øke hastigheten på Mac-ytelsen, beskytt personvernet og avinstaller apper.
For enkelt å slette Mail-lagring og frigjøre Mac-lagringsplass, kan du henvende deg til profesjonelle Mac Cleaner. Det gir deg en enklere måte å administrere Mac-lagringen på og slette uønskede filer, inkludert e-poster og vedlegg.
Trinn 1 Først bør du gratis laste ned og starte denne Mac Cleaner på din Mac. Når du går inn i programvaren, får du tilgang til dens 3 nøkkelfunksjoner, Status, Cleaner og ToolKit. Klikk på status alternativet, kan du enkelt se gjeldende status for Mac-en din, inkludert CPU, minne og disk.

Trinn 2 For å slette leseliste på Mac, kan du bruke Renere trekk. Denne Mac Cleaner lar deg rense systemsøppel, e-postsøppel, store og gamle filer og mer, som nevnt ovenfor.

Trinn 3 Du kan gå til Tooltik for å få flere nyttige verktøy. Her kan du stole på Avinstaller verktøy for å avinstallere ubrukte apper og fjerne alle tilknyttede filer fra din Mac.

Videre lesning:
Slik sletter du Snapchat Chat-historikk fra iPhone på riktig måte
Er det mulig å slette en iPhone eksternt uten å aktivere Finn min iPhone
Del 4. Vanlige spørsmål om hvordan bli kvitt leselisten på Mac
Spørsmål 1. Hvordan legger jeg til en nettside til Safari-leselisten på en Mac?
Åpne Safari på Mac-en og gå til nettsiden du vil legge til i leselisten. Klikk på Bokmerker-menyen på den øverste menylinjen, og velg deretter alternativet Legg til i leseliste fra rullegardinmenyene. Ved å gjøre det kan du enkelt legge til siden i leselisten på Safari.
Spørsmål 2. Hvordan viser og sletter du Safari-leselisten på en iPhone?
Åpne Safari-appen på iPhone og trykk på Bokmerker-knappen. For å sjekke elementene du har lagt til på leselisten, kan du trykke på lesebrilleknappen på toppskjermen. For å slette leseliste på Safari, kan du sveipe til venstre på elementet du vil slette, og deretter trykke på Slett-knappen.
Spørsmål 3. Hvordan merke elementer i Safaris leseliste som lest eller ulest på min Mac?
Åpne Safari på Mac-en og gå til leselisten. Finn nettsiden du vil merke og høyreklikk på den. Nå kan du velge Merk som lest eller Merk som ulest basert på ditt behov.
Konklusjon
Dette innlegget har hovedsakelig snakket om hvordan slette leseliste på Mac. Du kan bruke metodene ovenfor for å fjerne leseliste fra Safari og Chrome. I tillegg til å slette elementer i leselisten din på en Mac, kan du også lære å bli kvitt leselisten på en iPhone og iPad.