Slik frigjør du diskplass på MacBook/Mac Air/iMac
Å frigjøre plass er en god vane. Hvis MacBook-en din er treg, betyr det for eksempel at du bør frigjør diskplass på Mac-enDessuten kan utilstrekkelig plass føre til diverse problemer, som for eksempel apper som krasjer. Den gode nyheten er at det finnes effektive metoder for å få mer lagringsplass på en Mac. Veiledningen vår identifiserer de velprøvde metodene og forklarer trinnene for hver metode.
SIDEINNHOLD:
Del 1: Sjekk hvor mye plass som er tilgjengelig
Før vi frigjør plass, la oss lære hvordan du sjekker full disklagring på Mac-en din og annen informasjon om diskplassen din. Det kan hjelpe deg med å opprettholde disktilstanden. Arbeidsflyten er litt forskjellig, avhengig av macOS-en din.
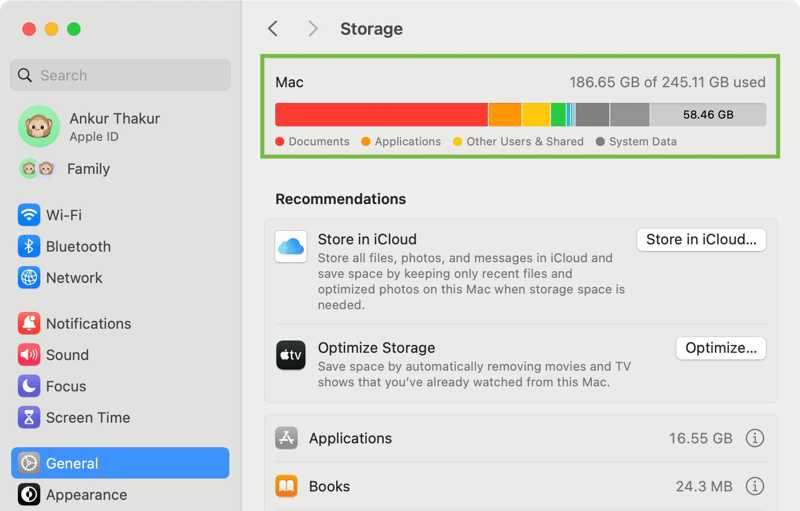
I macOS Ventura 13 eller nyere klikker du på eple menyen og velg Systeminnstillinger. Klikk general i sidefeltet og gå til oppbevaring fanen.
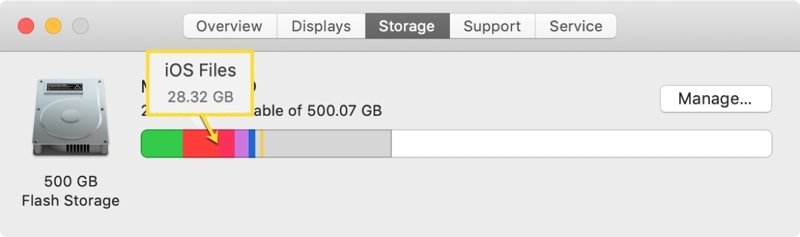
I tidligere versjoner av macOS klikker du på eple meny, velg Om denne maskinen, og klikk oppbevaring.
Del 2: Frigjør diskplass på Mac med Apples anbefalinger
Utgangspunktet for å frigjøre diskplass på en Mac er Apples anbefalinger. Apple kan analysere diskplasslagringen din og anbefale tiltak for å optimalisere lagringen uten å skade enheten din.
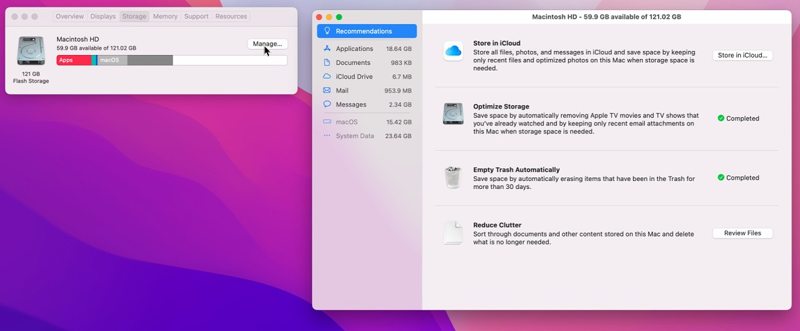
Trinn 1. Velg Om denne maskinen fra eple meny på macOS Monterey eller tidligere.
Trinn 2. Gå til oppbevaring og klikk på Administrer knapp.
Tips: På senere versjoner, velg Systeminnstillinger fra eple menyen, og gå til general fanen.
Trinn 3. Finn Anbefalinger avsnitt:
Klikk på Optimalisere knappen i Optimaliser lagring område. Klikk deretter Optimalisere i varseldialogboksen for å slette Apple TV-filmer og -programmer du har sett.
I tillegg klikker du på Turn On knappen i Tøm papirkurven automatisk område for å slette elementene som har vært i papirkurven i mer enn 30 dager.
OBS: På gamle versjoner, klikk på Gjennomgå filer knappen i Reduserer rot område. Slett deretter uønskede filer, apper, filmer og mer.
Del 3: Frigjør diskplass på Mac ved hjelp av iCloud
iCloud eller en tredjeparts skylagringstjeneste er en enkel måte å utvide lagringsplassen din på. Det lar deg frigjøre diskplass på Mac-en din. Dessuten kan de riktige innstillingene hjelpe deg med å optimalisere lagring og frigjøre plass.
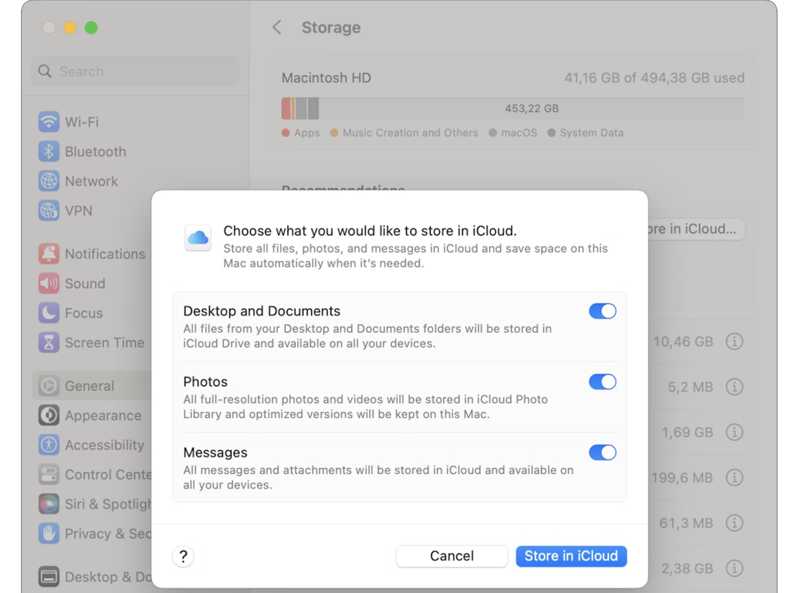
Trinn 1. Få tilgang til Apples anbefalingsskjerm fra Systeminnstillinger or Om denne maskinen.
Trinn 2. Klikk på Lagre i iCloud knappen under Anbefalinger seksjon.
Trinn 3. Slå på datatypene du vil lagre i iCloud og trykk på Lagre i iCloud en gang til.
Trinn 4. Åpne Bilder-appen, klikk på Bilder menyen, og velg innstillinger.
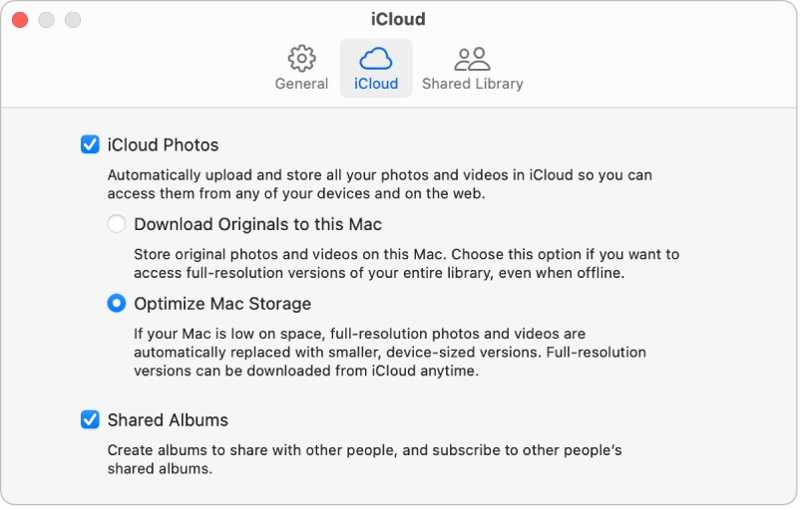
Trinn 5. Gå til iCloud fane og merke Optimaliser Mac Lagring under iCloud Bilder overskrift.
Del 4: Frigjør diskplass på Mac ved å slette filer
Brukere lagrer en rekke filer på Mac-datamaskinene eller bærbare datamaskinene sine, for eksempel bilder, dokumenter, arkiver, musikk, videoer og mer. Å slette uønskede filer er en viktig måte å frigjøre diskplass på en Mac.
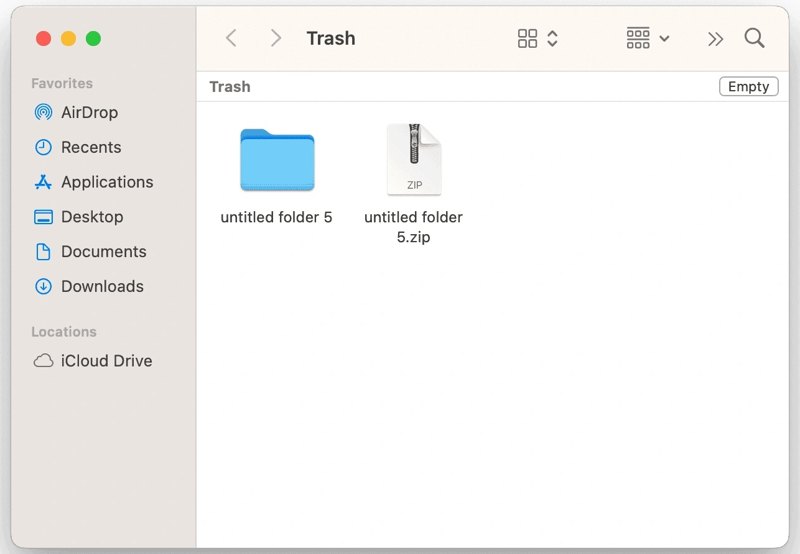
Trinn 1. Åpne Trash fra dock bar.
Trinn 2. Klikk på Tom knappen for å tømme papirkurven.
Trinn 3. Kjør Finder app fra dock bar.
Trinn 4. Finn og slett uønskede gamle eller store filer.
Trinn 5. Hvis du har mange dupliserte filer, kan du eventuelt gå til filet menyen og velg Ny smart mappe.
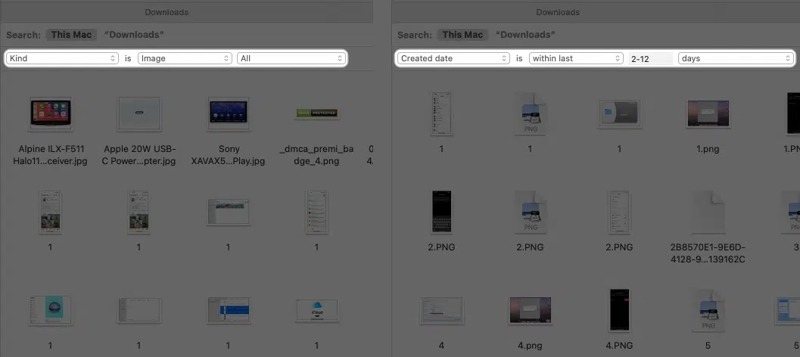
Trinn 6. Klikk på + knappen øverst til høyre.
Trinn 7. Angi parameterne for å finne duplikatfilene.
Trinn 8. Sorter deretter filene etter navn eller størrelse for å filtrere duplikater raskt.
Trinn 9. Til slutt, slett de uønskede duplikatfilene og tøm Trash.
Del 5: Frigjør diskplass på Mac ved hjelp av en komplett løsning
I tillegg til Apples anbefalinger kan du også frigjøre diskplass på Mac ved å avinstallere unyttige apper, fjerne systembuffere og søppelfiler, tømme papirkurven og mer. Disse oppgavene er imidlertid svært tungvinte. Heldigvis, Apeaksoft Mac Cleaner er en komplett løsning hvis Mac-disklagringen din er full. Dessuten gjør den brukervennlige designen den ganske enkel å lære og bruke.
En komplett løsning for å frigjøre diskplass på MacBook/iMac/Mac Air
- Fjern søppelfiler, systembuffere og mer fra Mac med ett klikk.
- Finn og slett dupliserte bilder og filer.
- Søk etter store og gamle filer for å frigjøre plass.
- Avinstaller uønskede apper og relevante filer.
- Tøm nettleserloggen og nettsteder.
Sikker nedlasting

Slik frigjør du diskplass på Mac-en din
Trinn 1. Installer Mac Cleaner
Last ned og installer den beste Mac-opprydningsappen på Mac-en din, og start den. Appen er tilgjengelig på macOS 10.11 og nyere, inkludert macOS 26. Klikk på Renere knappen for å fortsette.

Tips: Hvis du vil vite mer om disklagringen din, klikker du på Status og sjekker Disk status.
Trinn 2. Slett søppelfiler
Velg System søppel alternativet, og klikk på Skann-knappen for å skanne systemsøppelet. Trykk deretter på Vis, merk alle elementene du vil slette, og klikk på Rengjør knapp. Når du blir bedt om det, klikker du Bekrefte for å slette systemønskede filer.
Du kan også slette iPhoto søppel, E-post søppelog iTunes søppel.
Hvis Mac-disken din er full av bilder, velg Liknende bilde. Klikk på Skanne -knappen for å søke etter dupliserte bilder ved hjelp av den innebygde AI-en. Klikk deretter på Se -knappen og slett uønskede bilder fra Mac-en.
For å tømme søppelbøtten, velg Søppelbøtte i hovedgrensesnittet. Klikk på Skanne knapp. Klikk deretter på Se -knappen for å forhåndsvise søppelfilene. Merk alle uønskede søppelfiler og klikk på Rengjør knappen for å bekrefte den.
Hvis du har mange uønskede filer, velg Store og gamle filer. Klikk på Skanne -knappen for å søke etter filer på Mac-en din. Trykk Se For å forhåndsvise filer, velg alle uønskede filer og klikk på Rengjør knappen. Eller velg Dupliser Finder og klikk på Skanne -knappen for å finne duplikatfilene. Trykk Se For å forhåndsvise kopiene, velg ubrukelige duplikater og klikk Rengjør.

Trinn 3. Avinstaller ubrukelig app
Hvis du har installert mange apper på Mac-en din, går du til ToolKit fanen fra sidefeltet eller klikk på Verktøysett i startgrensesnittet. Velg Avinstaller verktøyet og klikk på Skanne -knappen for å skanne alle apper på Mac-en. Klikk deretter på Se -knappen for å forhåndsvise dem. Velg en uønsket app og merk alle relevante filer. Velg deretter alle uønskede apper og klikk på Rengjør -knappen. Bekreft avinstalleringen av disse appene hvis du blir bedt om det.

Trinn 4. Slett nettlesingsloggen
Å slette nettleserloggen er en annen måte å frigjøre diskplass på Mac-en din. Velg Privatliv på ToolKit skjerm. Klikk på Skanne -knappen for å skanne alle nettlesere på Mac-en din. Trykk deretter på Vis-knappen for å se informasjonskapsler, nedlastinger, historikk og mer. Velg Safari, merk ubrukelige filtyper og klikk Rengjør til rydde historikken på SafariVelg en annen nettleser og rens de relevante filene.

Konklusjon
Nå burde du forstå hvordan du frigjør diskplass på Mac-en dinEtter at du har sjekket disklagringen din, kan du følge Apples anbefalinger for å frigjøre mer plass. I tillegg må du tømme papirkurven og slette gamle filer manuelt. Apeaksoft Mac Cleaner er den komplette løsningen for å overvåke disklagringen din og frigjøre plass. Hvis du har andre spørsmål om dette emnet, kan du gjerne legge igjen en melding under dette innlegget.
Relaterte artikler
Hvis innboksen din er full av e-poster, kan du lære hvordan du sletter e-poster i Outlook på datamaskinen, mobilenheten eller i en nettleser.
Her kan du lære hvordan du fjerner virus fra en Mac-datamaskin eller bærbar PC for å effektivt bygge et sikkert digitalt miljø.
Her er de 8 nyeste anbefalingene for rengjøringsprogramvare for Mac som du kan bruke for å frigjøre plass på Mac-en din med letthet, og deres detaljerte anmeldelser.
Selv om Mac har mye mer minne enn iPhone, vil lagringsplassen gå tom hvis informasjonskapsler samler seg. Følg dette innlegget for å tømme hurtigbufferen og informasjonskapslene på Mac.

