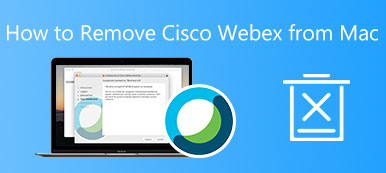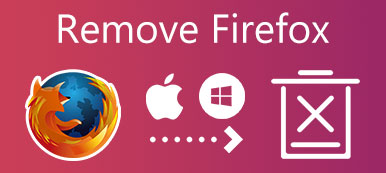Uansett hva du skriver inn i søkefeltet på din MacBook, vil du alltid bli omdirigert til SearchMine.net. Dessuten forkleder skadelig programvare seg som en Google-søkemotor. Hvordan helt fjern SearchMine fra MacBook? Selv om du tilbakestiller hver nettleser du bruker på din Mac, vil nettleserkapreren komme tilbake og spore søkene dine og generere inntekter ved å bombardere deg med påtrengende annonser. Bare lær mer om den detaljerte prosessen fra artikkelen nå.
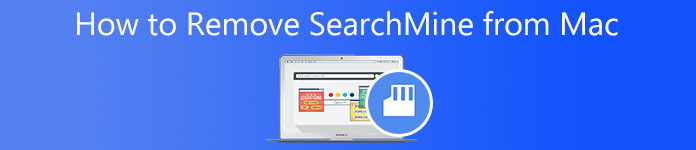
- Del 1: Slik fjerner du SearchMine fra Mac helt
- Del 2: Slik fjerner du SearchMine fra nettlesere på Mac
- Del 3: En bekreftet metode for å fjerne SearchMine fra Mac
- Del 4: Vanlige spørsmål om hvordan du fjerner SearchMine på Mac
Del 1: Slik fjerner du SearchMine fra Mac helt
Det er ikke lett å fjerne SearchMine fra Mac-en helt. Du må kvitte deg med ondsinnede profiler på forhånd. Du må eliminere og fjerne alle tilknyttede filer og tilbakestille hver nettleser. Lær mer om den detaljerte prosessen nedenfor.
Slik fjerner du ondsinnede profiler fra Mac
Vanligvis brukes konfigurasjonsprofiler til å koble til og kontrollere Mac-er på en sentralisert og ekstern måte. Nettleserkaprere kan utnytte dem for å hindre deg i å fjerne skadelige programmer og endre nettleserinnstillingene. Når du trenger å fjerne SearchMine fra Mac, må du fjerne de ondsinnede profilene fra Mac på forhånd.
Trinn 1Sørg for å tvinge avslutning av nettsurfingen på forhånd ved å trykke på Command + Option + Escape nøkler samtidig. Velg alle åpne nettlesere i menyen og klikk på Tving ut knapp.
Trinn 2 Gå til eple menyen og klikk på system~~POS=TRUNC knappen fra rullegardinlisten. Når du går til system~~POS=TRUNC vindu, kan du klikke på Profiler for å finne den skadelige profilen.
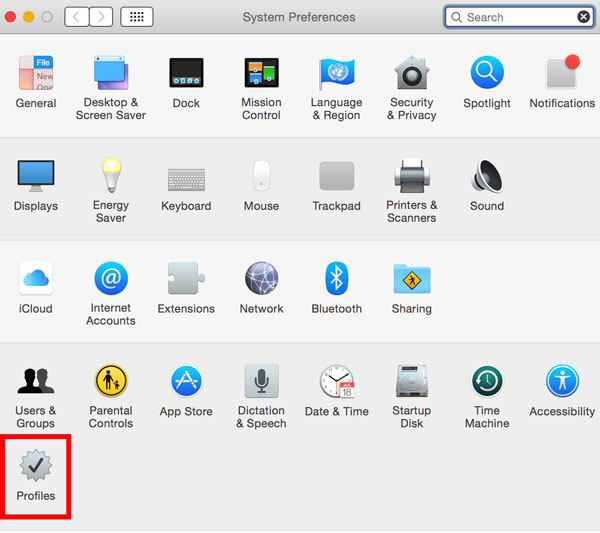
Trinn 3Bare sjekk de ondsinnede profilene fra Mac-en og klikk på minus for å slette dem fra enhetsprofillisten. Etter det må du skrive inn passordet og klikke på OK knappen for å bekrefte.
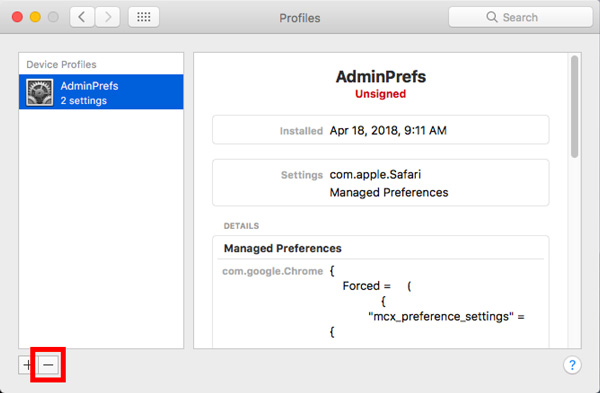
Slik fjerner du SearchMine-relaterte filer fra Mac
Når du har fjernet de ondsinnede profilene, kan du identifisere og fjerne den ondsinnede SearchMine og alle de relaterte filene fra din MacBook. Bare slett dem fra Programmer-mappen, biblioteket og påloggingselementer for alt som ser malplassert ut.
Trinn 1Velg verktøy fra Søknad mappen på din MacBook. Du kan velge Aktivitetsmonitor app for å avslutte SearchMine eller andre relaterte mistenkelige filer fra rullegardinlisten.
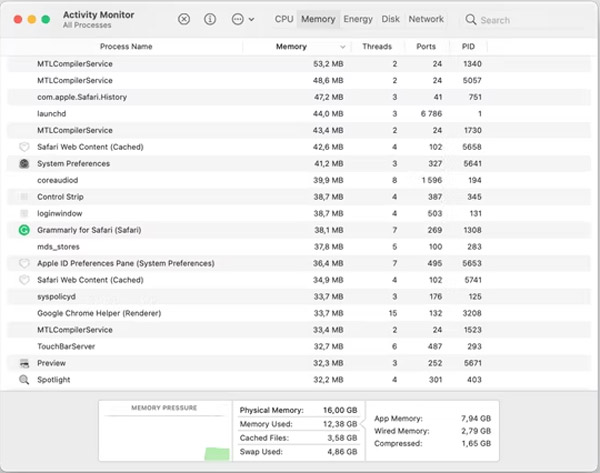
Trinn 2Når du har funnet SearchMine, kan du ganske enkelt klikke Tving ut i øverste venstre hjørne. Klikk deretter på Tving ut knappen på oppfølgingsdialogen som dukket opp for å avslutte prosessen.
Trinn 3Klikk Finder på kaien din og velg Søknad i venstre rute av vinduet. Bla gjennom listen over programmene som er installert på din MacBook, du kan høyreklikke på dem og velge Flytt til papirkurv.
Trinn 4Klikk på Go i Finder knappen og velg Gå til mappen. Etter det kan du søke etter filene som virker skadelige eller mistenkelige og slette de tilsvarende filene.
- ~ / Library / LaunchAgents
- / Library / LaunchAgents
- / Bibliotek / Application Support
- / Library / LaunchDaemons
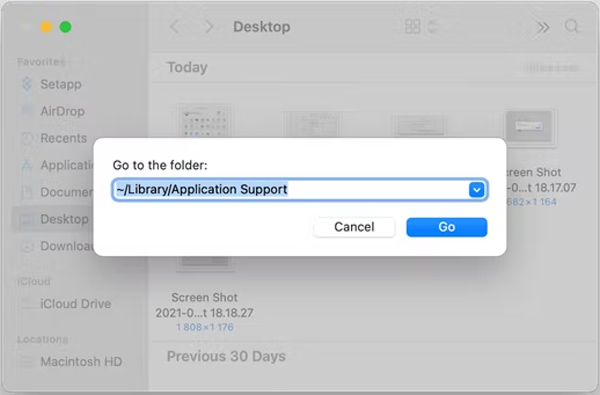
Del 2: Slik fjerner du SearchMine fra nettlesere på Mac
Slik fjerner du SearchMine fra Safari på Mac
Trinn 1Åpne Safari-nettleseren og klikk Preferanser i Safari menyen for å justere innstillingene for Safari. Klikk på Avansert kategorien for å aktivere Vis Utvikle-menyen i menylinjen boksen til venstre.
Trinn 2Klikk på Utvikle menyen og velg Tomme kufferter alternativet fra rullegardinlisten. Gå til Safari menyen og klikk på Slett logg alternativet for å fjerne all nettleserloggen.
Trinn 3Velg Preferanser i Safari menyen og klikk på Privatliv fanen. Du kan klikke Administrer nettstedsdata og det vil være et popup-vindu som viser nettstedene med surfeaktivitetene dine.
Trinn 4Velg de mistenkelige nettstedene og klikk fjerne. Du kan også klikke Fjern alle for å slette alle nettsidene samtidig. Klikk på utvidelser fanen, kan du velge de skadelige elementene og klikke Avinstaller for å fjerne dem.
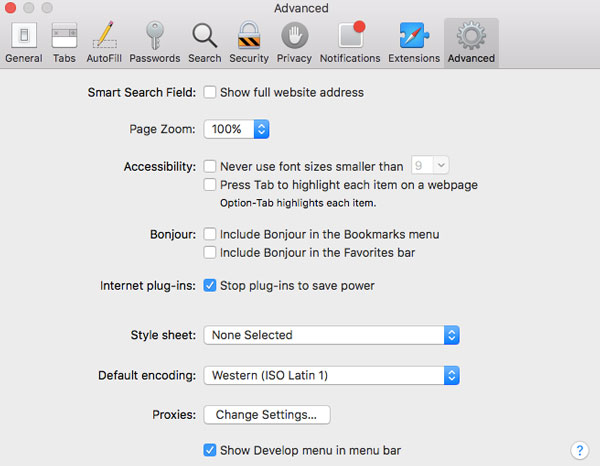
Slik fjerner du SearchMine fra Chrome på Mac
Trinn 1Start Chrome og Lim inn chrome: // settings / til adressefeltet og trykk på Enter nøkkel. Velg Avansert -menyen for å klikke på Tilbakestill innstillinger på venstre sidepanel.
Trinn 2Klikk Gjenopprett innstillingene til deres opprinnelige standard, som du kan finne et popup-vindu for bekreftelse. Klikk på Tilbakestill innstillinger knappen i dialogboksen for å bekrefte tilbakestillingen av Chrome.
Trinn 3Fjern den uønskede eller mistenkelige policyen, som du kan gå over til chrome://policy for å slette dem tilsvarende. Hvis du ikke kan bekrefte detaljene, er det bare å tilbakestille dem.
Trinn 4Etter det kan du åpne terminal app på din Mac og lim inn kommandoene nedenfor. Etter det kan du ganske enkelt starte Chrome på nytt og gå tilbake til innstillinger for noen justeringer.
standarder skriv com.google.Chrome HomepageIsNewTabPage -bool false
standard skriv com.google.Chrome NewTabPageLocation -streng
"https://www.google.com/"
standard skriv com.google.Chrome HomepageLocation -string
"https://www.google.com/"
standarder slett com.google.Chrome DefaultSearchProviderSearchURL
standarder slett com.google.Chrome DefaultSearchProviderNewTabURL
standarder slett com.google.Chrome DefaultSearchProviderName
Del 3: En bekreftet metode for å fjerne SearchMine fra Mac
Finnes det en one-stop-løsning for å fjerne SearchMine fra Mac og de relaterte filene? Apeaksoft Mac Cleaner er det allsidige valget for å rydde opp i Mac-en og forbedre macOS-ytelsen. Den lar deg skanne og fjerne SearchMine uten å slette de andre filene. Dessuten fjerner den også systemfilene og sletter nettleserhistorikken i ett program.

4,000,000 + Nedlastinger
Avinstaller SearchMine, fjern relatert søppel, og Slett nettleserloggen.
Gi forskjellige skannemoduser for å rydde opp i SearchMine fra Mac.
Søk og slett SearchMine-relaterte filer uten ekstra kontroll.
Overvåk macOS og forbedre ytelsen innen noen få klikk.
Trinn 1Last ned og installer Apeaksoft Mac Cleaner på din MacBook og start den. Klikk på ToolKit alternativet i venstre rute i vinduet. Etter det kan du velge de forskjellige verktøyene for å fjerne SearchMine og de relaterte filene i henhold til dine krav.

Trinn 2Velg Avinstaller alternativ og klikk Skanne for å skanne unødvendige apper på Mac-en. Klikk Se for å sjekke SearchMine på din Mac. Velg appen du vil avinstallere og klikk Rengjør for å slette SearchMine på din MacBook tilsvarende.

Trinn 3For å fjerne cachene og andre relaterte filer, kan du klikke Renere i hovedgrensesnittet. Klikk System søppel og kryss av i avmerkingsboksene for System Cache og Programbuffer. Når du får de ønskede filene, kan du klikke på Rengjør knappen for å fjerne filene.

Del 4: Vanlige spørsmål om fjerning av SearchMine fra Mac-en
Hvordan infiserer SearchMine nettleserne?
SearchMine vanligvis forkledd seg som en utvidelse av en annen programvare. De fleste programmer skjuler tilleggsprogrammer med mindre du velger de tilpassede installasjonsalternativene, for eksempel de falske oppdateringene for Adobe Flash Player. Husk å laste ned programmene fra den offisielle nettsiden.
Hvorfor bør du fjerne SearchMine fra Mac-en?
Når nettleserkaprerne angriper systemet, vil virus kompromittere systemsikkerheten ved å omdirigere til usikre domener. Dessuten vil det føre til tvilsomme nedlastinger og svindel ved å dukke opp falske forespørselsdialoger på Mac-en eller til og med lekke personvernet ditt.
Hvordan vet du at Mac-en din er infisert med SearchMine?
Når nettleseren din har en ny hjemmeside eller utvidelse du ikke har lagt til, er det et tegn på at nettleseren din har blitt kapret. Når du er plaget av reklame, er det en klassisk indikasjon på adware. Du kan selvfølgelig også bruke en virusscanner for å slette SearchMine på Mac og relaterte filer.
Konklusjon
Hvilken metode tror du passer deg best? Det er ingen tvil om at bruk av Apeaksoft Mac Cleaner til fjerne SearchMine er et godt valg. Ikke bare gir det deg bekvemmelighet, men du kan også spare mye tid og krefter på å avinstallere programmet. Hvis du føler at vi har klart å hjelpe deg med å fjerne SearchMine raskt, kan du dele denne artikkelen for å hjelpe andre.