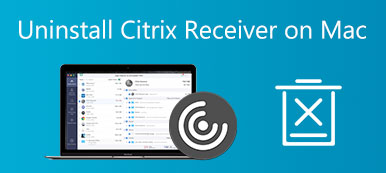Zoom gir deg en fin tjeneste med videokonferanser når du jobber hjemmefra. Hvis du kommer tilbake til kontoret for å jobbe og ikke trenger denne applikasjonen lenger eller har problemer med den nåværende versjonen av Zoom på Mac-en, kan det hende du må avinstallere Zoom på Mac. I denne artikkelen kan du lære den manuelle måten å fjerne Zoom fra din Mac. I mellomtiden kan du også vite hvordan slett Zoom fra Mac fullstendig og ingen gjenoppretting vil skje.

- Del 1: Slik avinstallerer du Zoom på Mac manuelt
- Del 2: Slik sletter du zoom fra Mac raskt
- Del 3: Vanlige spørsmål om avinstallering av Zoom på Mac
Del 1: Slik avinstallerer du Zoom på Mac manuelt
Uten tredjepartsapplikasjoner kan du også avinstallere Zoom på Mac helt med mer komplekse trinn. Fordi det ikke er nok å dra programmet til papirkurven, og Zoom har en nettserver installert på Mac-en din. Hvis du ikke sletter den fra Mac-en, vil webserveren fortsatt fungere og kan til og med lastes ned på nytt når du klikker på en konferansekobling. Se trinnene nedenfor for hvordan du sletter Zoom fra Mac permanent, så vel som webserveren.
Trinn 1 Åpne Zoom-skrivebordsapplikasjonen og velg zoom.us øverst på skjermen og velg Avinstaller Zoom.

Trinn 2 Klikk på OK for å bekrefte avinstallasjonen.

Trinn 3 Nå må du finne filene som er igjen av Zoom. Åpne Finder vinduet og klikk på Gå til mappe alternativ under Go menyen på Mac-menylinjen.

Trinn 4 Selv om programmet er fjernet, skjuler tjenestefilene seg fortsatt på Mac-en. Og du må ta ekstra skritt for å ødelegge dem. Type ~/Bibliotek /Utvidelser/ og klikk på Go knapp.

Trinn 5 Velg filtypen ZoomAudioDevice.kext og filmappen. Høyreklikk deretter på dem og velg Flytt til papirkurv.

Trinn 6 Gjenta prosedyren ovenfor og gå til andre mapper: ~ / Bibliotek / Caches, ~ / Library / Logs, ~/Bibliotek/informasjonskapsler, ~ / Bibliotek / Lagret søknadsstat for å finne filene som inneholder Zoom og slette alle Zoom-tjenestefilene.

Del 2: Slik sletter du zoom fra Mac raskt
Å fullstendig avinstallere Zoom på Mac med bare hender er ganske komplisert, og du kan ved et uhell slette andre viktige filer når du ser etter Zoom-filer. Er det noen metode for å slette Zoom fra Mac raskt uten å sjekke mapper én etter én? Ja, det er det, og her kommer Apeaksoft Mac Cleaner, en rask rengjøring for Mac-en. Denne brukervennlige renseren lar deg bli kvitt Zoom-applikasjonen så vel som de tilsvarende filene fullstendig og hjelper deg med å finne mer ledig plass på Mac-en.

4,000,000 + Nedlastinger
Avinstaller alle programmer på Mac raskt og permanent.
Tøm søppelkassen trygt og unngå mulig gjenoppretting.
Skann og fjern gamle programmer på Mac for å frigjøre mer plass.
Fjern alle unødvendige sikkerhetskopier og foreldet applokalisering.
Fjern alle søppelfiler, cacher, logger og informasjonskapsler som kommer fra applikasjoner.
Slik sletter du Zoom fra Mac via Mac Cleaner
Trinn 1Gratis nedlasting, installer og start Mac Cleaner på din Mac. Klikk på Toolkit på hovedskjermen og velg Avinstaller verktøy for å skanne all programvaren på din Mac.

Trinn 2Etter at skanningen er ferdig, klikker du på Se knappen, og du vil se all programvaren på Mac-en samt dens filer, logger, cacher osv. Rull ned på listen for å finne Zoom.

Trinn 3Kryss av i den firkantede boksen foran Zoom for å velge applikasjonen og alle relevante filer. Alle filene og applikasjonen vises på høyre side av vinduet. Klikk på Rengjør knappen for å avinstallere Zoom på Mac.

Merknader: Hvis du vil ha en grundig rengjøring etter avinstallering, kan du gå tilbake til hovedgrensesnittet og finne Renere delen for å bruke Søppelbøtte verktøy for å tømme søppelkassen på Mac helt og forhindre gjenoppretting.
Del 3: Vanlige spørsmål om avinstallering av Zoom på Mac
Hvordan avinstallerer jeg Zoom på andre iOS-enheter?
Zoom er kompatibel med mange enheter, så du kan ha den på iPhone eller iPad. Til fjerne applikasjonen fra disse to enhetene må du først finne Zoom på iPhone eller iPad. Deretter trykker og holder du appikonet til alternativer dukker opp, og trykker på Slett-appen, og bekreft og avinstalleringen vil fullføres.
Hvordan kan jeg installere Zoom på nytt på min Mac?
Hvis du bare har problemer med den nåværende versjonen av Zoom og trenger å få den tilbake, kan du åpne Zoom offisielle nettside og gå til nedlastingssenteret for å installere Zoom på nytt på Mac-en. Dobbeltklikk deretter på bildefilen og følg instruksjonene til Zoom Installer for å gjenvinne programmet.
Hvordan kan jeg vite om jeg sletter alle Zoom-filer på Mac?
For å dobbeltsjekke om du avinstallerer Zoom på Mac helt og sikre at det ikke er noen rester, kan du åpne Finder vindu og skriv Zoom i øverste høyre hjørne, og klikk på den lille plussknappen under skrivelinjen. Klikk på rullegardinlisten til venstre for å aktivere Systemfiler alternativ. Deretter kan du se om det er noen tilknyttede Zoom-filer igjen.
Konklusjon
I denne artikkelen har du kjent 2 nyttige metoder for hvordan avinstallere Zoom på Mac. Den første metoden for å fjerne Zoom manuelt er en naturlig måte å avinstallere den uten noen ekstra applikasjon, men den er ganske tidkrevende og er mer komplisert enn den andre metoden. Den andre kan skanne etter alle Zoom-filene automatisk og spare deg for mye tid. Begge metodene er imidlertid brukbare, og du kan velge en favoritt blant dem.