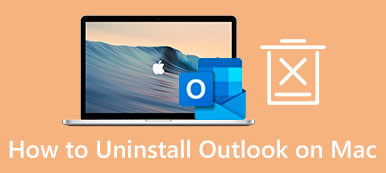Android Studio på Mac hjelper mange programmerere og programvaredesignere med å komme opp med kreative apper for Android-telefoner. Selv om det er flott programvare, kan det være lurt avinstaller Android Studio på Mac av mange grunner. Det kan hende du ikke lenger er programmerer eller bytter til en ny Mac-enhet og har en tendens til å spare plass i den gamle. Uansett hva grunnene dine er, kan du lese denne artikkelen for å lære de to beste metodene for hvordan du avinstallerer Android Studio på Mac.
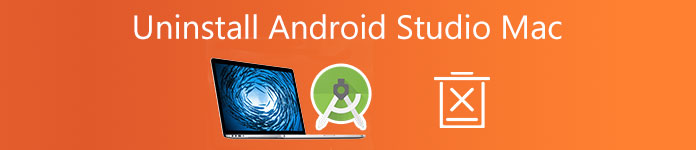
- Del 1: Avinstaller Android Studio på Mac manuelt
- Del 2: Avinstaller Android Studio på Mac med enkelt verktøy
- Del 3: Vanlige spørsmål om avinstallering av Android Studio på Mac
Del 1: Avinstaller Android Studio på Mac manuelt
Når det gjelder å avinstallere Android Studio på Mac, kan du dra programmet direkte til papirkurven og tømme papirkurven. Dette avinstallerer imidlertid ikke Android Studio helt på Mac, siden det fortsatt er tilknyttede filer spredt i mange mapper og tar opp diskplassen din. Derfor vil du her lære ytterligere trinn for å avinstallere Android Studio på Mac helt uten andre tredjepartsverktøy.
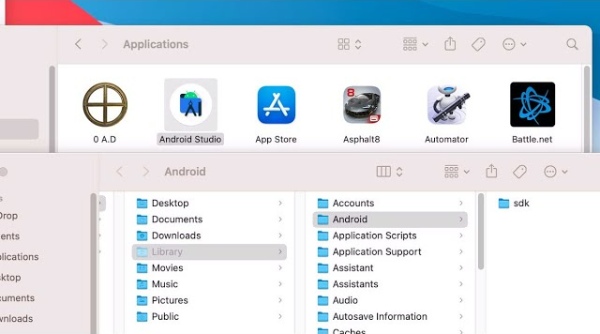
Trinn 1For å la macOS avinstallere Android Studio må du først klikke Finder på skrivebordet, og klikk deretter Applikasjoner. Finn Android Studio og høyreklikk på det.
Trinn 2Etterpå, klikk Flytt til papirkurv. Deretter, for å finne alle de relevante filene til Android Studio, må du trykke på Kommando, Alternativog Romfelt På tastaturet ditt.
Trinn 3Skriv inn Android Studio i Søk Bar på ledetekstvinduet. Og klikk på pluss-knappen under søkefeltet, og du vil se to rullegardinmenyer.
Trinn 4Klikk på den første og klikk andre. Søk deretter System Files i popup-vinduet og klikk i avmerkingsboksen bak. Etter det, fra den andre rullegardinmenyen, må du velge Er Inkluder.
Trinn 5Alle filene med Android Studio i navnene vil dukke opp, så er det bare å velge dem alle og dra dem til papirkurven. Høyreklikk på papirkurven og klikk Tøm papirkurv.
Trinn 6 Hvis du vil ha en bedre effekt, kan du klikke på eple ikonet på menylinjen og klikk Restart for å fullføre operasjonen.
Merknader: Noen tilknyttede filer av Android Studio på Mac har kanskje ikke Android Studio i navnet. Derfor kan du bare skrive Android i trinn 3. Denne metoden kan være raskere enn å finne alle filene i mapper én etter én. I mellomtiden er trinnene ovenfor også egnet for å avinstallere Android Studio på andre Mac-modeller.
Del 2: Avinstaller Android Studio på Mac med enkelt verktøy
Selv om trinnene ovenfor er forenklet, kan det fortsatt være tidkrevende å avinstallere Android Studio på Mac manuelt. Og å finne disse filene i Mac-mapper krever mye energi. Derfor, hvorfor ikke bruke et enkelt verktøy for å hjelpe deg å spare mer tid? Du kan bruke Apeaksoft Mac Cleaner for å avinstallere Android Studio på Mac helt uten noen gjenværende filer. Med et brukervennlig grensesnitt og enkel betjening kan du avinstallere hvilken som helst programvare fra din Mac mens du venter på en kaffe.

4,000,000 + Nedlastinger
Avinstaller Android Studio på Mac raskt og fullstendig.
Sørg for fullstendig avinstallering uten rester.
Fjern alle unødvendige filer og data fra Mac trygt.
Opprettholde en god status mens overvåking av Mac-systemet.
Trinn 1 Last ned den nyeste versjonen av Mac Cleaner gratis. Installer og kjør denne renseren på din Mac-datamaskin. På hovedgrensesnittet må du klikke Toolkit og klikk Avinstaller som kan hjelpe deg med å avinstallere Android Studio på Mac helt.

Trinn 2 Deretter klikker du Skanne for å la programmet sjekke alle applikasjonene på din Mac. Du kan se fremdriftsprosenten på venstre side av vinduet. Når skanningen er ferdig, må du klikke Se for å finne Android Studio fra en liste over apper.

Trinn 3 Nå, etter å ha funnet applikasjonen du vil slette, klikker du på avmerkingsboksen foran den, og de tilknyttede filene vises på høyre side. På denne måten har du valgt Android Studio og relevante filer riktig. Bare klikk Rengjør for å til slutt avinstallere.

Merknader: Du kan også starte Mac-en på nytt for å oppnå en renseeffekt og Fremskynde din Mac.
Del 3: Vanlige spørsmål om avinstallering av Android Studio på Mac
Hvordan avinstallere Android Studio på Mac ved hjelp av Terminal?
Først åpner du Terminal på Mac-en og utfører følgende kommandoer: rm -Rf /Applications/Android\ Studio.app rm -Rf ~/Library/Preferences/AndroidStudio* rm -Rf ~/Library/Preferences/com.google.android.* rm -Rf ~/Library/Preferences/com.android.* rm -Rf ~/Library/Application\ Support/AndroidStudio* rm -Rf ~/Library/Logs/AndroidStudio* rm -Rf ~/Library/Caches/AndroidStudio* rm -Rf ~/.AndroidStudio* rm -Rf ~/AndroidStudioProjects rm -Rf ~/.gradle rm -Rf ~/.android rm -Rf ~/Bibliotek/Android*
Er det noen rester etter avinstallering av Android Studio på Mac?
Hvis du bruker den manuelle måten å avinstallere Android Studio på Mac, vil det sannsynligvis bli igjen noen spor. Du kan prøve å utføre kommandoene for å gjøre avinstalleringen på nytt for å sikre at det ikke mangler tilknyttede filer fra Android Studio.
Hvordan finne filer fra Android Studio på Mac?
Enten du bruker den manuelle måten eller bruker en tredjepartsapp for å hjelpe, kan du alltid sjekke filene manuelt fra Android Studio. Bare åpne Finder og klikk Go på menylinjen. Klikk deretter Gå til mappe. Type ~ / Library og klikk Go for å søke etter undermapper. Etter det, sjekk følgende mapper: Android, Preferanser, Applikasjonsstøtte, Loggerog Caches. Og se om det er noen tilknyttede filer.
Konklusjon
Kort fortalt gir denne artikkelen deg to nyttige metoder for å hjelpe deg med å avinstallere Android Studio på Mac manuelt. Teoretisk sett kan du stole på disse to løsningene for å bli fullstendig kvitt Android Studio på Mac, og du trenger ikke å bekymre deg for eventuell gjenoppretting. Nå, prøv det selv.