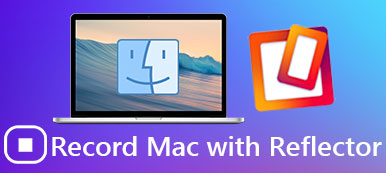Vil du speile filmer, bilder og andre filer fra PC eller Mac til Apple TV? Det bør være ubeleilig å overføre filene via USB eller til og med Cloud service. Noen ganger når du ser på videoer på datamaskinen eller iPad, kan du føle deg opprørt om den for små skjermen, og ser etter en måte å speilskjermen på iPad, Mac eller PC til Apple TV.

Hvis du ikke kjenner de detaljerte måtene for å stråle videoene til Apple TV, har du kommet til rett sted. Og dette avsnittet kommer vi til å introdusere deg hvordan å speil Mac, PC eller iPad til Apple TV Med de beste og mest effektive metodene, kan du aldri gå glipp av det! Så fortsett å lese og lær trinnvise veiledningene.
- Del 1: Hvordan speil iPad til Apple TV
- Del 2: Slik speiler du Mac til Apple TV
- Del 3: Slik speiler du PC til Apple TV
- Del 4: Vanlige spørsmål om Apple TV Mirroring
Del 1: Hvordan speil iPad til Apple TV
Når det gjelder iPad, iPhone, Mac og andre Apple-brukere, er AirPlay virkelig en fin løsning for å speile innhold fra Apple-enheter til Apple TV, som lar deg dele videoer, bilder og musikk over en Wi-Fi-tilkobling.
Før du bruker AirPlay for å speile iPad til Apple TV, må du først konfigurere og konfigurere Apple TV. Forsikre deg om at AirPlay innebygd i Apple TV er tilgjengelig. Gå til Apple TVs Innstillinger neste, og velg AirPlay-alternativet. Du vil se AirPlay-alternativet på som standard. Hvis ikke, er det bare å klikke på den for å slå den på. Nå har du fått AirPlay-aktivering, og la oss lære hvordan du speiler iPad til Apple TV.
Trinn 1. Sjekk nettverket
For å kunne speile iPad til Apple TV, må du kontrollere at både iPad og Apple TV er koblet til samme Wi-Fi-nettverk.
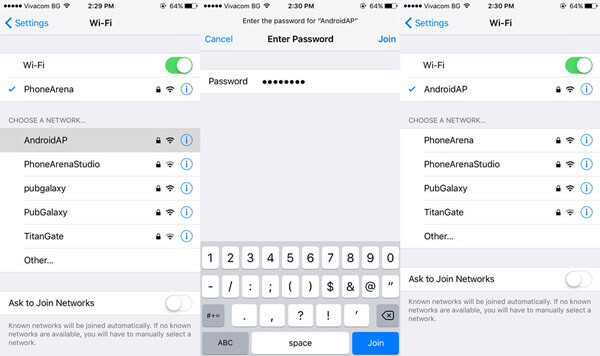
Trinn 2. Åpne kontrollsenter
Slå på kontrollsenteret ved å sveipe fra bunnen din iPad, og klikk på AirPlay Mirroring-knappen, velg Apple TV som du vil speile iPad til.

Trinn 3. Skriv inn passordet i iPad
Så snart du klikker på den valgte Apple TV, vil du motta et passord på Apple TV. Skriv deretter inn passordet i iPad for å speile innholdet til Apple TV.
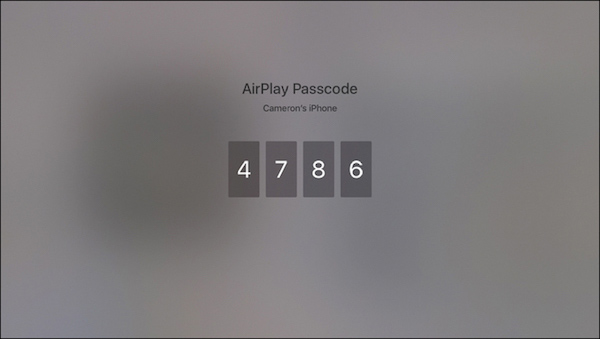
Trinn 4. Slå av AirPlay Morroring
Nå speiler du iPad til Apple TV med hell. Hvis du vil stoppe speiling, er det bare å gå til kontrollsenteret, klikke på alternativet AirPlay Mirroring og velge "Slå av AirPlay Mirroring".
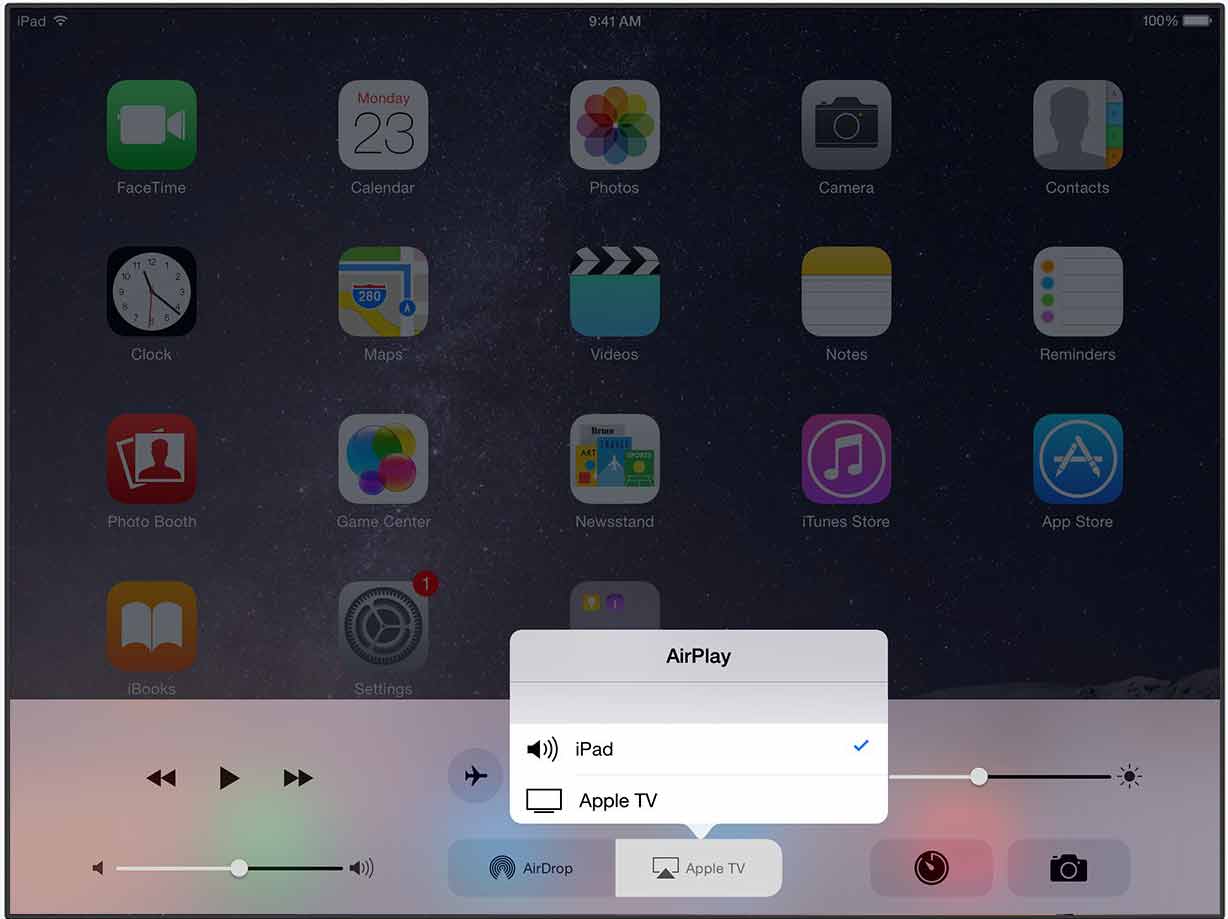
Del 2: Slik speiler du Mac til Apple TV
På samme måte som å speile iPad til Apple TV, er det enkelt å speile Mac til Apple TV med AirPlay. Bare følg de detaljerte trinnene nedenfor:
Trinn 1. Sett opp Apple TV
Åpne Apple TV og konfigurer enheten. Koble deretter den til samme Wi-Fi-nettverk som Mac-en din før du begynner å speil Mac på Apple TV.
Trinn 2. Klikk på AirPlay-knappen
Slå på din Mac og gå til menylinjen øverst til høyre, velg Airplay-knappen, som er som en TV. Du må velge hvilken Apple TV du vil speile Mac til.
Trinn 3. Skriv inn AirPlay-koden
Deretter vises et popup-vindu på Mac-skjermen, der du blir bedt om å skrive inn passordet fra den valgte Apple TV.
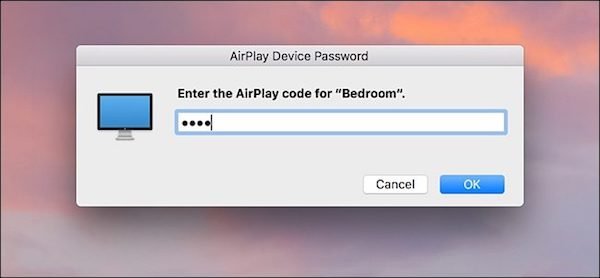
Trinn 4. Velg speilingsalternativ
Klikk på AirPlay-knappen igjen og velg alternativet "Mirror Built-In Retina Display" for å speile Mac-en til Apple TV.
Det er det. Nå kan du se at Mac-skjermen vises på Apple TV-skjermen, mens Macen din bare viser bakgrunnen.
Del 3: Slik speiler du PC til Apple TV
For Windows-brukere er AirPlay imidlertid ikke tilgjengelig. Men ikke bli lei deg. Her tilbyr vi deg en annen praktisk løsning for å speile Windows-PCen din til Apple TV. Det du trenger er bare et profesjonelt tredjepartsprogram, AirParrot 2. AirParrot 2 tilbyr kraftige funksjoner som hjelper deg å speile Windows-skjermen til skjermen på Apple TV. Mens det er, har det også muligheter for å sende bare lyden eller videoen bare til Apple TV. Og tilkobling av flere Apple TV-enheter støttes også. For å oppsummere, bør AirParrot 2 være det beste valget for å hjelpe deg med å speile PC til Apple TV.
Trinn 1. Last ned og installer appen
Før du speiler PC til Apple TV, last ned og installer AirParrot 2-programvare på Windows-datamaskinen. Deretter starter appen etter installasjonen.
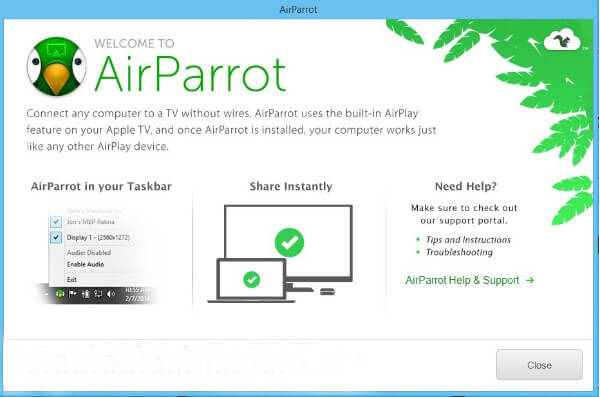
Trinn 2. Sjekk nettverket
Sjekk om Windows-datamaskinen din og Apple TV er på samme Wi-Fi-nettverk. Hvis ikke, prøv det beste for å bruke det samme nettverket for begge enhetene først.
Trinn 3. Velg Apple TV
Åpne AirParrot 2-menyen nederst til høyre. Du kan se en liste over tilgjengelige enheter, og velg Apple TV som mål for å speil PC.
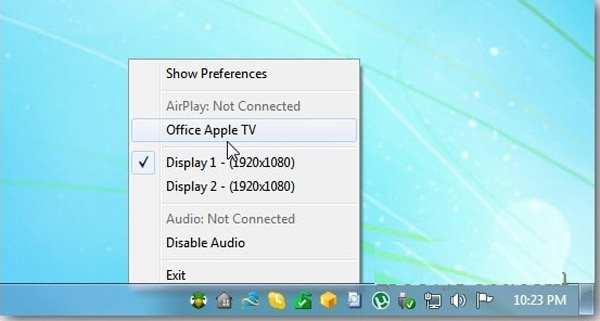
Trinn 4. Speil PC-skjerm til Apple TV
Skjermen på Windows-datamaskinen din kommer til å speile til Apple TV. Du har lov til å speile innholdet som skal vises på Windows-skjermen. Klikk her hvis du vil vise iPhone-skjermen på datamaskinen.
Du kan også lese:
Slik viser du iPhone-skjerm på Mac
Hvordan fikse Airplay ikke å vise opp
Del 4: Vanlige spørsmål om Apple TV Mirroring
Hvordan fungerer Apple AirPlay?
AirPlay er en tjeneste som Apple-enheter kan bruke til å streame lyd og video mellom elektroniske enheter. Ved hjelp av AirPlay kan du spille av media fra en iPhone eller iPad, og streame det til flere AirPlay-kompatible enheter på samme nettverk, inkludert TV-er og stereoanlegg.
Hvordan AirPlay til TV-en uten Apple TV?
Du kan bruke Lightning Digital AV-adapteren som kan brukes til å speile iPhone til hvilken som helst TV så lenge du har en HDMI-kabel hjemme. Adapteren har muligheten til å vise filmer, mediefiler og spill på smart-TV-en din.
Kan jeg bruke AirPlay uten Apple TV?
Uten Apple TV kan du også bruke AirPlay til å speile iPhone til TV-en eller datamaskinen. Ta en titt på denne artikkelen for å lære mer informasjon: Airplay Mirroring uten Apple TV.
Konklusjon:
Ovenfor er hele innholdet om hvordan du kan speile iPad, Mac og PC til Apple TV. Og vi introduserer to forskjellige metoder for både iOS- og Windows-brukere. Hvis du bruker Apple-produkter, kan du bruke AirPlay bare for å speile iPad, Mac til Apple TV, som er veldig effektiv og enkel å betjene. Eller du kan velge å laste ned en annen tredjeparts programvare hvis du har en Windows-datamaskin. Selv om det ikke er så praktisk som AirPlay, bør det være den beste løsningen for Windows-brukere.
Hvis du har noen andre tanker om hvordan du kan speile iPad, Mac og PC til Apple TV, kan du dele dem i kommentarene nedenfor. Og ikke glem å dele dette passet til vennene dine hvis det hjelper deg til en viss grad!