
- Butikk
- Produkt

- iOS-verktøy
- Android Verktøy
- Verktøyverktøy
- Videoverktøy
- Gratis verktøy
- Apps
- Oppløsning
- Support
Før du installerer denne programvaren, må du kontrollere at datamaskinen din oppfyller følgende systemkrav:
Windows OS: Windows 11, Windows 10, Windows 8.1, Windows 8, Windows 7, Windows Vista, Windows XP (SP2 eller nyere)
CPU: 1GHz Intel / AMD CPU eller høyere
RAM: 1G RAM eller mer
Følg deretter trinnene nedenfor for å installere Video Converter Ultimate på datamaskinen din:
Trinn 1. Gratis nedlasting Apeaksoft PDF Converter Ultimate ved å klikke på knappen:
Trinn 2. Åpne filen og klikk Ja for å tillate installasjonen.
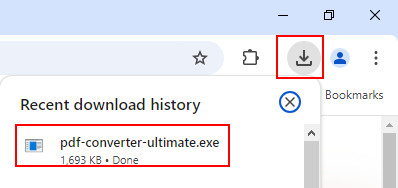
Trinn 3. Trykk på Install knappen for å starte. Du kan kjøre appen noen sekunder senere.
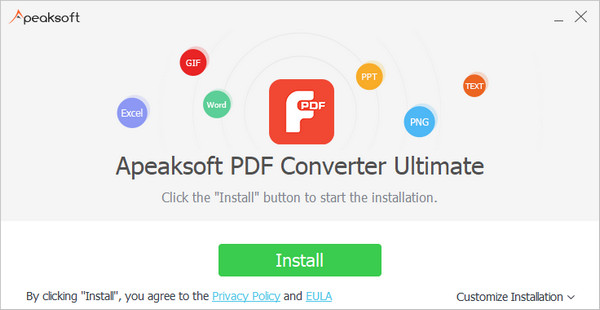
Trinn 1. Når du starter denne PDF Converter Ultimate etter installasjon, vil registreringsvinduet dukke opp for å be om e-postadressen og registreringskoden for å aktivere programvaren. Hvis du ikke så dette vinduet, kan du også klikke på Registrere knappen øverst til høyre i programvarens hovedgrensesnitt for å åpne registreringsvinduet.
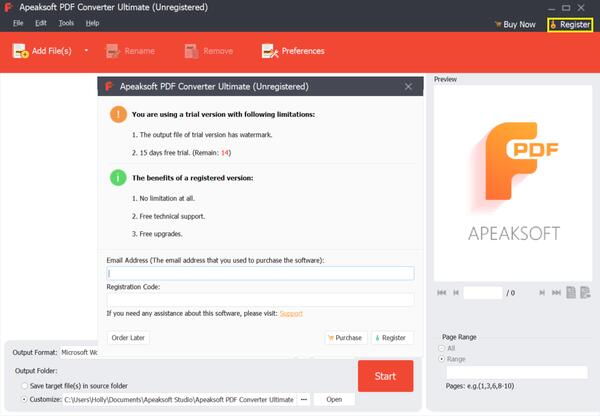
Trinn 2. Bare skriv inn din bestillings-e-post og registreringskode. Klikk deretter Registrere for å aktivere programvaren.
OBS:
1. Den gratis prøveversjonen av denne PDF Converter Ultimate gir deg 15 dagers gratis prøveversjon, men utdatafilen kommer med Apeaksoft vannmerke. Hvis du vil låse opp begrensningen, vennligst kjøp programvaren for å aktivere dens fulle funksjon.
2. Etter at du har kjøpt programvaren, sendes registreringskoden til e-postadressen du fylte ut i bestillingsskjemaet.
3. Registreringskoden er en streng med tegn merket som aktiveringsnøkkel, lisenskode eller KEYCODE(S) i ordrebekreftelsesbrevet du mottok etter det vellykkede kjøpet.
Apeaksoft tilbyr våre brukere kontinuerlig teknisk støtte for programvareproblemer eller krav. Vi vil oppdatere denne PDF Converter Ultimate fra tid til annen for å fikse kjente feil eller legge til nye funksjoner. Når en ny versjon er tilgjengelig, kan du oppdatere programvaren automatisk eller manuelt.
Kjør PDF Converter Ultimate, i hovedgrensesnittet, klikk på Hjelp > Sjekk oppdatering... for å sjekke om det er en ny versjon tilgjengelig.
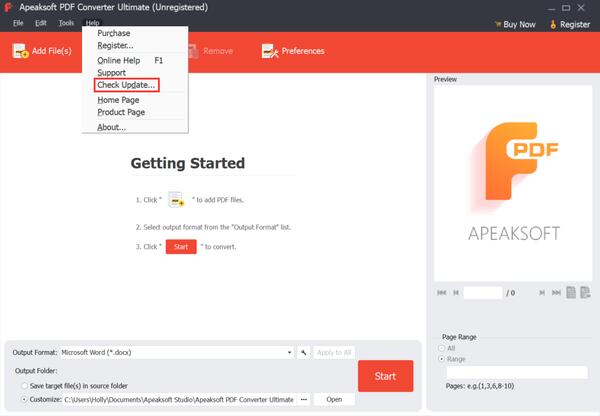
Hvis du ikke vil gå glipp av noen oppdatering, kan du sette inn Preferanser for å la programvaren se etter oppdateringer automatisk.
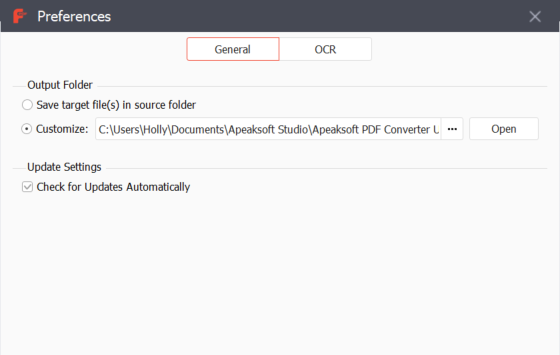
Vi gir deg profesjonelle løsninger i tilfelle du får problemer når du bruker produktet vårt.
Klikk her for å besøke vårt supportsenter.
Kontakt oss via e-post: support@apeaksoft.com hvis du har spørsmål eller problemer med programvaren vår.
Apeaksoft PDF Converter Ultimate er et alt-i-ett PDF-konverteringsverktøy som kan konvertere PDF-filer til Word/Text/Excel/PowerPoint/ePub/HTML/JPG/TIFF/PNG/GIF. Sjekk den detaljerte brukerveiledningen nedenfor for å lære hvordan du konverterer PDF-filer til andre dokumentformater du trenger.
Last ned, installer og kjør Apeaksoft PDF Converter Ultimate på datamaskinen din. Klikk Legg til filer) for å importere én eller flere PDF-filer som du må konvertere.
Alternativt kan du dra flere PDF-filer til dette programmet direkte.
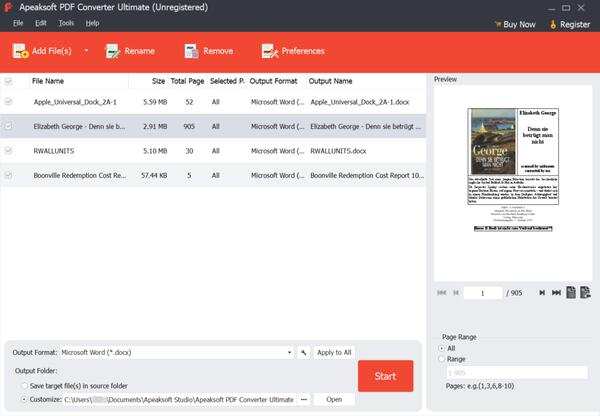
Dette PDF Converter Ultimate-programmet lar deg angi de nøyaktige sidene i PDF-filen du vil konvertere. Du kan velge å konvertere den totale siden eller utvalgte sider etter eget ønske.
For å angi sidene du vil konvertere, velg bare PDF-filen, og skriv deretter inn sidene du trenger for å konvertere, under alternativet Valgte sider, for eksempel 2-15.
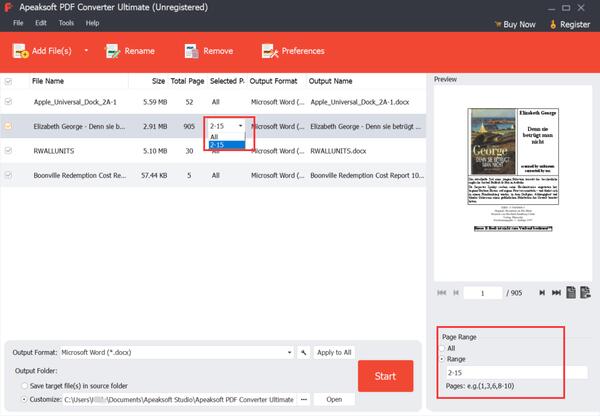
For å konvertere PDF-filer til Word-dokument, klikk på rullegardinknappen til Utdataformat for å velge utdatadokumentformatet som Microsoft Word (* .docx).

For å forbedre nøyaktigheten til utdatafilene, kan du klikke Preferanser knappen på toppen av programvaregrensesnittet for å gjøre OCR-innstillinger. Det er tre moduser du kan velge mellom, og du anbefales å bruke Nøyaktighetsmodus da det gir den beste kvaliteten for gjenkjennelse.
Dessuten, hvis PDF-filen din er flerspråklig, sørg for at du velger utdataspråket like konsistent som originalfilen.

Når du er ferdig med alle innstillingene, er det bare å klikke Start knappen på programvarens hovedgrensesnitt for å konvertere PDF til Word-dokument.

Last ned, installer og kjør Apeaksoft PDF Converter Ultimate på datamaskinen din. Klikk Legg til filer) for å importere én eller flere PDF-filer som du må konvertere.
Alternativt kan du dra flere PDF-filer til dette programmet direkte.

Dette PDF Converter Ultimate-programmet lar deg angi de nøyaktige sidene i PDF-filen du vil konvertere. Du kan velge å konvertere den totale siden eller utvalgte sider etter eget ønske.
For å angi sidene du vil konvertere, velg bare PDF-filen, og skriv deretter inn sidene du trenger for å konvertere, under alternativet Valgte sider, for eksempel 5-29.

Klikk på rullegardinmenyen til Utdataformat for å velge utdatadokumentformatet som Microsoft Text (*.txt) .
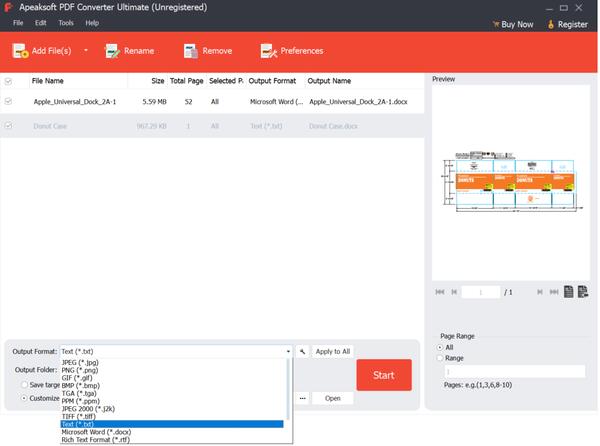
For å forbedre nøyaktigheten til utdatafilene, kan du klikke Preferanser knappen på toppen av programvaregrensesnittet for å gjøre OCR-innstillinger. Det er tre moduser du kan velge mellom, og du anbefales å bruke Nøyaktighetsmodus da det gir den beste kvaliteten for gjenkjennelse.
Dessuten, hvis PDF-filen din er flerspråklig, sørg for at du velger utdataspråket like konsistent som originalfilen.

Når du er ferdig med alle innstillingene, er det bare å klikke Start knappen på programvarens hovedgrensesnitt for å konvertere PDF til tekstfiler.

Last ned, installer og kjør Apeaksoft PDF Converter Ultimate på datamaskinen din. Klikk Legg til filer) for å importere én eller flere PDF-filer som du må konvertere.
Alternativt kan du dra flere PDF-filer til dette programmet direkte.

Dette PDF Converter Ultimate-programmet lar deg angi de nøyaktige sidene i PDF-filen du vil konvertere. Du kan velge å konvertere den totale siden eller utvalgte sider etter eget ønske.
For å angi sidene du vil konvertere, velg bare PDF-filen, og skriv deretter inn sidene du trenger for å konvertere, under alternativet Valgte sider, for eksempel 5-29.

Klikk på rullegardinmenyen til Utdataformat for å velge utdatadokumentformatet som Microsoft Excel (*.xlsx) .
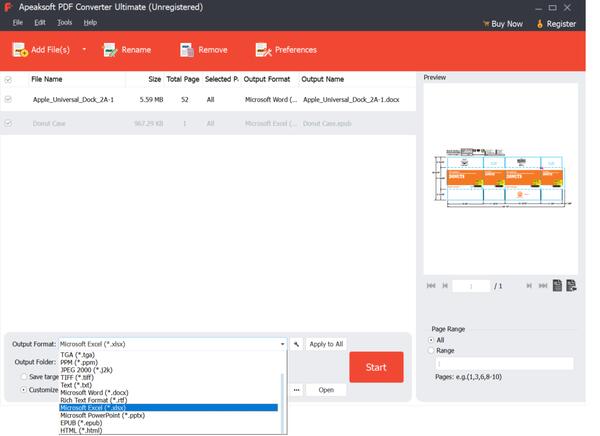
For å forbedre nøyaktigheten til utdatafilene, kan du klikke Preferanser knappen på toppen av programvaregrensesnittet for å gjøre OCR-innstillinger. Det er tre moduser du kan velge mellom, og du anbefales å bruke Nøyaktighetsmodus da det gir den beste kvaliteten for gjenkjennelse.
Dessuten, hvis PDF-filen din er flerspråklig, sørg for at du velger utdataspråket like konsistent som originalfilen.

Når du er ferdig med alle innstillingene, er det bare å klikke Start knappen på programvarens hovedgrensesnitt for å konvertere PDF til Excel-filer.

Last ned, installer og kjør Apeaksoft PDF Converter Ultimate på datamaskinen din. Klikk Legg til filer) for å importere én eller flere PDF-filer som du må konvertere.
Alternativt kan du dra flere PDF-filer til dette programmet direkte.

Dette PDF Converter Ultimate-programmet lar deg angi de nøyaktige sidene i PDF-filen du vil konvertere. Du kan velge å konvertere den totale siden eller utvalgte sider etter eget ønske.
For å angi sidene du vil konvertere, velg bare PDF-filen, og skriv deretter inn sidene du trenger for å konvertere, under alternativet Valgte sider, for eksempel 5-29.

Klikk på rullegardinmenyen til Utdataformat for å velge utdatadokumentformatet som Microsoft PowerPoint (*.pptx) .
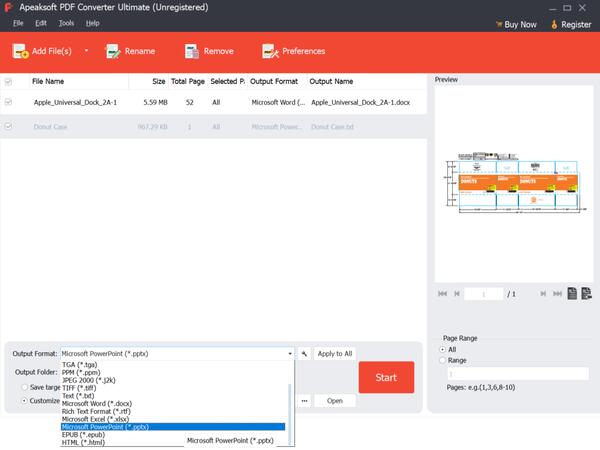
For å forbedre nøyaktigheten til utdatafilene, kan du klikke Preferanser knappen på toppen av programvaregrensesnittet for å gjøre OCR-innstillinger. Det er tre moduser du kan velge mellom, og du anbefales å bruke Nøyaktighetsmodus da det gir den beste kvaliteten for gjenkjennelse.
Dessuten, hvis PDF-filen din er flerspråklig, sørg for at du velger utdataspråket like konsistent som originalfilen.

Når du er ferdig med alle innstillingene, er det bare å klikke Start knappen på programvarens hovedgrensesnitt for å konvertere PDF til PowerPoint-filer.

Last ned, installer og kjør Apeaksoft PDF Converter Ultimate på datamaskinen din. Klikk Legg til filer) for å importere én eller flere PDF-filer som du må konvertere.
Alternativt kan du dra flere PDF-filer til dette programmet direkte.

Dette PDF Converter Ultimate-programmet lar deg angi de nøyaktige sidene i PDF-filen du vil konvertere. Du kan velge å konvertere den totale siden eller utvalgte sider etter eget ønske.
For å angi sidene du vil konvertere, velg bare PDF-filen, og skriv deretter inn sidene du trenger for å konvertere, under alternativet Valgte sider, for eksempel 5-29.

Klikk på rullegardinmenyen til Utdataformat for å velge utdatadokumentformatet som HTML (*.html) .
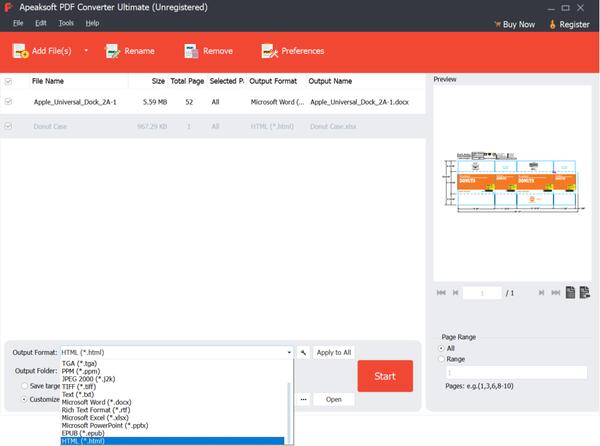
For å forbedre nøyaktigheten til utdatafilene, kan du klikke Preferanser knappen på toppen av programvaregrensesnittet for å gjøre OCR-innstillinger. Det er tre moduser du kan velge mellom, og du anbefales å bruke Nøyaktighetsmodus da det gir den beste kvaliteten for gjenkjennelse.
Dessuten, hvis PDF-filen din er flerspråklig, sørg for at du velger utdataspråket like konsistent som originalfilen.

Når du er ferdig med alle innstillingene, er det bare å klikke Start knappen på programvarens hovedgrensesnitt for å konvertere PDF til PowerPoint-filer.

Last ned, installer og kjør Apeaksoft PDF Converter Ultimate på datamaskinen din. Klikk Legg til filer) for å importere én eller flere PDF-filer som du må konvertere.
Alternativt kan du dra flere PDF-filer til dette programmet direkte.

Dette PDF Converter Ultimate-programmet lar deg angi de nøyaktige sidene i PDF-filen du vil konvertere. Du kan velge å konvertere den totale siden eller utvalgte sider etter eget ønske.
For å angi sidene du vil konvertere, velg bare PDF-filen, og skriv deretter inn sidene du trenger for å konvertere, under alternativet Valgte sider, for eksempel 5-29.

Klikk på rullegardinmenyen til Utdataformat for å velge utdatadokumentformatet som EPUB (*.epub) .
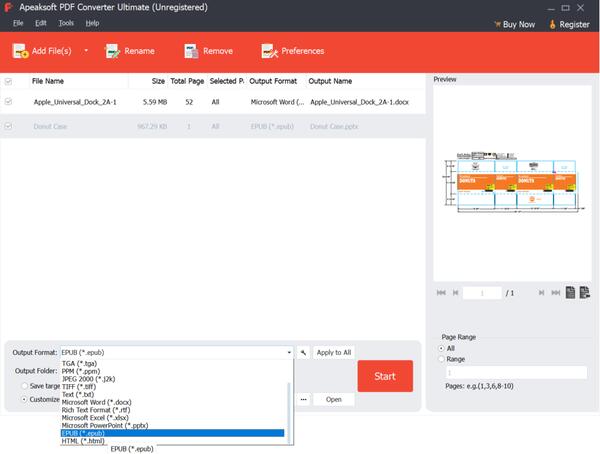
For å forbedre nøyaktigheten til utdatafilene, kan du klikke Preferanser knappen på toppen av programvaregrensesnittet for å gjøre OCR-innstillinger. Det er tre moduser du kan velge mellom, og du anbefales å bruke Nøyaktighetsmodus da det gir den beste kvaliteten for gjenkjennelse.
Dessuten, hvis PDF-filen din er flerspråklig, sørg for at du velger utdataspråket like konsistent som originalfilen.

Når du er ferdig med alle innstillingene, er det bare å klikke Start knappen på programvarens hovedgrensesnitt for å konvertere PDF til PowerPoint-filer.

Last ned, installer og kjør Apeaksoft PDF Converter Ultimate på datamaskinen din. Klikk Legg til filer) for å importere én eller flere PDF-filer som du må konvertere.
Alternativt kan du dra flere PDF-filer til dette programmet direkte.

Dette PDF Converter Ultimate-programmet lar deg angi de nøyaktige sidene i PDF-filen du vil konvertere. Du kan velge å konvertere den totale siden eller utvalgte sider etter eget ønske.
For å angi sidene du vil konvertere, velg bare PDF-filen, og skriv deretter inn sidene du trenger for å konvertere, under alternativet Valgte sider, for eksempel 5-29.

Klikk på rullegardinmenyen til Utdataformat for å velge utdatadokumentformatet som bildeformater, som JPEG, PNG, GIF, TIFF og mer.

Du kan tilpasse formatet, størrelsen, fargen osv. Som du ønsker ved å klikke på Rediger avanserte utgangsinnstillinger knappen i tillegg til alternativet Utdataformat.

I popup-vinduet Utdatainnstillinger kan du angi størrelsen på utdatabildet, fargen, kvaliteten osv. etter behov.
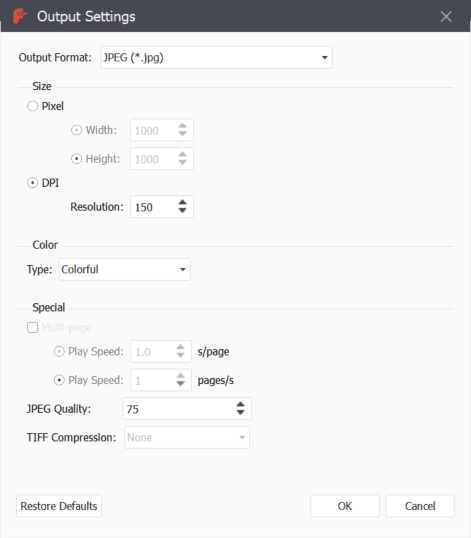
For å forbedre nøyaktigheten til utdatafilene, kan du klikke Preferanser knappen på toppen av programvaregrensesnittet for å gjøre OCR-innstillinger. Det er tre moduser du kan velge mellom, og du anbefales å bruke Nøyaktighetsmodus da det gir den beste kvaliteten for gjenkjennelse.
Dessuten, hvis PDF-filen din er flerspråklig, sørg for at du velger utdataspråket like konsistent som originalfilen.

Når du er ferdig med alle innstillingene, er det bare å klikke Start knappen på programvarens hovedgrensesnitt for å konvertere PDF til bildeformater.
