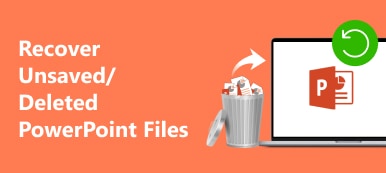Hvis bildet i PPT-lysbildene ikke er i passende størrelse og ser uegnet ut, kan du prøve å endre størrelsen på bildet i PowerPoint når du ser på lysbildene. Enten du vil komprimere eller forstørre et bilde, kan du raskt utføre disse operasjonene i PowerPoint. Følgende guide vil vise deg alle trinnene om hvordan endre størrelsen på et bilde i PowerPoint. I mellomtiden kan du også bli kjent med tipset om hvordan du oppskalerer de forvrengte bildene dine før du bruker dem til presentasjonen.
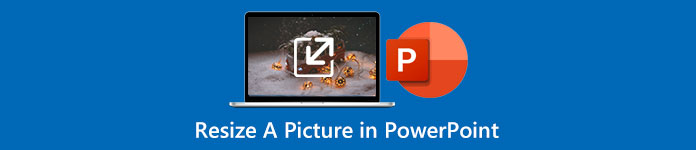
- Del 1: Hvordan endre størrelse på et bilde i PowerPoint uten å forvrenge
- Del 2: Ekstra tips om hvordan du oppskalerer et bilde for PowerPoint
- Del 3: Vanlige spørsmål om hvordan du endrer størrelse på et bilde i PowerPoint
Del 1: Hvordan endre størrelse på et bilde i PowerPoint uten å forvrenge
Når du lager en presentasjon i PowerPoint, kan bilder opplyse lysbildene dine og gjøre talen din mer levende. Men dette kan også være en velsignelse når bildene dine ikke passer til lysbildene og ser rare ut. Den beste løsningen er å endre størrelsen på bildet; du kan enkelt gjøre dette i PowerPoint. I mellomtiden kan du også endre bildenes størrelse på flere lysbilder samtidig med et tillegg. Bare følg trinnene her om hvordan du endrer størrelse på et bilde i PowerPoint. Denne metoden vil ikke skade bildets kvalitet, og du kan gjøre presentasjonen engasjerende igjen.
Hvordan endre størrelse på et bilde i PowerPoint
Trinn 1 Åpne presentasjonen eller lysbildene i Microsoft PowerPoint. Deretter går du til lysbildet med bildet du vil endre størrelsen på.
Trinn 2 Klikk på det bildet. Finn Bildeformat fanen på Bånd og klikk på den. Deretter kan du angi en ny dimensjon for høyden og bredden på bildet i Størrelse seksjon.
Trinn 3 Du kan klikke på den lille pilen på Størrelse delen for å se flere justerbare innstillinger. Du kan for eksempel deaktivere eller aktivere Lås sideforhold alternativet mens du endrer størrelsen.
Trinn 4 Hvis du ønsker å redusere størrelsen på bildefilen i PowerPoint kan du klikke på Komprimere bilder knappen i Bildeformat fanen, som vil hjelpe deg å redusere filstørrelsen.
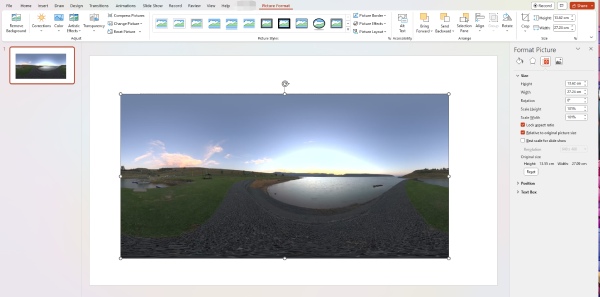
Hvordan endre størrelse på bilder på flere lysbilder i PowerPoint
Hvis det er mange bilder på lysbildene dine, må du kanskje ha samme størrelse. Så de ser alle organiserte ut når du går videre til de neste lysbildene. Du kan oppnå dette via et PowerPoint-tillegg for endring av størrelse – THOR – The Hammer.
Trinn 1 Du kan installere dette verktøyet fra den offisielle nettsiden til PPTools. Etter å ha installert det på PowerPoint-en din, kan du deretter justere ett bilde til ønsket størrelse i lysbildene dine.
Trinn 2 Klikk på Pugg knappen for å la tillegget huske gjeldende størrelse. Trykk deretter Ctrl på tastaturet og klikk på tilbakestillingsbildene på lysbildene.
Trinn 3 Klikk sist på Hammer for å sette de valgte bildene til samme størrelse som verktøyet lagret.
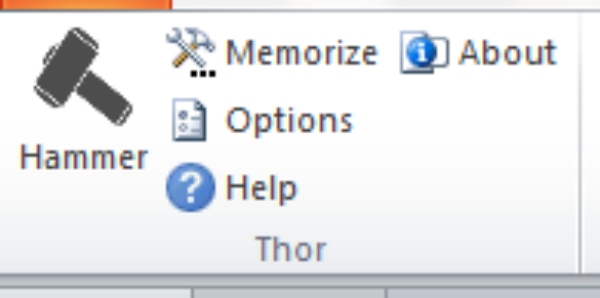
Del 2: Ekstra tips om hvordan du oppskalerer et bilde for PowerPoint
Et klart bilde er også et viktig element for å lage en spennende presentasjon eller lysbilder. Hvis bildene på lysbildene dine fortsatt trenger å se bedre ut etter å ha endret størrelsen på dem, kan du oppskalere oppløsningen med Apeaksoft Free Image Upscaler. Dette er en online gratis oppskalering for alle JPG-, PNG- og BMP-bildene dine. Utstyrt med den enkle dra-og-slipp-operasjonen, lar denne oppskaleren deg enkelt øke bildets oppløsning uten å mestre avanserte ferdigheter. I mellomtiden lar den deg også forstørre bildet og trenger ikke å ta de ekstra trinnene for å endre størrelsen på bildet i PowerPoint.
 Anbefaling
Anbefaling- Fjern uskarphet og støy for å forbedre bildene dine.
- Forstørr bildene dine for PowerPoint uten tap av kvalitet.
- Tilby proporsjonale alternativer for bildeforstørrelse.
Trinn 1 Åpne nettleseren din, gå til den offisielle nettsiden til Free Image Upscaler eller klikk på lenken over for å komme dit. Velg deretter et forstørrelsesalternativ for å forstørre bildet og klikk på Last opp bildet ditt -knappen for å importere bildet ditt.

Trinn 2 Etter å ha valgt og lastet opp bildet, vil du se en lasteprosess, som også er en behandlingsfase. Når prosessen er ferdig, vil du se forhåndsvisningsvinduet til det oppskalerte bildet og det originale.
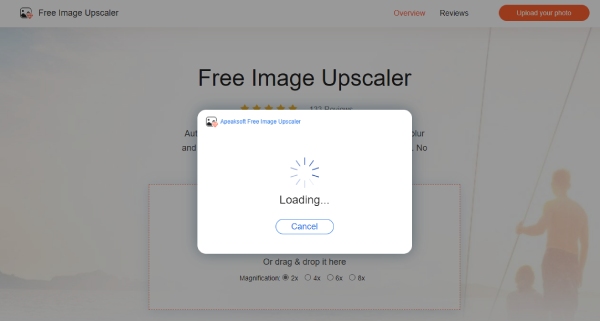
Trinn 3 Nå kan du klikke på Spar knappen for å laste ned bildet med høy oppløsning. Eller du kan velge et nytt forstørrelsesalternativ ovenfor for å gjøre bildet større. Deretter kan du bruke det klare bildet for PowerPoint-lysbilder, eksportere PPT-lysbilder til bilder eller eksportere PPT til PDF.
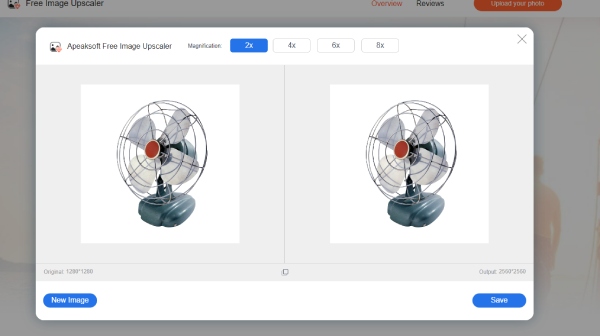
Del 3: Vanlige spørsmål om hvordan du endrer størrelse på et bilde i PowerPoint
Hvordan endre størrelse på et bilde i PowerPoint automatisk?
Åpne lysbildene dine i PowerPoint og klikk på Sett inn-fanen. Klikk på rullegardinknappen Nytt lysbilde for å velge Tittel og innhold. Deretter drar du håndtakene rundt innholdsboksen for å endre størrelsen på boksen til din ideelle størrelse. Deretter kan du klikke på Bilder knappen for å legge til et bilde, og størrelsen endres automatisk slik at den passer til boksen.
Hvordan endre størrelse på et bilde i PowerPoint med snarveier?
Du kan trykke Ctrl, Shift og pil ned/opp for å endre høyden på et bilde i PowerPoint. For å endre et bildes bredde, kan du trykke Ctrl, Shift, venstre/høyre pil.
Vil endre størrelse på et bilde i PowerPoint ødelegge kvaliteten?
Nei, det vil det ikke. Bildekvaliteten er fast. Når du endrer størrelsen på den, endrer du bredden og høyden. Så kvaliteten vil ikke bli påvirket.
Konklusjon
Det er alt for tipsene om hvordan du endrer størrelsen på et bilde i PowerPoint. Du kan også se trinnene i ekstra tips hvis du vil vite det hvordan endre størrelse på bilder på flere lysbilder i PowerPoint. Fra nå av kan du lagre bildene dine fra uforholdsmessig endring av størrelse og fjerne bekymringen om mulig kvalitetsfall når du endrer størrelse i PowerPoint. For selv om et slikt problem oppstår, kan du fortsatt stole på Free Image Upscaler for å forbedre bildeoppløsningen.