8 beste skjermopptaker uten vannmerke for Windows og Mac
«Hvordan tar jeg opp skjermen min uten vannmerke?»
Den eneste måten å fjerne et vannmerke fra skjermopptakene dine på er å få en skjermopptaker uten vannmerke. Det finnes mye skjermopptaksprogramvare på markedet som hjelper deg med å fange opp alt på skrivebordet ditt. De fleste av dem er imidlertid veldig dyre eller legger til vannmerker i videoopptakene dine. Dessuten har nesten alle gratis skjermopptakere noen begrensninger og restriksjoner.
Hvis du er ute etter et freemium eller gratis skjermopptaker uten vannmerke, du er på rett sted nå. Dette innlegget vil illustrere fordelene og ulempene med de beste skjermopptakerne uten vannmerke.
SIDEINNHOLD:
Topp 1: Apeaksoft Screen Recorder
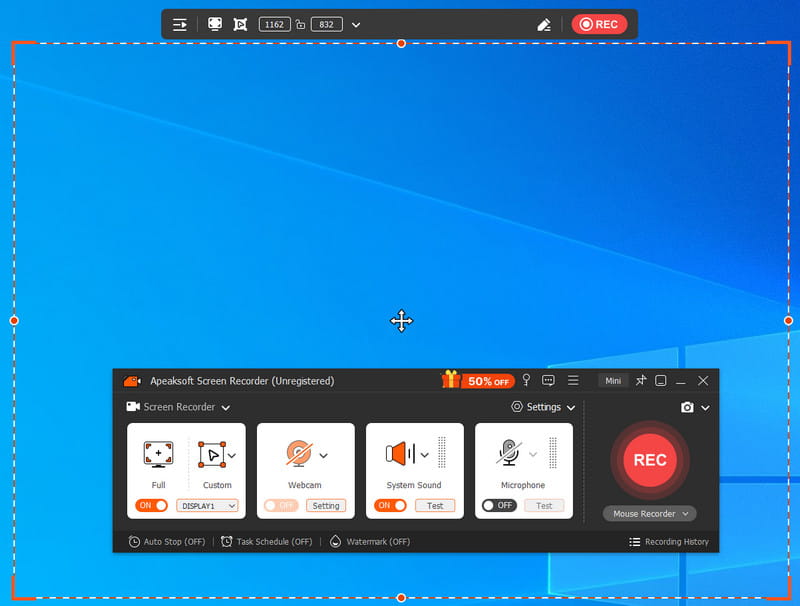
OS: Windows og Mac
Som skjermopptaker uten vannmerke, Apeaksoft Screen Recorder kan gi deg en mer ekstrem opptaksopplevelse. Du kan enkelt tilpasse ulike opptaksparametere. Dette er et fantastisk verktøy for å ta opp en skjerm uten vannmerke med bare et par klikk. Du kan ta opp favorittvideoskjermen din på nettet når du vil. Du kan også slå av/på webkameraet, systemlyden og mikrofonen for å dekke dine behov. Uansett hvor og hvor lenge du vil ta opp, kan denne programvaren dekke dine behov for opptak av alle typer videoer.
- Ingen opptakstid.
- Skjermopptaker uten vannmerke.
- 6 innebygde opptaksmoduser.
- Flere valg for å markere skjermbildene.
- Ett-klikks deling til sosiale plattformer.
- Ingen videoredigeringsfunksjon. Du må kanskje søke hjelp fra profesjonelle videoredigeringsverktøy som Tiprad Video Converter Ultimate.
Topp 2: OBS Studio
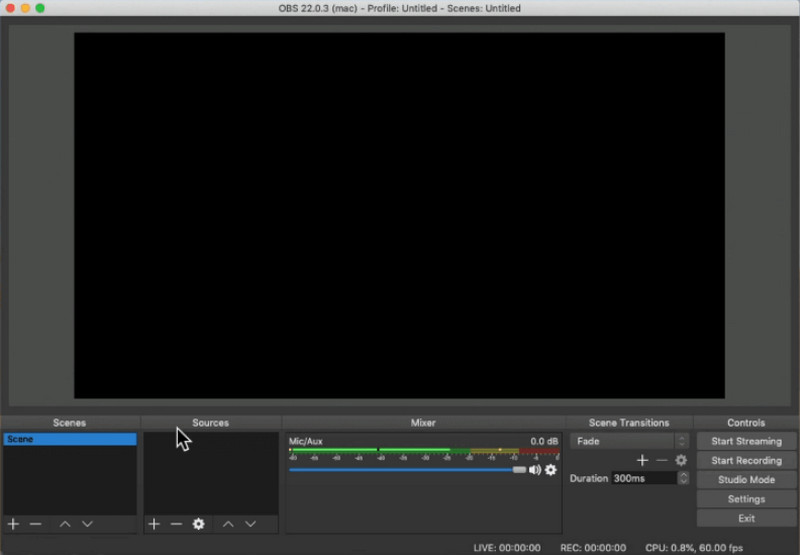
OS: Windows, Mac og Linux
OBS Studio er et kringkastingsprogram med åpen kildekode samt en gratis skjermopptaker uten vannmerke for Mac, Windows og Linux. Selv om det har noen mangler, bruker mange det til å lage veiledninger og mer.
- Gratis uten begrensninger.
- Ta bilde av hele skjermen eller et vindu.
- Støtt omfattende utdataformater.
- Grensesnittet er ikke brukervennlig.
- Det er vanskelig å mestre.
Tips:
Har OBS en tidsbegrensning?
OBS er et åpen kildekode-program og har ingen tidsbegrensning eller andre restriksjoner. I følge vår forskning vil det imidlertid bli tregt hvis du fortsetter å bruke OBS i én time.
Topp 3: TinyTake
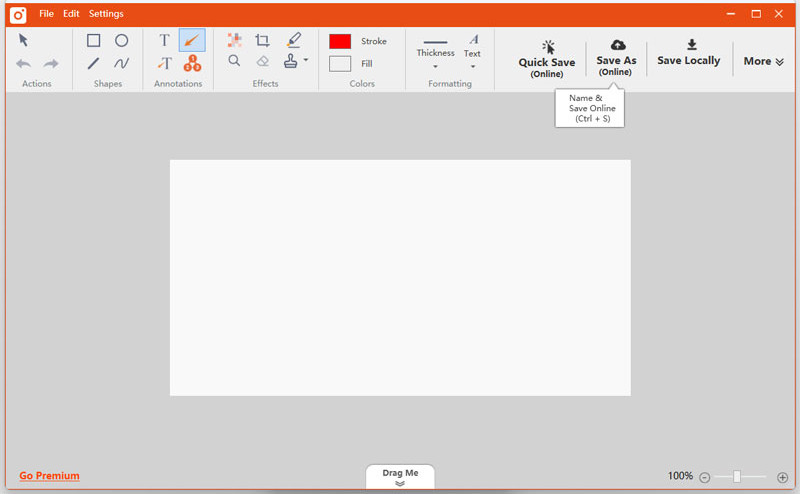
OS: Windows og Mac
TinyTake er en annen god skjermopptaker uten vannmerke for Mac- og Windows-brukere. Den tilbyr to verktøy, en videoopptaker og en skjermopptaker, slik at du kan bruke den til å ta opp hva som helst på skrivebordet ditt uten å bekymre deg for vannmerker.
- Lagre skjermopptak på en skyserver.
- Legg til tekster, figurer og mer til innspillinger.
- Arbeid sømløst på de fleste Mac-datamaskiner.
- Lengdegrensen for gratisversjonen er 5 minutter.
- Det mangler avanserte funksjoner.
Topp 4: Icecream Screen Recorder
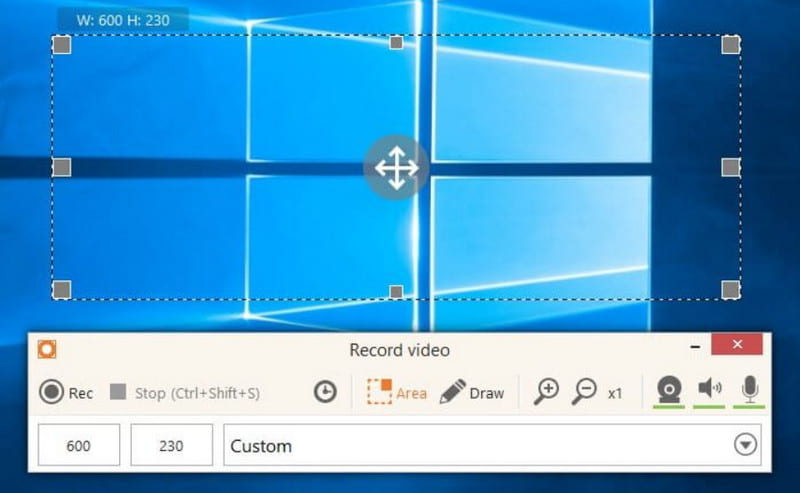
OSWindows, Mac og Android
Icecream Screen Recorder er en velkjent gratis skjermopptaker uten vannmerke som FlashBack Express-opptaker. Mange vloggere bruker den til å vise en bestemt prosedyre, produkt eller opplæring på skrivebordet uten betaling.
- Ta opp et hvilket som helst område av skjermen.
- Lag skjermbilder mens du spiller inn.
- Den er lett og fungerer bra på gamle PC-er.
- Den kan bare spille inn i 10 minutter gratis.
- Utgangsformatene er begrenset.
Topp 5: Screencast-O-Matic
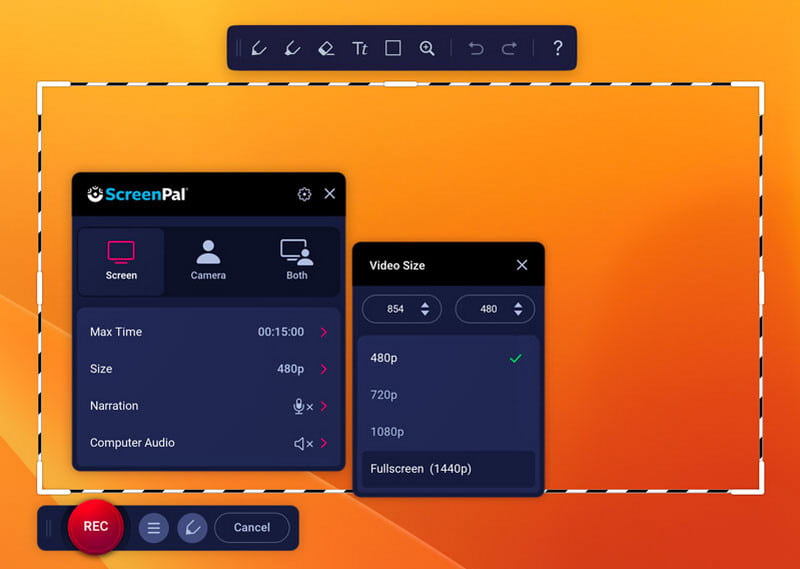
OS: Windows og Mac
Hvis du foretrekker en gratis skjermopptaker på nett uten vannmerke, Screencast-O-Matic er det beste alternativet. Den har et skrivebordsprogram så vel som en webapp. Den lar deg fange skjermen uten å installere noe.
- Integrer et intuitivt grensesnitt.
- Ta opp skjermen i HD-videoer.
- Ikke legg til vannmerker på skjermopptak.
- Den tar bare opp skjermen i opptil 15 minutter gratis.
Topp 6: QuickTime
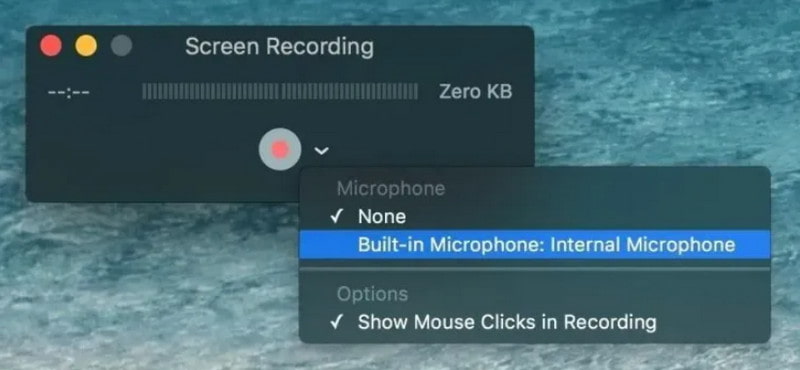
OS: Mac
Rask tid er ikke bare en innebygd mediespiller, men også en gratis skjermvideoopptaker uten vannmerke for Mac. Den kan ta opp aktivitetene dine på skjermen og fange opp stemmen din via mikrofon.
- Freemium skjermopptakere uten vannmerke.
- Innspillingsskjerm uten installasjon.
- Vis lengden på opptaket.
- Den støtter bare MOV-formatet.
- Det mangler egendefinerte alternativer.
Topp 7: Game Bar
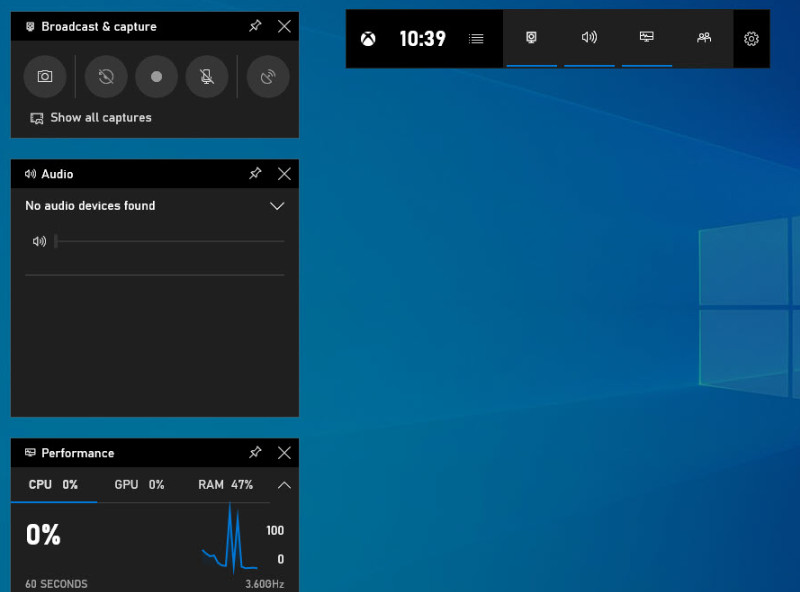
OS: Windows
Spillbaren er en ny funksjon for Windows 10. I starten er den innebygd spillopptaker på Xbox. Nå kan du få denne beste skjermopptakeren for PC gratis uten vannmerke på datamaskinen eller den bærbare datamaskinen. En ting du bør merke deg er at siden det er et dedikert verktøy for å ta opp spillaktiviteter, er det kanskje ikke aktuelt for alle applikasjoner.
- Gratis Windows-skjermopptaker uten vannmerke
- Innspillingsskjerm uten tidsbegrensning.
- Fang ansiktet ditt via webkamera.
- Lagre skjermopptak som MP4.
- De tilpassede alternativene er begrenset.
- Det er bare tilgjengelig for Windows 10.
Topp 8: Bandicam
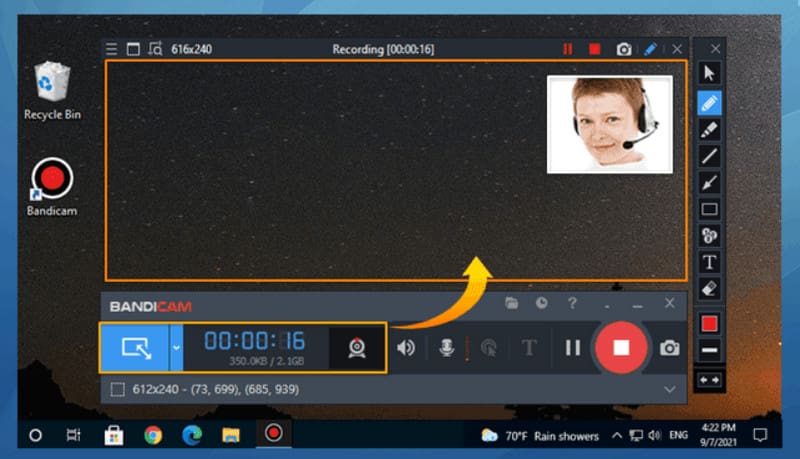
OS: Windows
Bandicam er et populært spillopptaksprogram uten vannmerke. Du kan selvfølgelig bruke det til å ta opp skrivebordsskjermen. Det finnes både en gratisversjon og en betalt versjon for Windows.
- Ta opp skjermen uten å legge vannmerke.
- Bytt mellom fullskjerm- og vindusmodus.
- Produser HD-opptak.
- Det krever påmelding.
- Det er et problem med etterslep.
Flere tips: Slik tar du opp skjermbilde uten vannmerke
Her tar vi den beste vannmerkefrie skjermopptakeren - Apeaksoft Screen Recorder som et eksempel:
Sikker nedlasting
Sikker nedlasting
Trinn 1. Velg en opptakermodus
Install Apeaksoft Screen Recorder og åpne den på datamaskinen din. Velg Videoopptaker fra grensesnittet for å åpne skjermopptaksvinduet.
Trinn 2. Tilpass innstillinger
Velg skjermområdet ved å dra det røde punktet på siden eller skrive inn bredden og lengden på linjen. Slå deretter på eller av Webkamera, System lydog Mikrofon alternativer i henhold til dine behov.
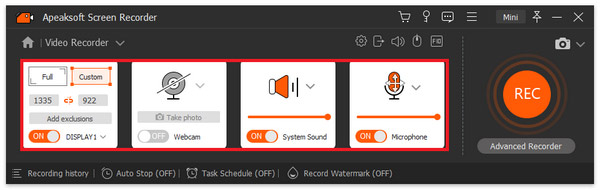
Trinn 3. Velg funksjonen uten vannmerke
Finn det Ta opp vannmerke (AV) alternativet fra den nederste verktøylinjen i hovedgrensesnittet og klikk på INGEN vannmerkeNå har du fullført oppsettet for videoopptak. Klikk på REC-knappen for å starte.
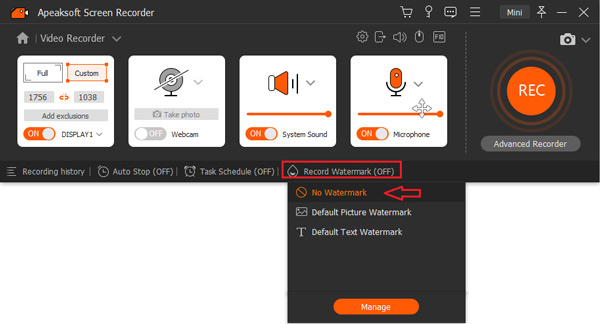
Trinn 4. Lagre skjermopptak
Når skjermopptaket er ferdig, klikker du på Stopp for å åpne forhåndsvisningsvinduet. Spill av skjermopptaket uten vannmerke og klikk Ferdig hvis du er fornøyd.
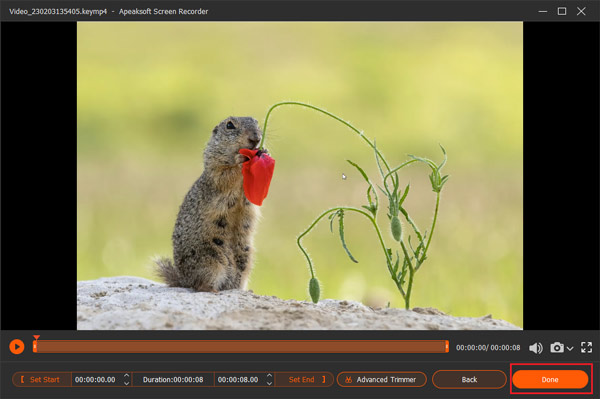
Konklusjon
Nå bør du mestre minst 8 beste skjermopptakere uten vannmerke for Windows- eller Mac-datamaskinen din. Noen ganger trenger du bare et verktøy for å fange opp en veiledning eller handlingene dine på skrivebordet. Programvaren som er delt ovenfor kan dekke dine behov. For nybegynnere er Apeaksoft Screen Recorder det beste alternativet. Den er ikke bare enkel å bruke, men kan også produsere videoer av høy kvalitet.
Relaterte artikler
Vil du ta opp et Skype-møte? Denne artikkelen viser deg 10 utmerkede opptakere som tar opp Skype-møter i høy videokvalitet.
Er Filmora Scrn verdig å laste ned til opptaksskjerm? Hva er prisen? Hvordan bruke det? Sjekk den oppdaterte anmeldelsen for å ta en smart avgjørelse.
Hvordan tar jeg opp skrivebordsskjermen min? Finnes det en gratis online skjermopptaker for Windows 10? Få 10 anbefalinger for skrivebordsskjermopptaker for Mac og Windows.
Vet du hvordan du tar opp Amazon Chime-møter som arrangør og deltaker? Lær detaljerte trinn for å oppfylle den fra denne intuitive veiledningen.

