6 beste skjermopptaksprogramvare for Mac og Windows
Enten du er en spillinnholdsskaper som ønsker å fange opp spillingen din eller en lærer som lager nettundervisning, gjør et pålitelig skjermopptaksprogram det enkelt å ta opp video og lyd fra Windows- eller Mac-datamaskinen din. Denne artikkelen gir deg beste skjermopptakere for Mac og Windows for å hjelpe deg med å velge det beste verktøyet for dine behov. Du kan sjekke hovedfunksjonene, fordelene og ulempene nøye for å ta ditt valg.
SIDEINNHOLD:
Del 1: Hvorfor bruke en skjermopptaker på Mac og Windows
Skjermopptakere på Windows og Mac lar deg fange opp alt som skjer på dataskjermen. I motsetning til vanlige skjermbildeverktøy tar de opp video og lyd samtidig. De er ofte fullpakket med alternativer for webkameraoverlegg, merknader og redigeringsverktøy på skjermopptak. Her er noen vanlige bruksområder for en skjermopptaker:
Pedagogisk innhold: Lærere og instruktører kan bruke skjermopptakere til å lage veiledninger, instruksjonsvideoer og nettkurs.
Skaper av visuell innhold for spill: Spillere kan bruke et skjermopptaksprogram for å ta opp spillopptak og direktestrømmer av høy kvalitet.
Virksomhet: Skjermopptakere kan brukes til å ta opp webinarer, videokonferanser og presentasjoner for fremtidig referanse.
Å ha riktig skjermopptaker på Mac eller Windows kan gjøre arbeidsflyten din smidigere og la deg produsere videoer i profesjonell kvalitet effektivt.
Del 2: Topp 8 skjermopptaksprogramvare på Mac og Windows
1. Apeaksoft Screen Recorder

Hvis du vil ha en brukervennlig og kraftig skjermopptaker på Mac eller Windows, Apeaksoft Screen Recorder er ditt beste utvei. Den kan ta opp i fullskjerm, tilpasset område, spesialvindu, spillingen din, kun lyd eller telefonskjermen din via tilkobling. Denne beste skjermopptakeren på Windows 11 og Mac støtter AV1- og HEVC-videokodere, og produserer den beste videokvaliteten med god komprimeringsgrad. Etter opptak kan denne skjermopptakerprogramvaren lagre de innspilte filene dine og la deg enkelt dele dem på sosiale medier, som YouTube.
Sikker nedlasting
Sikker nedlasting
- Støtter AV1- og HEVC-videokodere som kan tilby høy videokvalitet.
- Støtter langvarig opptak uten forsinkelse eller bildeforvrengning.
- Ta vare på opptakene dine på en ryddig måte, og del dem enkelt på sosiale medier.
- Tilbyr webkameraoverlegg, merknader og redigeringsfunksjoner.
- Brukergrensesnittet kan være moteriktig.
Apeaksoft Screen Recorder er best for nybegynnere og proffer som ønsker enkelt, men høykvalitets skjermopptak. Alle brukere kan nyte et intuitivt grensesnitt og enkle arbeidsflyter for å ta opp video og lyd i høy kvalitet.
2. OBS Studio
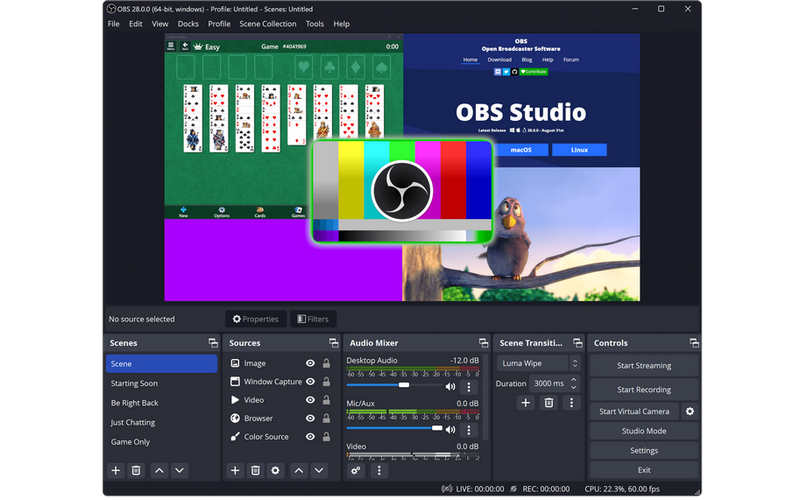
OBS Studio (Open Broadcaster Software) er en gratis skjermopptaker med åpen kildekode som er mye brukt av spillere, strømmere og innholdsskapere. Den tilbyr avanserte funksjoner som lar deg ta opp flere videokilder samtidig, inkludert skjermen, webkameraet og lyden. Det som er mest imponerende med denne gratis skjermopptakeren er dens gode kompatibilitet med direktestrømmeplattformer og andre plattformer eller programmer som trenger en skjermopptaksfunksjon.
- Gratis og åpen kildekode.
- Fungerer på Windows, Mac og Linux.
- Støtter direktestrømming i god videokvalitet uten forsinkelser.
- Svært tilpassbar for proffer.
- Det er vanskelig for nybegynnere å bruke denne gratis skjermopptakeren.
- Ingen innebygd videoredigerer.
OBS Studio er ideelt for brukere som ønsker full kontroll over video- og lydopptak. Selv om det kan være utfordrende for nybegynnere, gjør fleksibiliteten denne gratis skjermopptakeren til en av de kraftigste skjermopptakerne som er tilgjengelige.
3. Camtasia
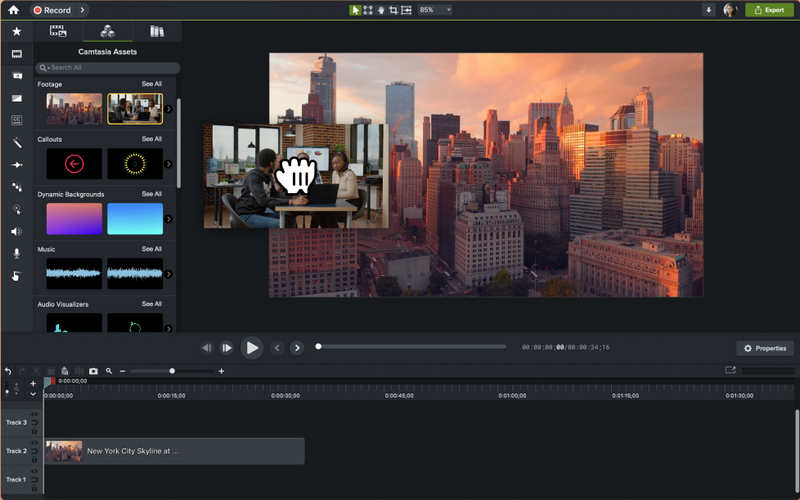
Camtasia er en premium skjermopptaker designet for profesjonelle som trenger både opptaks- og videoredigeringsverktøy. Denne skjermopptakeren på Windows og Mac lar brukere lage polerte videoer i profesjonell kvalitet uten å kreve ekstra programvare.
- Brukervennlig for nybegynnere.
- Innebygd videoredigerer med annoteringer, overganger og effekter.
- Høykvalitets utgang egnet for profesjonell bruk.
- Prisen på denne skjermopptakeren er dyr.
- Ressurskrevende på eldre datamaskiner.
Camtasia er best for lærere, forretningsfolk og innholdsskapere som ønsker å produsere videoer av høy kvalitet effektivt. Redigeringspakken til denne skjermopptakerprogramvaren lar deg lage videoer som ser profesjonelle ut uten at du trenger avanserte redigeringsferdigheter.
4. Bandicam
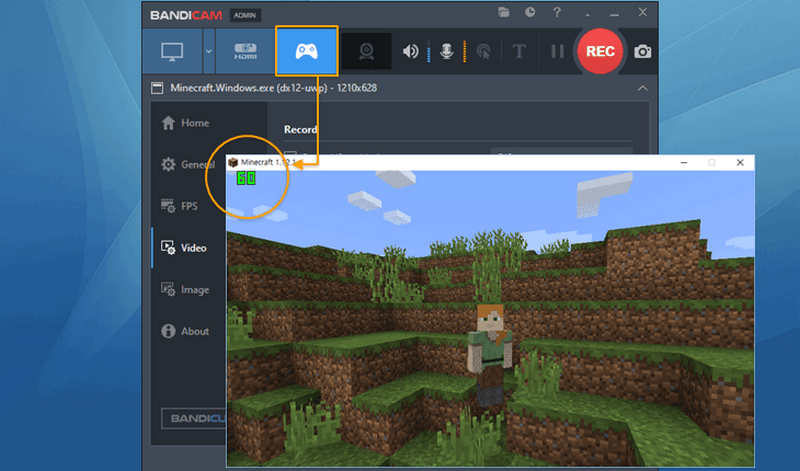
Bandicam er en lett skjermopptaker som er høyt ansett av spillere. Den tar opp video av høy kvalitet med minimal forsinkelse, noe som gjør den ideell for opptak av fartsfylt spilling.
- Utmerket ytelse for spillopptak.
- Støtter 4K UHD-opptak.
- Tilby annoterings- og redigeringsverktøy under opptak.
- Gratisversjonen inkluderer et vannmerke og en tidsbegrensning.
- Begrensede innebygde redigeringsfunksjoner.
For brukere som fokuserer på spilling, tilbyr Bandicam jevn ytelse og opptak av høy kvalitet. Den betalte versjonen av denne skjermopptakerprogramvaren fjerner vannmerket og opptaksbegrensningene, noe som gjør den til et pålitelig valg for lange økter.
5. ShareX
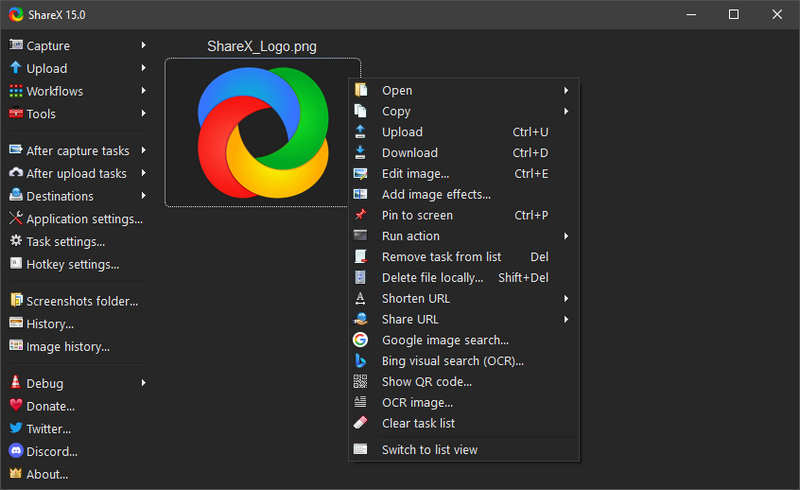
ShareX er en gratis skjermopptaker med åpen kildekode, kjent for sine omfattende tilpasningsmuligheter og støtte for brede filformater. Den er foretrukket av teknologikyndige brukere som ønsker fleksibilitet uten å betale for premium programvare. Det finnes imidlertid ingen... ShareX for MacDu kan bare velge en annen gratis skjermopptaker for Mac hvis du er en Mac-bruker.
- Gratis uten vannmerke.
- Lett og rask.
- Støtter flere filformater som MP4, AVI og MKV.
- Tilbyr tilpassbare hurtigtaster for rask opptak.
- Ingen innebygd videoredigerer.
- Grensesnittet kan være overveldende for nybegynnere.
- ShareX er flott for brukere som ønsker full kontroll over opptak og proffer som er vant til å bruke komplekse innstillinger. Denne gratis skjermopptakeren er spesielt nyttig for å lage raske opptak eller dele videoer på nettet.
ShareX er flott for brukere som ønsker full kontroll over opptak og proffer som er vant til å bruke komplekse innstillinger. Denne gratis skjermopptakeren er spesielt nyttig for å lage raske opptak eller dele videoer på nettet.
6. Snagit
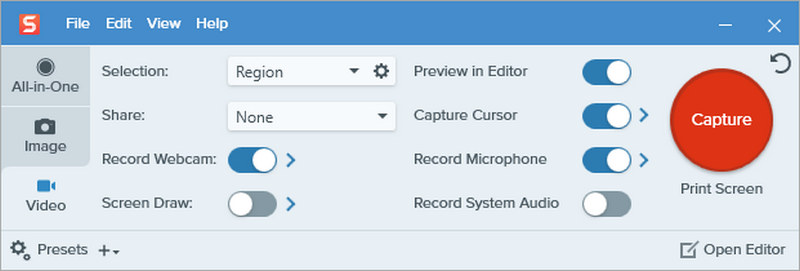
Snagit er primært designet for å ta skjermbilder, men inkluderer også en enkel og effektiv skjermopptaker. Den er spesielt nyttig for forretnings- og utdanningsformål.
- Denne skjermopptakeren er enkel å bruke.
- Den inkluderer grunnleggende redigeringsverktøy.
- Lag klare og konsise opptak.
- Ikke idealt for lange opptak eller spilling.
- Det er ikke et gratis skjermopptaksprogram.
Snagit-skjermopptaker er utmerket for å lage korte instruksjonsvideoer, raske demonstrasjoner eller presentasjoner uten behov for omfattende redigering.
Del 3: Hvordan velge den beste skjermopptakeren
Å velge den beste skjermopptakeren avhenger av dine spesifikke behov. Du kan vurdere følgende faktorer for å ta din avgjørelse.
Formål: Spillere foretrekker kanskje Bandicam eller OBS Studio, mens lærere og fagfolk kan synes Camtasia, Snagit eller Apeaksoft Screen Recorder er mer nyttige.
Budsjett: Gratis programvare som OBS Studio og ShareX er utmerket for brukere med et stramt budsjett. Betalte alternativer tilbyr avanserte funksjoner til en høy kostnad.
Redigeringskrav: Hvis du trenger polerte videoer med effekter og overganger, velg et skjermopptaksprogram med innebygde redigeringsverktøy som Camtasia eller ScreenFlow.
Brukervennlighet: Nybegynnere foretrekker kanskje enklere verktøy som Snagit og Apeaksoft Screen Recorder. Avanserte brukere som trenger fleksibilitet kan velge OBS eller ShareX.
Konklusjon
Denne artikkelen tilbyr de 6 beste skjermopptaksprogramvare for Mac og Windows-brukere. Noen skjermopptakere kan også fungere på Linux. Hva er den enkleste skjermopptakeren som kan produsere høy videokvalitet? Du bør bruke Apeaksoft Screen Recorder. Den støtter AV1- og HEVC-kodere, som kan holde høy kvalitet med god komprimeringsgrad. Opptaksfilene dine vil ha små størrelser med utmerket definisjon.
Relaterte artikler
Vet du hvordan du tar opp Amazon Chime-møter som arrangør og deltaker? Lær detaljerte trinn for å oppfylle den fra denne intuitive veiledningen.
Vil du ta opp videoer uten tidsbegrensning eller vannmerker? Her er 8 beste skjermopptakere som tar opp skjermen din uten vannmerke på Windows og Mac.
Lei av den innebygde skjermbilde-appen? Kom og utforsk de 10 beste skjermopptakerne for Mac for å ta opp skjermvideoer på Mac-en din nå!
Denne guiden vil fortelle deg hvordan du tar opp videoer på iPhone i MP4-format, men ikke MOV, noe som gjør det enklere å dele dem på sosiale medier.

