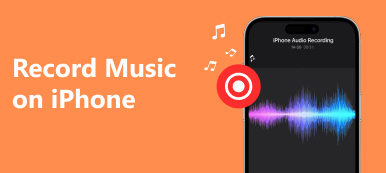Å ta opp lyd på iPhone har blitt en populær ting de siste årene. Noen brukere velger å ta opp lyd på en iPhone for å lagre eller ta opp viktig informasjon. En del av brukerne liker å huske noen interessante ting eller ta opp livene deres etter ta opp lyd på iPhone. Målene med å ta opp lyd kan være forskjellige for forskjellige mennesker, men måtene du kan bruke det på er like. Hvis du leter etter en god måte å ta opp lyd på en iPhone, kan du lese denne artikkelen og få de beste metodene for å ta opp lyden din.
Hva bør være den beste metoden for å ta opp lyd på en iPhone? Artikkelen viser 5 metoder for å få tak i lydfiler. Enten du trenger å få lyden fra iPhone direkte eller til og med ta opp lydfiler fra iPhone på Windows eller Mac, kan du finne en passende løsning fra artikkelen.

- Del 1: Slik tar du opp lyd på iPhone med innfødt skjermopptaker
- Del 2: Ultimate Solution for å ta opp iPhone Audio med Apeaksoft
- Del 3: Slik tar du opp lyd fra iPhone med talememoer
- Del 4: Slik registrerer du telefonsamtaler med Google Voice
- Del 5: Slik spiller du inn musikk på iPhone med GarageBand
- Del 6: Vanlige spørsmål om innspilling av lyd på iPhone
Del 1: Slik tar du opp lyd på iPhone med innfødt skjermopptaker
Før iOS 11 må iPhone-brukere ta opp lyd på iPhone ved hjelp av datamaskin og annen programvare. Hvis du vil ta opp lyd på iPhone uten en ekstern enhet, er det noen uoffisielle apper du kan laste ned og bruke, for eksempel Airshou. Men disse appene krevde kompliserte installasjoner. Nå, i iOS 11 og nyere, har Apple utviklet et offisielt, innfødt skjermopptaksverktøy for deg å registrere det du ønsker. Med denne innfødte skjermopptakeren kan du ikke bare spille inn en video av skjermen til iPhone, men du kan også spille inn lyd og taleoverføringer. Og de innspilte videoene vil bli lagret på Bilder-appen din. Det kan sies den enkleste måten å gjøre det på ta opp din iPhone-skjerm og lyd. Men denne innfødte skjermoppføringen har ikke en app, den har bare et kontrollalternativ i kontrollsenteret. Og du må aktivere det før du begynner å spille inn. Hvis du vil hvordan du tar opp lyd på iPhone med innbyggingsskjermopptaker, kan du følge de neste trinnene.
Trinn 1 Legg til snarvei til skjermopptak
Gå til innstillinger app og bla ned for å trykke kontroll~~POS=TRUNC. Neste trykk påTilpass kontroller derfra. Når du er på Tilpass-siden, rull ned for å finne Skjermopptak og trykk deretter på den grønne plussknappen, som er ved siden av den for å legge til Skjermopptak til kontroll~~POS=TRUNC.

Trinn 2 Begynn å ta opp lyd på iPhone
Når du har lagt til denne opprinnelige skjermopptakeren til kontrollsenteret, kan du se skjermopptaksbryteren som du enkelt kan trykke på etter at du har åpnet kontrollsenteret. Når du vil ta opp, sveiper du opp fra bunnen av skjermen for å få tilgang til kontrollsenteret og trykker deretter på Skjermopptak. Etter tre sekunder vil skjermopptaket begynne.
OBS: Som standard vil skjermopptak også ta opp musikk og lyder i appen mens innspillingsprosessen starter. Hvis du vil endre lydressursen, for eksempel ta opp stemmen din, kan du ganske enkelt trykke lenge eller 3D Touch på Skjermopptak og sett den som du vil.

Trinn 3 Stopp lydopptaket på iPhone
Når du vil stoppe dette opptaket, kan du få tilgang til kontrollsenteret igjen og trykke på Skjermopptak å stoppe det. Eller du kan trykke lenge eller 3D Touch på den og deretter trykke Stop Recording. På en annen måte kan du ganske enkelt trykke på den røde opptaksindikatoren som er i statuslinjen, og deretter trykke på Stopp. Og så vil denne videoen bli lagret i din Bilder. Du kan også redigere lydfilene som du vil ved å klikke Rediger knapp.

Ikke gå glipp av: Slik løser du AirPlay som ikke fungerer
Del 2: Ultimate Solution for å ta opp iPhone Audio med Apeaksoft
Den beste metoden vi ønsker å introdusere for deg er å bruke Apeaksoft Screen Recorder for å ta opp lyd på en iPhone. Apeaksoft Screen Recorder er en opptaksprogramvare du kan bruke til å ta opp skjermen din, samt lyden og andre lyder. Det er en av de mest profesjonelle programvarene som gir deg den enkleste måten å speile og ta opp iOS-enheten din på datamaskinen. Du kan se iOS-skjermen din på datamaskinen i sanntid og til og med ta den opp med bare ett klikk. Det er også en omfattende app som fullt ut støtter alle modeller av iOS-enheter, inkludert iPhone, iPad og iPod Touch.
Dessuten er den kompatibel med den nyeste versjonen av iOS. Dessuten støtter Apeaksoft Screen Recorder deg i å tilpasse opptaksinnstillingene etter dine behov. Etter at du er ferdig med opptaket, kan du sende ut HD-videoer i MP4-format med høy kvalitet. Du kan også dele det du tar opp enkelt på nettsider. For å vite hvordan du tar opp lyd på en iPhone, les bare de neste detaljerte trinnene.
Trinn 1 Last ned Apeaksoft Screen Recorder
For det første, last ned Apeaksoft Screen Recorder fra Apeaksoft offisielle nettsted til datamaskinen din. Og fullfør installasjonen i henhold til veiledningene den gir deg. Når den er installert, kan du starte den.
Trinn 2 Velg Telefonopptaker
Velg Telefonopptaker på grensesnittet.

Trinn 3 Velg typen enhet
Velg iOS-opptaker på det nye vinduet.

Trinn 4 Koble til med samme Wi-Fi
Forutsetningen for vellykket opptak av en iPhone fra datamaskinen er at de to enhetene er koblet til samme nettverk. Så sjekk om iPhone og datamaskin er plassert i samme nettverkstilkobling eller ikke.
Trinn 5 Velg Lydspeiling. Koble deretter iPhone til datamaskinen ved å følge veiledningen på skjermen. Lære mer om hvordan skjermopptak på iOS 11 eller nyere.

Del 3: Slik tar du opp lyd fra iPhone med talememoer
Hvis du ikke har oppdatert iPhonen din til iOS 11/12/13/14/15/16/17/18/26, eller du bare vil ta opp lyd uten skjermopptak, kan du bruke Taleopptak til å ta opp lyd på iPhonen din. Men denne måten kan ikke hjelpe deg med å ta opp musikk eller lyder i appen. Du kan bare lage taleopptak med enhetens innebygde mikrofon, et kablet eller Bluetooth-hodesett, eller en kompatibel mikrofon. Taleopptak tilbyr den desidert enkleste måten å ta opp lyd på en iPhone fra iPhone-mikrofonen. Og i det følgende er trinnene du kan bruke Taleopptak til å ta opp lyd fra iPhone.
Trinn 1 Finn og åpne Stemmememoer app i Ekstra. Eller du kan be Siri om å åpne programmet på din iPhone.
Trinn 2 Når du ser grensesnittet, kan du trykke på den røde opptaksknappen for å begynne å ta opp lyden på iPhone. Når du vil fullføre, trykk på den igjen for å stoppe den.

Trinn 3 Hvis du er fornøyd med opptaket, klikker du bare på Ferdig knapp.
Trinn 4 Nå kan du gi lyden et navn og trykke på Spar alternativet for å lagre dette taleopptaket.

OBS: Du kan også dele den ved å trykke på send-knappen, redigere den som du vil ved å trykke Rediger, samt slette den.
Del 4: Slik registrerer du telefonsamtaler med Google Voice
Hvis du vil ta opp lyd på en iPhone under en telefonsamtale, kan du bruke Google Voice for å gjøre dette opptaket. Google Voice har en funksjon som lar deg ta opp telefonsamtaler etter at du har konfigurert den. Hvis du vil lære hvordan du tar opp telefonsamtaler, kan du følge de neste trinnene.
Trinn 1 Start Google Voice
Start Google Voice app først. Hvis du har problemer med å finne Voice, kan du ganske enkelt søke direkte etter www.google.com/voice med nettleseren din.
Trinn 2 Gå til Innstillinger
Hvis du er første gang du bruker Google Voice, vil du bli bedt om å godta Googles vilkår og betingelser, og deretter må du sette opp et nytt telefonnummer. Etter at du har gjort disse tingene, kan du klikke på tannhjulknappen, som er øverst til høyre på siden. Klikk deretter på innstillinger menyen.

Trinn 3 Ta opp telefonsamtaler
På Stille siden, må du velge Samtaler og merk av i boksen ved siden av Samtalealternativer. Og nå kan du ta opp telefonsamtaler med Google Voice. Bare trykk på 4-tasten på tastaturet når du vil ta opp lyd på iPhone.

OBS: Som Google advarer Voice-brukere, forbyr eller regulerer forskjellige lover i forskjellige stater opptak av telefonsamtaler på forskjellige måter. Så før du tar opp lyd på iPhone under en telefonsamtale, sjekk lovene i staten din eller sørg for at personen du ringer med er enig i opptaket ditt. Når du har tatt opp en telefonsamtale, blir den lagret i innboksen din. Men Google Voice lar deg ikke ta opp utgående anrop.
Del 5: Slik spiller du inn musikk på iPhone med GarageBand
Det er enkelt å bruke Skjermopptak og Talememoer til å ta opp lyd på iPhone, men de to appene tilbyr deg bare de grunnleggende funksjonene, og du vil ikke kunne finne mer avanserte funksjoner fra dem. Bortsett fra å ta opp lyd med skjermopptak og talememoer, kan du også laste ned GarageBand på iPhone for å spille inn musikk. GarageBand er en fantastisk programvare utviklet av Apple, så den er veldig enkel å få tak i. Med den kan du lage musikken din og redigere den. Du kan også bruke en så flott app til å ta opp lyd på iPhone. Den gir deg mer avanserte funksjoner for å spille inn bedre musikk. Du kan følge de neste trinnene for å spille inn musikk på iPhone med GarageBand.
Trinn 1 Last ned og start GarageBand.
Last ned GarageBand fra App Store og start den på iPhone. Deretter Mine sanger siden åpnes automatisk. Du kan bare trykke på + for å lage en ny sang i GarageBand.

Trinn 2 Velg lydopptaker
Du kan åpne instrumentnettleseren, der du kan skyve for å plukke opp det ønskede instrumentet for å ta opp lyder eller spille musikk med GarageBand. Du må velge en lydopptaker fra disse instrumentene.

Trinn 3 Ta opp lyd på iPhone.
Trykk på Record knappen på den øverste kontrolllinjen for å ta opp lyd ved hjelp av lydopptakeren. Når du er ferdig med opptaket, trykker du bare på Spille knapp. Deretter kan du trykke på knappen igjen for å spille av den innspilte lyden.

Trinn 4 Rediger musikken din
Du kan også hente en forhåndsinnstilt lydeffekt til dine innspilte lyder med lydopptakeren. Og du kan redigere lydspor og opptak som du vil.
Del 6: Vanlige spørsmål om innspilling av lyd på iPhone
Hvor lenge kan du ta opp lyd på en iPhone?
Maksimal lengde for å ta opp lyd på en iPhone avhenger av ulike faktorer, for eksempel tilgjengelig lagringsplass, batterilevetid og opptaksappen du bruker. Som standard lar Voice Memos-appen på en iPhone deg ta opp lyd så lenge det er nok lagringsplass tilgjengelig.
Hvorfor er det ingen lyd når jeg skjermopptak på iPhone?
Hvis det ikke er lyd under skjermopptak på din iPhone, bør du sjekke lydinnstillingene. Gå til kontrollsenteret ved å sveipe ned fra øverste høyre hjørne og trykk på Lyd for å sørge for at volumet er skrudd opp. Når du starter skjermopptak, sjekk om mikrofonknappen er uthevet eller slått på. Hvis ikke, trykk på den for å aktivere lydopptak.
Er iPhone bra for lydopptak?
Ja, iPhone anses å være bra for lydopptak. Apple legger mye vekt på kvaliteten på enhetenes lydegenskaper. iPhone er utstyrt med mikrofoner av høy kvalitet som kan fange opp klar og detaljert lyd. Den innebygde Voice Memos-appen lar deg også ta opp lyd med letthet.
Reduserer lydopptak kvaliteten?
Lydopptak kan potensielt redusere kvaliteten, avhengig av ulike faktorer. Hvis kilden har lav kvalitet, for eksempel bakgrunnsstøy, kan det påvirke den innspilte lyden. Miljøet du tar opp i kan påvirke kvaliteten. Når du lagrer innspilt lyd, kan komprimerings- og filformatinnstillinger påvirke kvaliteten. Tapende komprimeringsformater som MP3 kan redusere lydkvaliteten.
Er iPhone-talememoer av god kvalitet?
Ja, Voice Memos-appen på en iPhone gir generelt god lydkvalitet for daglig bruk. Voice Memos-appen lar deg ta opp lyd med letthet, og gir et praktisk og greit grensesnitt. Den innspilte lyden høres generelt forståelig ut, noe som gjør den egnet for de fleste generelle opptaksbehov.
Sjekk dette innlegget for å få mer iPhone-skjermopptakerprogrammer.
Konklusjon
I det vi nevnte ovenfor, lister vi opp 5 måter du kan hjelpe deg på ta opp lyd på iPhone. Du kan enkelt ta opp det bare med iPhone-enheten din. Du kan også ta opp lyden med profesjonell programvare. Hvis du liker denne artikkelen, bare del disse nyttige måtene med vennene dine.