Topp 10-skjermopptakere for Mac for å fange skjerm (gratis og betalt)
Det finnes en innebygd skjermbilde-app på Mac-en din som du kan bruke til å ta skjermopptak uten tredjepartsprogramvare. Funksjonene og bruken av skjermbilde-appen er imidlertid dårlige. Så du bør kanskje finne et annet alternativ til skjermbilde-appen. Heldigvis vil denne delen liste opp de 10 beste. beste skjermopptakere for Mac, inkludert gratis og betalt. Du kan laste ned én Mac-skjermopptaker du trenger for å ta opp din egen skjermvideo.
SIDEINNHOLD:
Topp 1: Apeaksoft skjermopptaker for Mac
Apeaksoft Screen Recorder for Mac er den beste gratis skjermopptakeren for Mac-brukere. Alt-i-ett gratis skjermopptaker for Mac lar deg ta opp Mac-skjermen med lyd.
Mac-skjermopptaker med lyd
- Enkle trinn og problemfri bruk på Mac-en din.
- Mac-skjermopptaker med intern lyd og mikrofonstemme.
- Ta opp Zoom-møter, spilling, webkamera osv., med høy kvalitet.
- Fungerer for Mac OS X 10.9 eller nyere (macOS 26).
Sikker nedlasting

- Rediger video med omfattende funksjoner.
- Støttesystemlyd og mikrofonlyd.
- Ulike video-/lydfilformater.
- Ta opp skjermbildet med høy kvalitet og uten forsinkelser.
- Videoredigeringsfunksjonene kan forbedres.
Topp 2: QuickTime Player
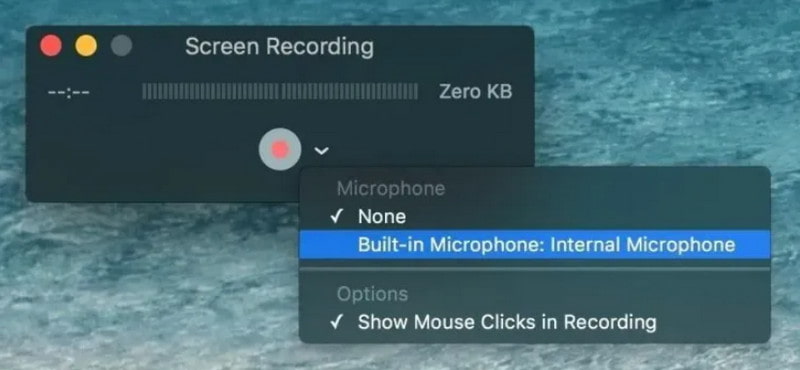
QuickTime, som eies av Apple, er rangert som en av de kraftigste skjermopptakerne for Mac med innebygd mediespiller. Du kan vise et bredt antall filformater med dette programvareverktøyet. videoopptak av QuickTime ferdighet gir rik kvalitetsutgang med forbedret lydkombinasjon.
I tillegg utvikler den nyeste visjonen til denne skjermopptakeren for Mac noen grunnleggende redigeringsfunksjoner i tidslinjen. Etter at du har tatt opp skjermvideoen, kan du også trimme, klippe videoen eller legge til en annen video på slutten av tidslinjen. Deretter kan du dele opptaket direkte på YouTube, Mail og andre apper og nettsteder.
Ulempen med QuickTime er imidlertid at tidslinjen er for liten, og du har ikke lov til å legge til noen merknader.
- Ulike filformater.
- Høy kvalitet på utdata med forbedret lyd.
- Noen grunnleggende redigeringsfunksjoner.
- Tidslinjen er for liten.
- Du kan ikke legge til noen merknader.
Tips:
Kan jeg spille inn video og lyd på Mac med QuickTime?
QuickTime Player kan jobbe med skjerm- og lydopptak. QuickTime er et godt valg for å løse hvordan du spiller inn video og lyd på Mac. Dessuten kan du også gjøre noen enkle redigeringer på videoene dine ved hjelp av QuickTime Player.
Topp 3: Fang meg
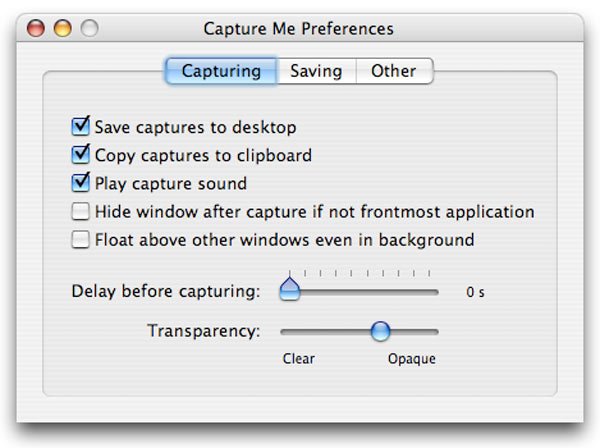
Fang meg, som en annen Mac-skjermopptaker, gir deg flere valg for å lage et skjermopptak. Den kan endres i størrelse til forskjellige oppløsninger og tilbyr ganske mange utdataalternativer. Når det gjelder nedlasting, er Capture Me virkelig et lett program som krever mindre plass enn gjennomsnittlig programvare.
Det lar deg spille spill som LOL, PS3/4-spilling, videoer og veiledninger på Mac gratis.
- Ulike størrelsesjusterbare oppløsninger.
- En rekke utgangsalternativer.
- Krever mindre plass.
- Ocuco Igjen uten lyd Modusen fungerer bare i 1 minutt.
Topp 4: Monosnap
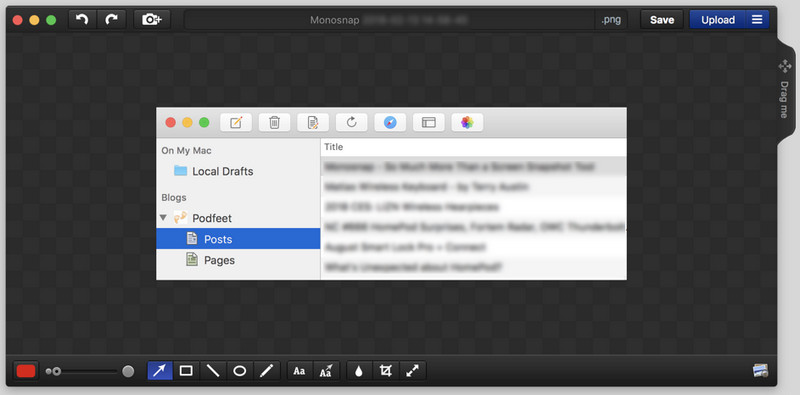
Monosnap, utviklet av Farminers Limited, er et annet gratis og raskt skjermopptaksverktøy for Mac-brukere. En flott funksjon av denne programvaren er at du kan tegne en peker eller et rektangel når du spiller inn en video. Under skrivebordsbilder kan du også bruke Mac-innebygd webkamera eller legge til et eksternt kamera.
I tillegg støtter denne Mac-skjermopptakeren deg i å eksportere skjermbilder eller spille inn videoer til mange skybaserte lagringsnettsteder, for eksempel iCloud, Amazon S23, alle sosiale nettverk og til og med nettdelingsområdet til Monosnap.
Redigeringsfunksjonene i Monosnap er for begrensede. Du kan bare beskjære begynnelsen eller slutten av opptaket og lagre én visjon av den redigerte videoen.
- Gratis og rask videoskjermopptaker for Mac.
- Støtter Mac-ens innebygde webkamera.
- Eksporter til mange skybaserte lagringsnettsteder.
- Begrensede redigeringsfunksjoner.
Topp 5: ScreenRec
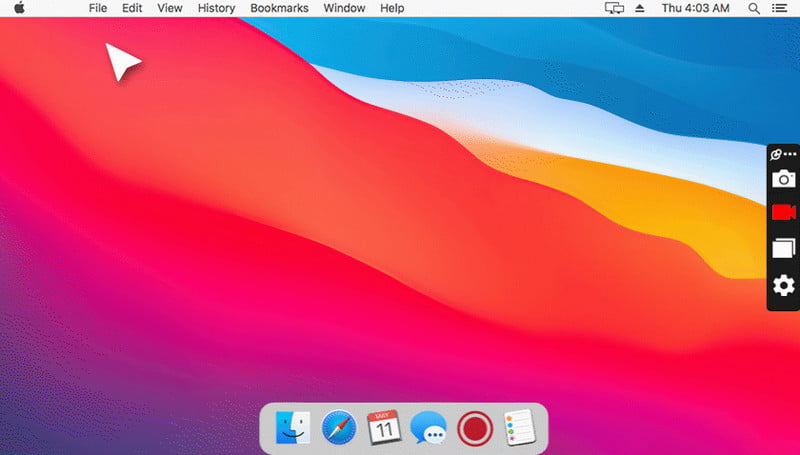
ScreenRec er en av de beste programvarene for skjermopptak for Mac. Den lar deg ta opp og ta opp skjermen i høy oppløsning, og den spiller en avgjørende rolle i å lage opplærings-CDer, visuelle veiledninger og til og med overvåkingsenheter. I tillegg til Mac støtter den også plattformer som Windows og Linux. Den kan brukes i ulike scenarioer som utdanning, arbeid, innholdsproduksjon og personlig bruk.
- Rent og brukervennlig grensesnitt
- Gratis og reklamefritt.
- Spill inn videoer i fullskjerm eller i et egendefinert område.
- Høy kvalitet med høyeste oppløsning på opptil 4K.
- Mulige personvernrisikoer.
Topp 6: OBS Studio
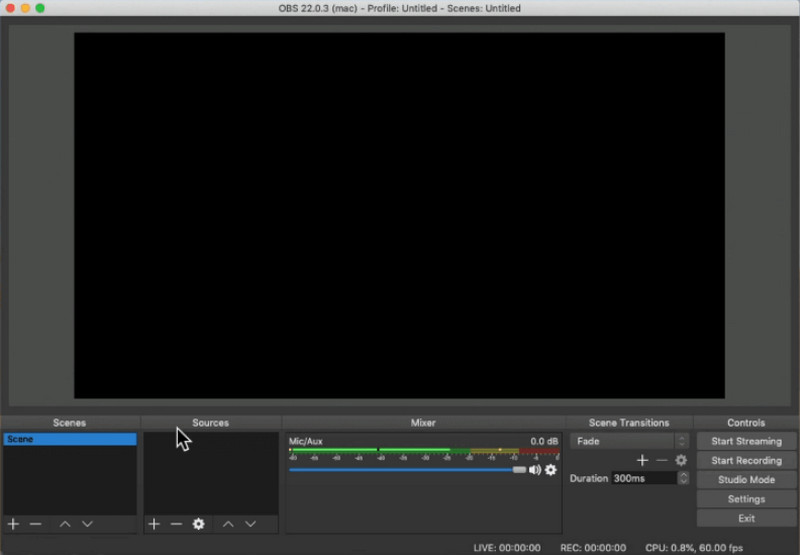
OBS Studio er en åpen kildekode-programvare for sanntidsstrømming av medier og skjermopptak som er mye brukt innen direktestrømming. Den lar deg lage komplekse direktestrømmingsscenarier ved å legge til forskjellige videokilder som skjermer, kameraer og spillvinduer. Du kan få en forhåndsvisning av effektene i sanntid.
- Del videostrømmen i sanntid på plattformer som YouTube og Twitch.
- Støtt fleksibelt valg av opptaksområder.
- Støtter justering av parametere som oppløsning og bildefrekvens.
- Kompleks og bratt læringskurve.
Topp 7: Camtasia Studio
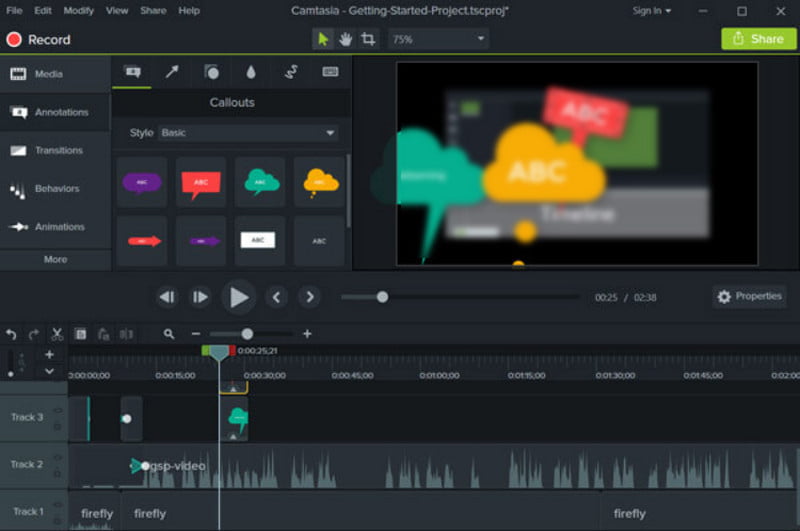
Camtasia Studio er en av de mest populære og profesjonelle skjermopptakerne for Mac og PC. Ikke bare tar den opp skjerm, legger til video, bilder, lyd og PowerPoint-presentasjoner, men gjør det også enkelt å redigere video, bruke flere effekter og mer. I tillegg kan du alltid legge til annoteringer, overganger og stemmer til tidslinjen med flere spor.
Men det er én stor ulempe med Mac-skjermopptakeren: det burde være litt komplisert å redigere filene på grunn av programmets kraftige redigeringsfunksjoner.
- Profesjonell Mac-skjermopptaker.
- Bruk flere effekter på videoopptak.
- Legg til annoteringer, overganger til tidslinjen med flere spor.
- Komplisert å redigere filene.
- Prisen er for høy.
Topp 8: ScreenFlow
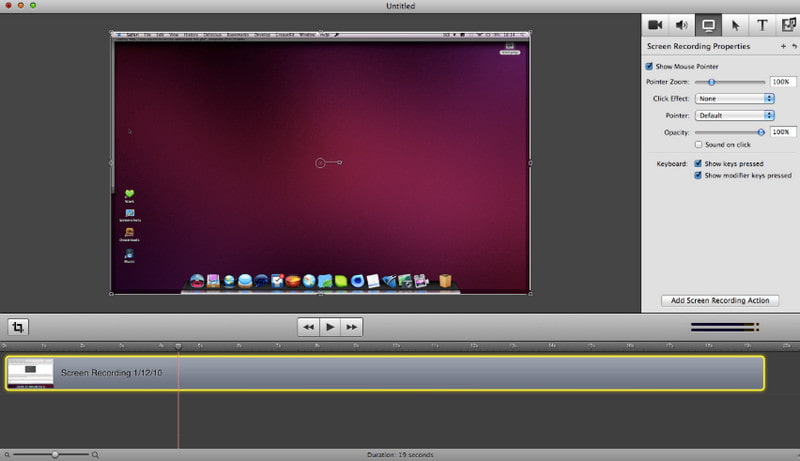
Hvis du ønsker mer kontroll over opptak og redigering av skjermvideoer, kan den mye brukte ScreenFlow tilfredsstille dine behov. Denne skjermopptakeren for Mac lar deg ta opp hva som helst på en Mac-skrivebord, samt beskjære, zoome og panorere opptaket for en perfekt produksjon.
I tillegg kan du legge til merknader og utrop, og vise ett eller flere klipp i hovedfilmen. Den nyeste visjonen til ScreenFlow forbedrer tilgangen til iTunes- og iPhoto-biblioteker i appen, samt muligheten til å slette ubrukt råmateriale og legge til flere maler for å bruke opptaket ditt til klipping i tidslinjen.
For å oppsummere, vil du bli overrasket over hva Mac-skjermopptakeren til hundre dollar gir deg.
- Lar deg ta opp hva som helst på Mac.
- Legg til merknader, bildeforklaringer osv. i opptaket.
- Forbedre tilgang til iTunes i appen.
- Prisen på ScreenFlow er for dyr.
Topp 9: Snagit
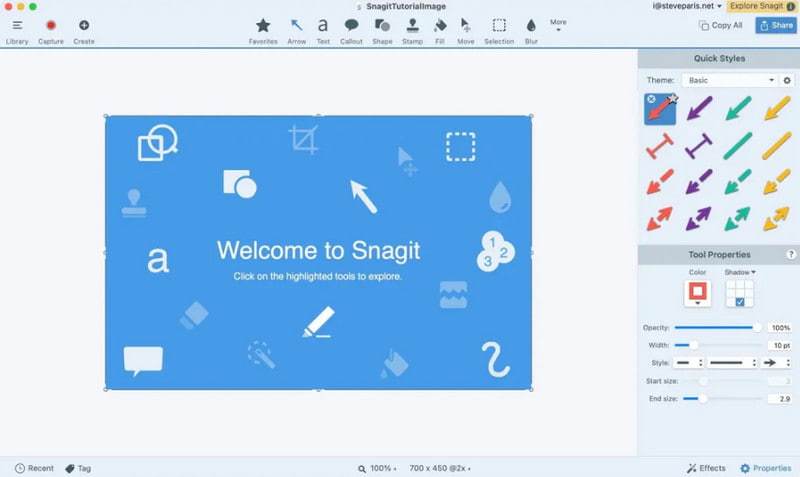
Hvis du leter etter et skjermopptaksverktøy for Mac for å lage korte, raske videoer eller laste dem opp til blogginnlegg, bør Snagit være det beste valget. Med Snagit kan du raskt laste opp korte opptak til Screencast.com og legge inn lenkede opptak i blogginnlegg. Eller du kan dele videoopptakene privat.
I motsetning til andre skjermbildeprogrammer kan Snagit lagre alle opptakene dine i en bestemt mappe hvor du kan søke i dem uten for mye anstrengelse. Du kan også bruke hurtigtasten til å ta opp skjermen eller tegne en egendefinert ramme på skrivebordet for å fange og ta opp skjermen.
Som en lysskjermopptaker for Mac, kan Snagit bare tilby enkle redigeringer for opptaket. Du har ikke lov til å legge til titler eller andre merknader. Du vil kanskje også vite noe alternativer til Snagit.
- Oppbevar opptakene dine i en bestemt mappe.
- Tegn en egendefinert ramme på skrivebordet.
- Lag korte og raske videoer.
- Begrensede og enkle redigeringsfunksjoner.
Topp 10: Screencast-o-Matic
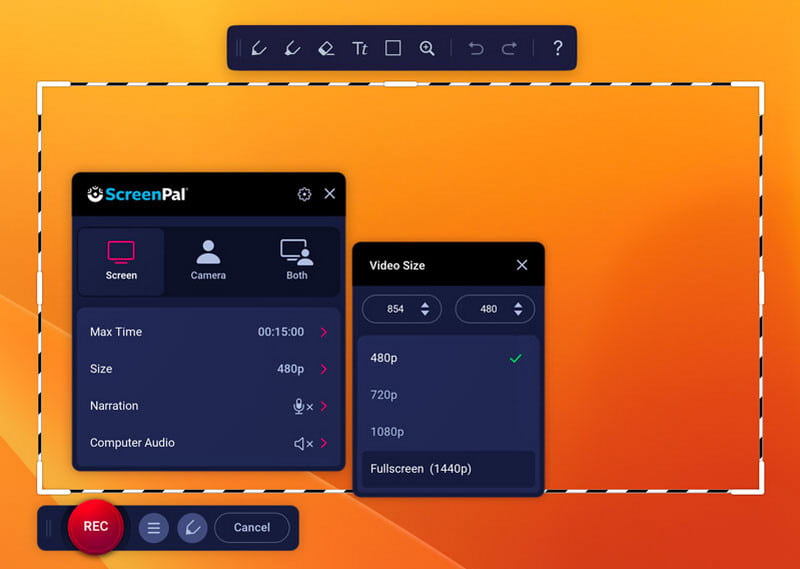
Screencast-o-Matic er et annet kraftig Mac-skjermopptaksverktøy for å ta opp skjerm og lyd på Mac. Det kan brukes i ulike scenarioer, for eksempel spillopptak, videoproduksjon, direktestrømming osv. Det lar deg utføre skjermopptak, videoredigering, skjermbildetaking, skyhosting og deling osv.
- Intuitivt grensesnitt og enkle trinn.
- Funksjon for deling i skyen med ett klikk.
- Legg til former, tekst, bilder, undertekster og musikk i videoen.
- Opptakstiden for gratisversjonen er begrenset til 15 minutter.
- En Internett-tilkobling er nødvendig.
Flere tips: Slik tar du opp skjermbilde på Mac
Her tar vi for oss den beste skjermopptakeren for Mac - Apeaksoft Screen Recorder for Mac som et eksempel.
Trinn 1. Installer skjermopptaker for Mac
Etter å ha lastet ned skjermen og lydopptakeren for Mac, kan du installere og kjøre den på MacBook Pro/Air, Mac mini eller iMac.
Trinn 2. Velg opptaksområde og lydkilde
Du kan ta opp hele skjermen, en fast region eller en tilpasset region etter ønske.

Siden det er en skjerm- og lydopptaker for Mac, kan du tilpasse lyden med systemlyd og mikrofonstemme.

Trinn 3. Ta opp Mac-skjermen
Klikk på REC knappen og begynn å ta opp Mac-skjermen, inkludert video og lyd.

Trinn 4. Lagre skjermvideoen
Når du er ferdig, kan du klikke på den lille røde firkanten for å stoppe skjermopptakeren med lyd på Mac. Du kan eksportere og dele dette videoopptaket etter eget ønske.

Tips:
Kan jeg ta opp lyd på Mac? Hvordan tar jeg opp skjermen min på Mac med lyd?
Ja, du kan bruke et verktøy som Apeaksoft Screen Recorder for Mac for å hjelpe deg med å ta opp en lyd på Macen. De beste lydopptaker kan hjelpe deg med å ta opp lyd fra systemlyd, mikrofon eller begge deler med høy lydkvalitet. Du kan ta opp musikk, radio eller podkaster i stedet for å laste dem ned, og lagre den innspilte lyden i MP3, WMA, AAC, M4A osv. for enkel avspilling.
Konklusjon
Når du trenger å ta opp skjermen din på Mac, enten det er spillseire, videoopplæringer, filmer eller til og med bilder, kan du finne et passende alternativ. skjermopptaker for Mac fra artikkelen.
Sikker nedlasting
Relaterte artikler
Du kan ta et skjermbilde på iPaden for å ta opp eller forklare noe. Denne artikkelen viser deg den riktige måten å skjermdumpe på iPad.
Denne artikkelen gir 5 beste metoder for å hjelpe deg med å ta opp lyd på iPhone. Bare les og følg disse profesjonelle måtene.
Hvis du vil lære å spille inn PC- og Android-telefon med DU-skjermopptaker, vil dette innlegget vise deg den mest detaljerte informasjonen om denne skjermopptakeren.
Hvis du leter etter en måte å ta opp Webex-møte på, vil du finne vår guide nyttig siden den deler 6 måter å få jobben gjort på.

