Slik gjenoppretter du en slettet, ødelagt eller ulagret PDF-fil
PDF er et portabelt dokumentformat. Det brukes til to hovedbehov: lesere skal kunne åpne en PDF på all maskinvare eller plattform; uansett hvor du åpner en PDF, skal layouten se lik ut. Funksjonene gjør PDF-er svært populære for et enormt utvalg av bruksområder. Du kan imidlertid miste viktige PDF-filer på grunn av utilsiktet sletting, korrupsjon eller skade. Denne veiledningen forklarer hvordan gjenopprette slettede PDF-filer på PC og Mac.
SIDEINNHOLD:
Del 1: Den ultimate måten å gjenopprette slettede PDF-filer uten sikkerhetskopi
Apeaksoft Data Recovery er det enkleste alternativet for å gjenopprette slettede PDF-filer hvis du ikke har sikkerhetskopiert dataene dine. Den kan skanne den interne eller eksterne harddisken din og se etter slettede PDF-filer. Dessuten er det brukervennlige grensesnittet enkelt å navigere.
Den enkleste måten å gjenopprette slettede PDF-filer uten sikkerhetskopiering
- Gjenopprett slettede, ødelagte eller ulagrede PDF-filer.
- Finn så mange slettede PDF-filer som mulig.
- Gjenopprettingsharddisker, flash-minnepinner, minnekort osv.
- Lever en høy suksessrate.
- Kompatibel med Windows 11/10/8/7/XP/Vista og macOS 10.7 eller nyere.
Sikker nedlasting
Sikker nedlasting

Slik gjenoppretter du slettede PDF-filer uten sikkerhetskopi
Trinn 1. Skann harddisken din
Start det beste PDF-gjenopprettingsverktøyet etter at du har installert det på datamaskinen. Gå til Harddiskgjenoppretting fanen og velg disken der PDF-filene dine ble lagret før de ble slettet. Hvis PDF-filene dine er slettet fra en ekstern harddisk, kobler du den til datamaskinen og går til USB/SD -kort Gjenoppretting. Klikk på start Scan -knappen for å skanne harddisken din.

Trinn 2. Forhåndsvis slettede PDF-filer
Når skanningen er ferdig, bytt til Type liste fanen og velg DocumentDeretter finner du raskt PDF-filene med Filtrer og Søk funksjoner.

Trinn 3. Gjenopprett slettede PDF-filer
Merk alle PDF-filene du vil gjenopprette, og klikk på Gjenopprette knapp. Angi en utdatamappe og bekreft PDF-gjenoppretting. Du bør velge en annen plassering enn den opprinnelige mappen.

Del 2: Slik gjenoppretter du slettede PDF-filer fra filhistorikken på en PC
Når du har slettet en PDF-fil, kan du raskt finne den i papirkurven og gjenopprette den direkte. Denne metoden er imidlertid ikke tilgjengelig for ødelagte eller ulagrede PDF-filer. Det beste alternativet er å gjenopprette en slettet eller ødelagt PDF-fil i Windows 10 fra en sikkerhetskopi. Forutsetningen er selvfølgelig at du har aktivert Windows Filhistorikk-funksjonen.
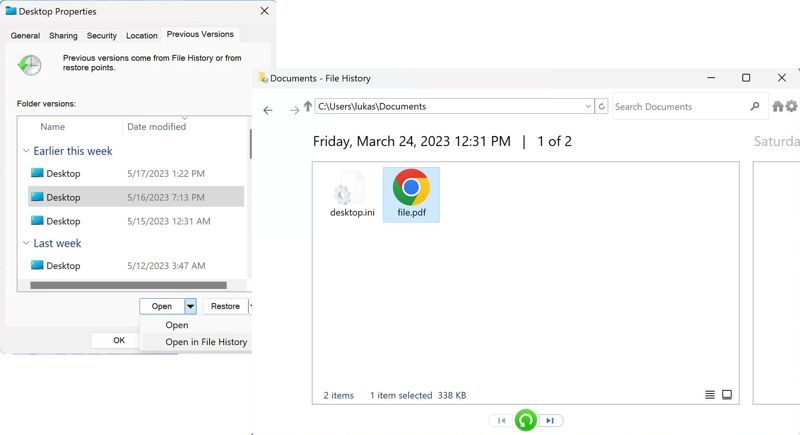
Trinn 1. Åpne et filutforskervindu og finn mappen der du lagrer PDF-filen.
Trinn 2. Høyreklikk på mappen og velg Eiendommer.
Trinn 3. Velg en riktig versjon av listen, klikk på pil ned ved siden av Open og velg Åpne i filhistorikk.
Trinn 4. Velg den slettede eller ødelagte PDF-filen, og klikk på Gjenopprette knapp.
Trinn 5. Gå tilbake til mappen og sjekk den gjenopprettede PDF-filen.
Del 3: Slik henter du slettede PDF-filer fra Mac-sikkerhetskopi
Hvis du bruker en MacBook, lar den innebygde Time Machine-funksjonen deg sikkerhetskopiere Mac og hente en slettet PDF-fil. Forutsetningen er selvfølgelig at du har laget en sikkerhetskopi for Mac-en din. Her er trinnene for å gjenopprette PDF-filen.
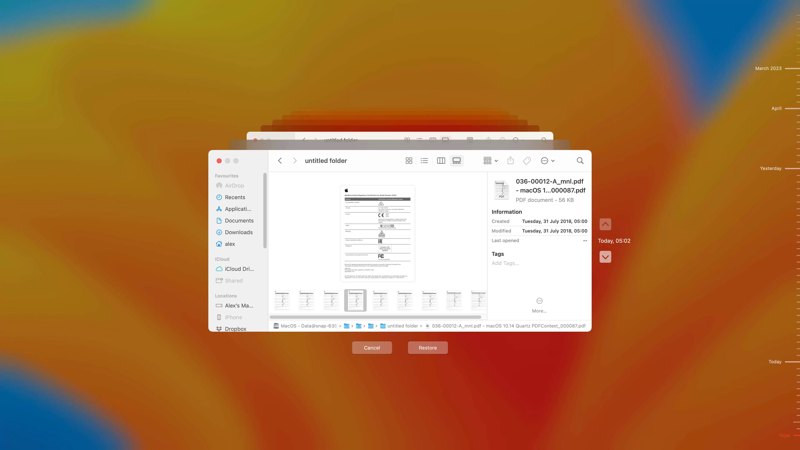
Trinn 1. Koble sikkerhetskopieringsmediet ditt til Mac-en hvis du bruker en ekstern harddisk til å sikkerhetskopiere enheten.
Trinn 2. Åpne Finder-appen fra Dock-linjen og naviger til mappen der den ønskede PDF-filen er lagret.
Trinn 3. Klikk på Time Machine på øverste bånd og velg Bla gjennom Time Machine-sikkerhetskopier.
Trinn 4. Finn den slettede eller ødelagte PDF-filen ved hjelp av pil opp og pil ned knapper.
Trinn 5. Deretter velger du ønsket PDF-fil og klikker på Gjenopprette -knappen for å gjenopprette en slettet PDF på Mac.
Del 4: Slik gjenoppretter du en ødelagt PDF på nettet
Et annet alternativ for å reparere en skadet PDF-fil er et nettbasert PDF-verktøysett. Det lar deg laste opp PDF-filen, reparere den på nettet og deretter laste ned resultatet. Husk at suksessraten er lav og varierer avhengig av filens tilstand.
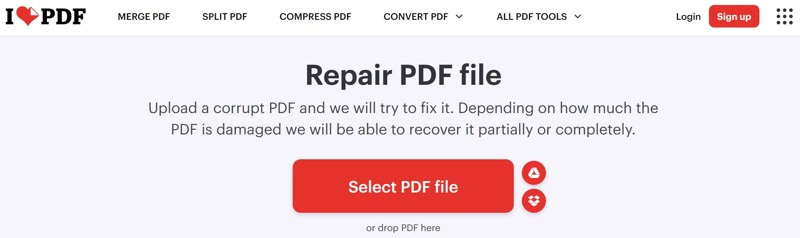
Trinn 1. Gå til et PDF-reparasjonsverktøy i en nettleser.
Trinn 2. Klikk på Velg PDF Fil-knappen for å laste opp den skadede eller ødelagte filen.
Trinn 3. Klikk på Reparer PDF knappen for å begynne å reparere den.
Trinn 4. Når det er ferdig, last ned resultatet.
OBS: Noen nettbaserte verktøy legger til vannmerker etter at de har gjenopprettet skadede PDF-filer. I tillegg bør du se etter et pålitelig verktøy for å unngå datatap.
Konklusjon
Denne veiledningen viste fire måter å gjenopprette slettede PDF-filer på datamaskinen eller den eksterne harddisken. De innebygde sikkerhetskopierings- og gjenopprettingsfunksjonene lar deg gjenopprette PDF-filer raskt, for eksempel Filhistorikk og Tidsmaskin. Dessuten kan du prøve en PDF-gjenopprettingstjeneste på nett for å reparere dokumentene dine. Apeaksoft Data Recovery er det beste alternativet hvis du ikke har en sikkerhetskopi. Andre spørsmål? Skriv dem ned under dette innlegget.
Relaterte artikler
Følg vår trinnvise veiledning for å synkronisere iPod med iTunes med kabel eller trådløst, inkludert musikk, filer, dokumenter og apper.
Guiden vår demonstrerer fire metoder som hjelper deg med å gjenopprette slettede Snapchat-videoer fra iPhone- eller Android-telefonen din effektivt.
Du kan lære en trinnvis veiledning for å effektivt gjenopprette slettede Blink-videoer fra Blink-skylagring eller din lokale lagring.
Ikke bekymre deg hvis du ved et uhell sletter bilder på iPhonen din. Denne artikkelen tilbyr 6 måter å enkelt gjenopprette slettede bilder fra iPhone.

