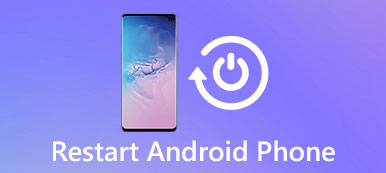Lenovo, ifølge de autoritære tallene, er det nest største dataselskapet rundt om i verden. Som en ledende bedrift innen datateknologi insisterer den på å utvikle ny teknologi og produkter.
Lenovo Recovery er en av de viktigste forbedringene. Lenovo Recovery for Windows 10 / 8 / 7 er også kjent som Lenovo Digital Recovery Service, som er i stand til å laste ned filene må opprette en Lenovo Recovery USB-nøkkel.
Når du trenger å gjenopprette filer fra Lenovo-skrivebord, bærbare datamaskiner og nettbrett, kan du bruke det Lenovo Recovery Media for å få tilbake de tapte eller slettede filene.
Hvis du trenger å vite mer om Lenovo Recovery og bruken, kan du sjekke ut detaljert informasjon fra artikkelen.

Del 1. Omfattende guide til Lenovo Recovery
Hva er Lenovo Recovery?
Bare i enkle, Lenovo Recovery er et program for å sikkerhetskopiere systemet på et bestemt tidspunkt for Lenovo-enheter. Vanligvis trenger du et Lenovo Recovery Media, som skal være en DVD eller USB som inneholder en sikkerhetskopi av den opprinnelige fabrikkstatusen til en datamaskin.
Lenovo Recovery gir deg mulighet til å reformatere harddisken, installere operativsystemet på nytt, eller slå Lenovo-enheter til fabrikktilstand. For å oppnå Lenovo Digital Download Recovery Service må du først opprette en Lenovo Recovery USB-nøkkel først.
Hva kan Lenovo Recovery gjøre?
Lenovo Recovery er en erstatning for feil på harddiskdriveren, som også kan starte operativsystemet på nytt på grunn av operativsystem eller programvare korrupsjon. Når du ikke kan starte Lenovo-enhetene igjen, får du en blå skjerm eller en svart skjerm, du kan bruke Lenovo Recovery istedenfor.
Vilkår for bruk av Lenovo Recovery
Tilgjengelig: Windows 7, Windows 8, Windows 8.1 og Windows 10.
Kompatibel: Lenovo-skrivebord, bærbare datamaskiner og tabletter.
Slik bruker du Lenovo Recovery på Windows-datamaskinen?
Som nevnt, for å kunne bruke Lenovo Recovery, bør du opprette en Lenovo Recovery USB-nøkkel eller velge Digital nedlasting. Bare lær detaljert prosess som nedenfor.
1. Slik oppretter du en USB-nøkkel for gjenoppretting
Metode 1: Bruk Lenovo Digital Recovery Service
Bare send Lenovo Recovery (https://support.lenovo.com/lenovorecovery). Etter det, følg instruksjonene for å fullføre applikasjonen, du kan motta e-posten for Lenovo Digital Recovery Service for Windows 10.
Men Lenovo gir bare en gang gratis gjenopprettingsmedia for din ID, etter at du bør bestille en kopi av Lenovo Recovery media for å gjenopprette datamaskinen fra Windows 10.
Metode 2: Opprett en USB-nøkkel for gjenoppretting
Trinn 1. Last ned Lenovo USB Recovery Creator
Det er et profesjonelt Lenovo Recovery-verktøy, som du bør laste ned for Windows 7 / 8. Bare last ned programmet for å opprette en Lenovo Recovery USB Key. Deretter kan du logge inn med Lenovo-kontoen.
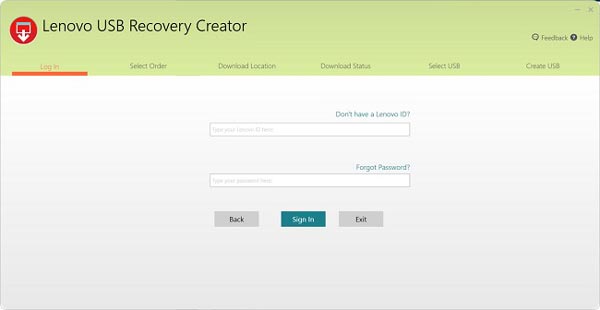
Trinn 2. Last ned gjenopprettingsfilene
Velg alternativet "Last ned gjenopprettingsfiler og opprett en USB-nøkkel for gjenoppretting". Hvis du allerede har lagt inn en bestilling for digital nedlasting med din Lenovo-konto, kan du bare laste ned alle filene innen 72 timer en gang.
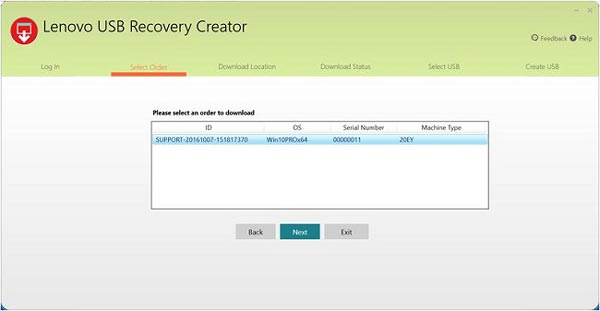
Trinn 3. Kopier Lenovo Recovery til USB-nøkkel
Sett inn en USB-nøkkel som du kan få tilgang til den fra Microsoft Windows, og datamaskinen din vil oppdage den automatisk. (USB-stasjon blir ikke gjenkjent?)
Kopier hvilken som helst fil du vil beholde på USB-nøkkelen. Når USB-gjenopprettingsnøkkelen er klar, kan du fjerne den fra Lenovo-datamaskinen.
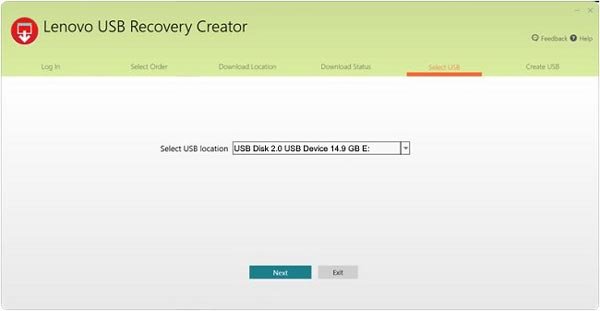
2. Slik bruker du Lenovo Recovery USB-nøkkel
Når du oppretter Lenovo Recovery USB-nøkkelen, kan USB-nøkkelen brukes til å installere Microsoft Windows 10 til enhver tid på datamodellene som den ble opprettet for. Ikke endre gjenopprettingsfilene eller gjenopprettingsstrukturen etter at du lastet ned Lenovo Recovery Media, ellers vil det etter prosessen for å opprette USB-gjenopprettingsnøkkel.
Trinn 1. Sett inn USB-tasten på datamaskinen
For å bruke USB-tasten, sett inn USB-tasten i Lenovo-datamaskinen du vil gjenopprette operativsystemet på. Deretter starter du datamaskinen på nytt for å starte gjenopprettingsprosessen.
Trinn 2. Start Lenovo-datamaskinen på nytt
Hvis PC-en ikke kan slå seg på Windows 10, må du holde USB-gjenopprettingsstasjonen inne og starte PC-en på nytt, trykke F12 konsekvent. Etter det vises en oppstartsmeny, og deretter kan du følge neste operasjon: Trykk eller klikk på Feilsøk -> "Oppdater PCen" eller "Tilbakestill PCen" og følg deretter instruksjonene på skjermen.
Trinn 3. Recovery Lenovo fra USB
Hvis Windows-nettbrettet ditt ikke har tastatur, bare hold USB-gjenopprettingsdisken satt inn og trykk deretter Volum opp + strøm, velg oppstartsmeny, velg UEFI-enhet, og vent på PC-oppstart fra gjenopprettingsstasjonen. Deretter finner du din datasystemet er gjenopprettet.
Fra beskrivelsen ovenfor er det veldig klart at Lenovo Recovery er verktøyet som hjelper deg med å sikkerhetskopiere og gjenopprette systemfiler. Du må imidlertid ha to regler:
1. Du må opprette en gjenopprettings-USK-nøkkel.
2. De gjenopprettede systemfilene vil tørke ut alle eksisterende data.
Det er OK, hvis du kan følge de to reglene. Hvis ikke, få bare et Lenovo Recovery-alternativ, Apeaksoft Data Recovery er akkurat det du trenger.
Del 2. Erstatning av Lenovo Recovery – Data Recovery
Apeaksoft Datagjenoppretting er program for gjenoppretting av filer for Lenovo-brukere. La oss sjekke hovedfunksjonene i denne datagjenopprettingsprogramvaren.

4,000,000 + Nedlastinger
Gjenopprett datasystemfiler uten tap på Windows 10 / 8 / 7.
Gjenopprett data på grunn av disk ulykke, re-partisjon, system re-installasjon, etc.
Gjenopprett data selv om du ikke opprettet en sikkerhetskopifil.
Hent data fra Lenovo-datamaskinen direkte uten å lage sikkerhetskopiering.
Trinn 1. Skann Lenovo-stasjon
Last ned dette Lenovo Recovery-verktøyet på datamaskinen din. I hovedgrensesnittet må du merke av følgende datatype:
Filtyper: Her får du muligheten til å skanne og gjenopprette bilde, lyd, video, e-post, dokumenter og andre data som systemfiler, DLL, Temp-filer, etc.
Harddisk: Du må bestemme hvilken harddisk for skanning og gjenoppretting. Her støtter den harddisk, re-partisjon stasjon, RAW-stasjon gjenoppretting.
Klikk deretter "Skann" for å skanne din Lenovo-stasjon.

Trinn 2. Gjenopprett data fra Lenovo
Etter at skanningen er fullført, vises resultatet i typen liste eller banen.
Klikk på datamappen fra venstre sidefelt, og se de detaljerte filene i det høyre vinduet.
Bekreft elementene du vil ha, og klikk på "Gjenopprett" for å lagre tapte eller slettede data på en sikker måte.

Ikke gå glipp av denne videoopplæringen for å starte en rask Lenovo-gjenoppretting her:


Konklusjon
Den raske utviklingen av datateknologi gir oss stor bekvemmelighet og sikkerhet, og gir oss mye utfordring for å lære dem. Og for Lenovo Recovery, må du lære sin funksjon og deretter grunnleggende måte å bruke Lenovo Recovery Media eller digital service. Sikkert, det er ikke et perfekt verktøy for alle. Hvis du søker etter et alternativ til Lenovo Recovery, vil Apeaksoft Data Recovery være et godt alternativ. Det krever ingen sikkerhetskopiering, men gjenoppretter data direkte fra Lenovo-datamaskinen.
Eventuelle andre spørsmål om Lenovo Recovery, kan du dele mer informasjon i kommentarene.