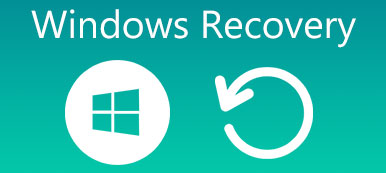Hvis du nettopp reinstallerte Windows-operativsystemet på datamaskinen, som et resultat, ble alle filene borte fra harddisker, er det noen måte å gjenopprette slettede filer fra Windows 11/10?
Mange faktorer kan føre til at filer slettes på PC-er. I tillegg til ominstallering av operativsystemet, inkluderer andre vanlige årsaker sletting ved et uhell og virus. Kanskje du også vil gjenopprette slettede filer som er slettet ved et uhell på Windows 8/10/11.
Når noe uheldig skjer, ikke vær mye bekymret for om du kan finne filer du har slettet. Dette er imidlertid helt unødvendig siden det er mange måter å gjenopprette slettede filer på Windows-PCer.

- Del 1: Den profesjonelle måten å gjenopprette slettede filer på Windows 10/11
- Del 2: Gjenopprett slettede filer på Windows 11/10 i papirkurven
- Del 3: Gjenopprett slettede elementer på Windows fra sikkerhetskopi
- Del 4: Vanlige spørsmål om gjenoppretting av slettede filer på Windows-PC
Del 1: Den profesjonelle måten å gjenopprette slettede filer på Windows 10/11
Faktisk er det mange vanlige måter å gjenopprette filer på Windows 11/10-PCer, men hvis du vil finne den enkleste metoden for å gjenopprette permanent slettede filer, bør du bruke Apeaksoft Data Recovery. Det er et profesjonelt program som kan få tilbake slettede filer på PC-en og til og med på mobiltelefonen.
"Hvordan kan jeg gjenopprette tapte filer?" Kort fortalt, når en fil eller alle filer er slettet, er filene ikke lenger på harddisken din. Men inntil pekerne er skrevet av nye data, eksisterer filene fortsatt på harddisken og kan gjenopprettes. Slik gjenoppretter du slettede filer fra en PC.

4,000,000 + Nedlastinger
Skann harddiskene dine dypt for å gjenopprette tapte data på PC-en.
Lar deg se slettede filer mens den skanner PC-en.
Marker slettede filer i rødt slik at du enkelt kan velge dem.
Forhåndsvis slettede filer og selektivt gjenopprette dem enkelt.
Slik gjenoppretter du slettede filer i Windows 11/10 med Data Recovery
Trinn 1Skann hele harddisken for å se etter slettede filerLast ned og installer den nyeste versjonen av Data Recovery på datamaskinen din og start den. Naviger til datatypeområdet, og velg de tapte filtypene, for eksempel Bilde, Video, lyd, osv. Gå deretter til plasseringsområdet og velg harddisken eller den bærbare stasjonen der filene dine opprinnelig ble lagret. Datagjenoppretting vil fungere så snart du klikker på Skanne knapp.
 Trinn 2Forhåndsvis før du angre sletting av filer
Trinn 2Forhåndsvis før du angre sletting av filerEtter å ha utført standard skanning, kan du finne utvinnbare filer i forskjellige typer og formater. Klikk for eksempel på Document knappen i venstre kolonne for å gjenopprette en ulagret dokumentfil. Hvis du ikke er sikker, gå til hver mappe og åpne dine slettede filer. Du kan også bruke dette programmet som programvare for videogjenoppretting.
Merknader: Hvis du ikke finner slettede filer, klikker du på Dypt Søk knappen i øvre høyre hjørne. Det vil ta mer tid å skanne systemet dypt og finne mer utvinnbare data.
 Trinn 3Angre sletting av filer i Windows med ett klikk
Trinn 3Angre sletting av filer i Windows med ett klikkFor å gjenopprette slettede filer kan du velge hver ønsket fil eller velge hele mappen. Klikk på Gjenopprette knappen for å starte prosessen. Når det er gjort, klikker du på Åpne mappe knappen i vinduet Gjenoppretting fullført for å finne hvor slettede filer går. Deretter kan du bla gjennom, kopiere og lime inn eller redigere filene dine som vanlig.

Del 2: Gjenopprett slettede filer på Windows 11/10 i papirkurven
Hvis du nettopp slettet filene dine på en Windows-datamaskin ved et uhell, vil de gå til papirkurven og du kan angre slettingen umiddelbart.
For eksempel, når du sletter en fil fra en mappe, vil den komme tilbake når du trykker Ctrl + Z på tastaturet. Hvis du har gjort andre handlinger etter å ha slettet filene, må du gå til papirkurven og gjenopprette slettede filer Windows 11/10 og Vista.
Hvordan angre sletting av filer Windows 11/10 fra papirkurven
Trinn 1 Når du oppdager at filene dine er slettet, gå til skrivebordet og dobbeltklikk på Recycle Bin for å åpne den. Deretter kan du bla gjennom alle filene som er slettet fra datamaskinen din. Husk at du bare kan bla gjennom informasjonen til filene, for eksempel titler, størrelse, format og mer, men ikke åpne noen av dem eller få tilgang til innholdet.
Trinn 2 Velg filen du vil gjenopprette. Hvis du vil gjenopprette flere filer, holder du nede Ctrl tasten og velg ønskede filer. For å velge alle filene i papirkurven, bruk Ctrl + A snarvei.
Trinn 3 Deretter høyreklikker du på de valgte filene for å vises i menylinjen og velger Gjenopprette for å angre sletting av filer på Windows 11/10. Til slutt kan du navigere til den opprinnelige destinasjonen for å sjekke om filene dine er gjenopprettet.
På denne måten trenger du flere forutsetninger: For eksempel fungerer den originale harddisken fortsatt siden filene vil gjenopprette til originalplassering. Og hvis filene dine er slettet på grunn av virus, programvare korrupt eller systemkrasj, kan du ikke finne filene dine i papirkurven.

Del 3: Gjenopprett slettede elementer på Windows fra sikkerhetskopi
Bortsett fra sikkerhetskopierer datamaskinen til iCloud, Har Microsoft integrert sikkerhetskopieringsfunksjonen i Windows-operativsystemet. Selv om det fungerer på forskjellige måter på Windows 7 og Windows 10, kan du få filgjenoppretting Windows 10 / 8 / 7 bare med våre guider nedenfor.
Sørg for at du må vane med sikkerhetskopieringsmaskinen regelmessig.
Slik gjenoppretter du slettede filer fra sikkerhetskopiering på Windows 10
Trinn 1For å gjenopprette permanent slettede filer fra Windows 10, klikk på Start -knappen nederst til venstre på skrivebordet, klikker du på innstillinger knappen, og deretter Oppdatering og sikkerhet knapp.

Trinn 2Klikk deretter Backup på venstre kolonne, finn det høyre panelet og velg Flere valg lenke for å åpne backup Options vindu. Rull ned og klikk på Gjenopprett filer fra en gjeldende sikkerhetskopi.

Trinn 3Deretter vil du bli ført til File History vindu. Skriv inn filnavnet i søkefeltet og trykk på Enter tasten for å se etter filen du vil få tilbake. Velg ønsket fil i resultatvinduet og klikk på Gjenopprette knappen nederst for å hente den til sin opprinnelige plassering.

Slik gjenoppretter du slettede filer fra sikkerhetskopiering på Windows 7
På Windows 7 kunne brukere sikkerhetskopiere en harddisk ved å lage et systembilde. Når som helst når du mister viktige filer, kan du få dem tilbake fra bildet. Imidlertid er det så vanskelig som gjenopprette papirkurven på Mac.
Trinn 1For å gjenopprette permanent slettede filer fra Windows 7, må du først montere det nyeste systembildet. Åpne Start meny, søk etter Diskbehandling og åpne den. Brett ut Handling menyen i Diskbehandling-vinduet og velg Fest VHD.

Trinn 2Klikk på Søk knappen i popup-dialogen og finn systembildefilen, som vanligvis avsluttes med .vhd. Som standard lagres systembildefiler i [Stasjonsbokstav]\WindowsImageBackup\[Datamaskinnavn]\Backup [år-måned-dag] [timer-minutter-sekunder].

Trinn 3Når du klikker på Åpen knapp. Systembildet vil dukke opp i Autokjør vindu med flere alternativer. Velg Åpne mappen for å vise filene alternativet, så kan du bla gjennom filene i systembildet ditt som om det var en annen harddisk på datamaskinen din. Finn filene du vil hente og dra og slipp dem til skrivebordet.

Trinn 4Etter at du har gjenopprettet slettede filer fra PC-en, høyreklikker du på disken som inneholder systembildet i Diskbehandling-vinduet, og velger Løsne VHD. Fjern merket for i bekreftelsesvinduet Slett den virtuelle harddiskfilen etter at du har fjernet disken knappen og klikk på OK for å demontere systemets sikkerhetskopibilde. Denne metoden kan også fungere som RAW-stasjon gjenoppretting.

Slik bruker du Windows 7-filgjenoppretting i Windows 8
Hvis du har oppgradert til Windows 8 / 8.1 og mistet Windows 7-filer, er det en innebygd funksjon som heter Windows 7 File Recovery, lar deg gjenopprette slettede filer Windows 8, hvis du har sikkerhetskopiert Windows 8.1-filer med denne funksjonen før.
Trinn 1 Åpne din kontroll Panel på Windows 8/8.1, gå til System og sikkerhet > File History og klikk på Windows 7 File Recovery nederst i venstre hjørne.
Trinn 2 Deretter vil du bli brakt til Windows 7 File Recovery-vinduet. Naviger til Gjenopprette og klikk på Gjenopprette filene mine knapp. Vent til prosessen er ferdig, alle filene dine vil bli gjenopprettet til den opprinnelige destinasjonen.

Windows 7 File Recovery-funksjonen er et helt eller ingenting-forslag. Du kan ikke trekke ut en individuell fil fra sikkerhetskopien som hva du gjør på Windows 7.
Slik gjenoppretter du slettede filer fra sikkerhetskopiering på Windows 11
Det fungerer på samme måte som hvordan du gjenoppretter slettede filer på Windows 10. Det er imidlertid mye enklere å gjøre det på Windows 11.
Trinn 1Du trenger bare å søke etter File History i søkeboksen i Windows 11. Deretter kan du åpne File History. Du må også sørge for at du har en USB-stasjon for å holde filhistorikkene.

Trinn 2Deretter mottar USB-en sikkerhetskopifiler fra File History. Når det er fullført, kan du enkelt gjenopprette tapte filer på Windows 11.

Del 4: Vanlige spørsmål om gjenoppretting av slettede filer på Windows-PC
Kan jeg gjenopprette slettede filer gratis fra iCloud-sikkerhetskopi?
Ja det kan du. Det er imidlertid ikke en god idé. Selv om iCloud kan sikkerhetskopiere noen filer på PC-en din, er de akseptable filtypene begrenset. Du må også sikkerhetskopiere filene dine og gjenopprette dem manuelt.
Kan jeg angre slettede filer med en tidligere Windows-tilstand?
Ja, Windows tilbyr en tidligere tilstandsfunksjon for å gjenopprette slettede filer. Men når PC-en går tilbake til en tidligere tilstand, vil de nylig lagt til filene også forsvinne.
Hvorfor endres navnene på tapte filer når jeg gjenoppretter dem?
Det er på grunn av Windows-filsystemet. Derfor tar det tid å bekrefte hver fil etter at du har gjenopprettet slettede filer på Windows 11/10. Hvis du vil spare mye tid, bør du regelmessig sikkerhetskopiere filene dine slik at det er mye enklere å gjenopprette dem uansett.
Konklusjon
I denne opplæringen kan du lære hvordan å gjenopprette slettede filer fra Windows 11/10. En enkel måte å angre slettede filer på er papirkurven, som er forhåndsinstallert på alle Windows. De vanlige måtene å gjenopprette permanent slettede filer i Windows 10/8/7 er filhistorikk og systembilde.
Men hvis du ikke har sikkerhetskopiert datamaskinen eller du permanent har slettet filene dine fra papirkurven, er den beste måten å få tilbake tapte filer på Apeaksoft Data Recovery, Den er ikke bare enkel å bruke, men den er også i stand til å ta en nærmere titt på harddiskene dine for å gjenopprette slettede filer med bare noen få klikk.