Slik gjenoppretter du MS Word-dokumenter på Windows og Mac
Word er et av de mest brukte programmene for å opprette og redigere dokumenter. Datatap er imidlertid et vanlig problem. Hvis du for eksempel glemmer å lagre dokumentene dine etter redigering, vil du miste informasjonen. Noen ganger sletter du noen dokumenter og oppdager at noen av dem fortsatt er viktige. Dessuten kan Word-dokumenter bli ødelagt på grunn av ulike faktorer. Uansett viser denne veiledningen deg hvordan du... gjenopprette ulagrede Word-dokumenter og i andre situasjoner.
SIDEINNHOLD:
- Del 1: Den enkleste måten å gjenopprette et Word-dokument på
- Del 2: Slik gjenoppretter du et Word-dokument fra AutoRecover
- Del 3: Slik gjenoppretter du et overskrevet Word-dokument fra sikkerhetskopi
- Del 4: Slik gjenoppretter du et Word-dokument via midlertidige filer
- Del 5: Slik gjenoppretter du et Word-dokument med Word Repair
- Del 6: Slik henter du et Word-dokument fra papirkurven eller søppelbøtten
Del 1: Den enkleste måten å gjenopprette et Word-dokument på
Dokumentgjenoppretting er en teknisk ferdighet og vanskelig for vanlige folk. Heldigvis, Apeaksoft Data Recovery forenkler arbeidsflyten ved hjelp av et strømlinjeformet design. Dessuten kan den innebygde avanserte teknologien finne så mye data som mulig.
Den enkleste metoden for å gjenopprette et Word-dokument som ikke ble lagret
- Gjenopprett dokumenter og andre filtyper i tre trinn.
- Finn tapte dokumenter fra harddisker, eksterne disker og mer.
- Behold dokumentene dine i original stand.
- Lever en høy suksessrate.
- Tilgjengelig for ulagrede, ødelagte eller slettede dokumenter.
Sikker nedlasting
Sikker nedlasting

Slik gjenoppretter du et Word-dokument
Trinn 1. Skann harddisken din
Når du har installert den beste programvaren for gjenoppretting av Word-dokumenter på PC-en, kjører du den. Det finnes en annen programvare for å gjenopprette et tapt Word-dokument på en Mac. Gå til Harddiskgjenoppretting fanen og velg disken der dokumentene dine er lagret. Hvis du mister dokumenter på en flash-stasjon, bytt til Gjenoppretting av USB/SD-kort. Klikk på start Scan -knappen for å begynne å finne ulagrede dokumenter i Word.

Trinn 2. Forhåndsvis dokumenter
Etter en hurtigskanning vil programvaren automatisk utføre en dyp skanning. Vent til prosessen er fullført. Gå deretter til Type liste Fanen og velg Document i sidefeltet. Forhåndsvis nå de gjenopprettelige dokumentene.

Trinn 3. Gjenopprett Word-dokumenter
Merk alle dokumentene du vil gjenopprette, og klikk på Gjenopprette knapp. Angi en utdatamappe og bekreft den. Du kan også gjenopprett slettede videoer med den.

Del 2: Slik gjenoppretter du et Word-dokument fra AutoRecover
Kan man gjenopprette et ulagret Word-dokument på Mac? Et enkelt alternativ er den innebygde automatiske gjenopprettingsfunksjonen. Hvis du har aktivert den, vil Word automatisk lagre versjoner av dokumentet mens du redigerer det.
På en Mac
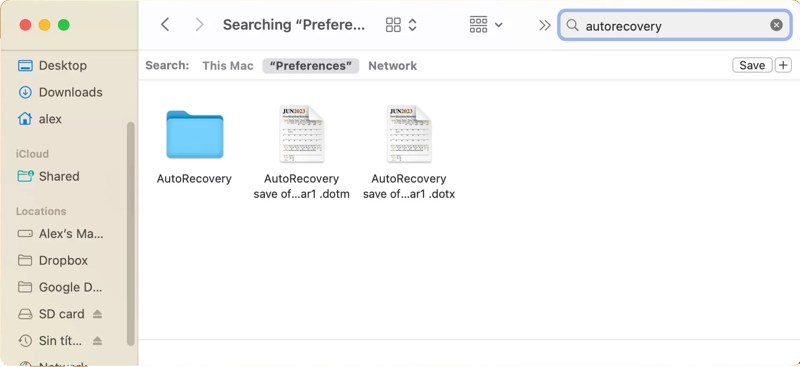
Trinn 1. Åpne Finder-appen.
Trinn 2. Velg hele datamaskinen som plassering.
Trinn 3. typen automatisk gjenoppretting i søkeboksen.
Trinn 4. Dobbeltklikk på ønsket fil for å åpne den i MS Word.
Trinn 5. Gå til filet menyen og velg Lagre som.
Trinn 6. Følg instruksjonene for å gjenopprette et ulagret Word-dokument på Mac.
På en PC
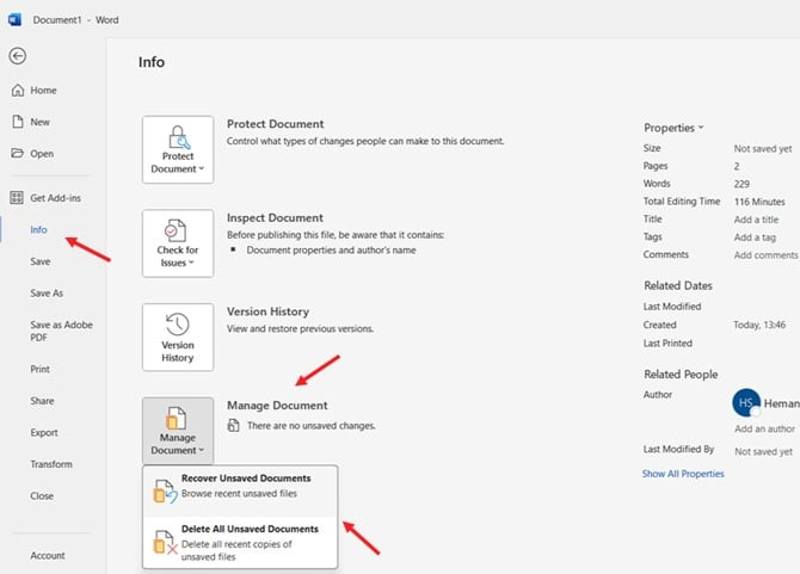
Trinn 1. Åpne MS Word når du lukker et dokument uten å lagre det.
Trinn 2. Gå til filet meny og velg Mer info på sidepanelet.
Trinn 3. Klikk Administrer dokument Og velg Gjenopprett ikke lagrede dokumenter.
Trinn 4. Deretter vil du se alle ulagrede dokumenter. Finn det riktige dokumentet og trykk på Open.
Trinn 5. Eksporter dokumentet på nytt.
Del 3: Slik gjenoppretter du et overskrevet Word-dokument fra sikkerhetskopi
Både Windows og Mac har sikkerhetskopieringsfunksjonen. Den lar deg gjenopprette overskrevne eller erstattede dokumenter på Mac-en eller PC-en. Forutsetningen er at du har aktivert sikkerhetskopieringsfunksjonen.
På en Mac
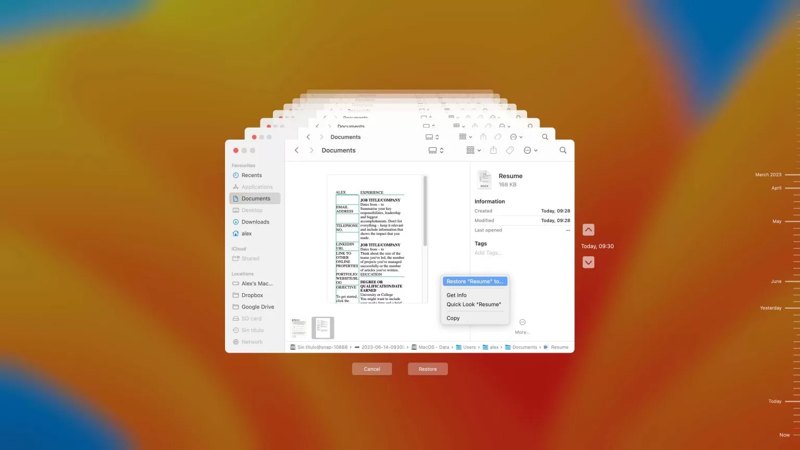
Trinn 1. Koble den eksterne harddisken der Time Machine lagrer sikkerhetskopiene dine til Mac-en.
Trinn 2. Åpne Finder og finn mappen der de tapte dokumentene er lagret.
Trinn 3. Klikk på Time Machine på menylinjen.
Trinn 4. Bruke oppover og nedad pilene for å finne riktig versjon av dokumentet.
Trinn 5. Klikk på Gjenopprette knappen for å gjenopprette en tidligere versjon av Word-dokumentet.
På en PC
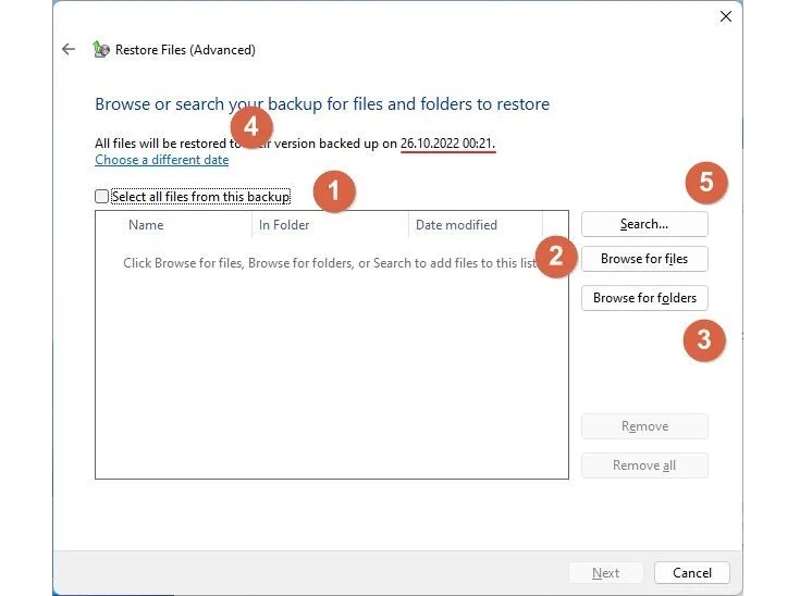
Trinn 1. Åpne kontroll Panel fra Start menyen.
Trinn 2. Klikk Sikkerhetskopiering og gjenoppretting (Windows 7) og treffer Gjenopprette filene mine under Gjenopprette seksjon.
Trinn 3. Klikk Bla etter mapper og velg riktig mappe.
Trinn 4. Trykk Neste for å gjenopprette det erstattede Word-dokumentet.
Del 4: Slik gjenoppretter du et Word-dokument via midlertidige filer
En midlertidig fil er en annen måte å gjenopprette et lukket Word-dokument på Mac og PC. Når du redigerer et dokument, lagrer Word endringene i de midlertidige filene før du slår av datamaskinen.
På en Mac
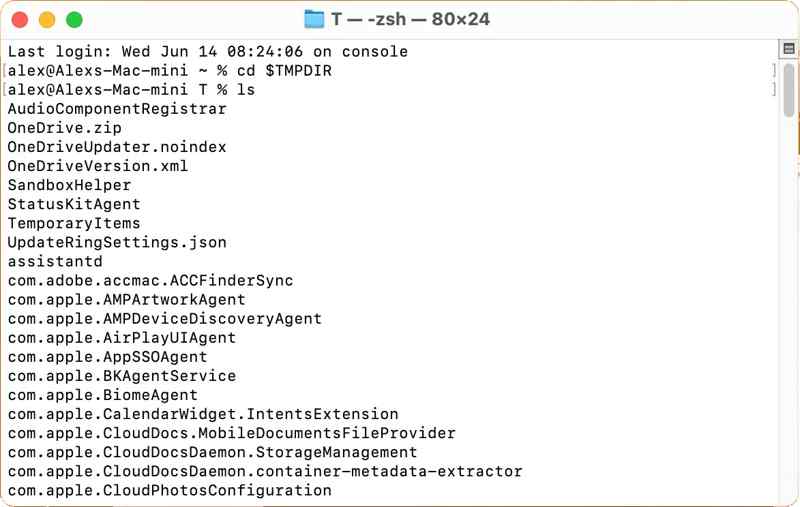
Trinn 1. Åpne terminalen.
Trinn 2. typen cd $TMPDIR og traff Tilbake knapp.
Trinn 3. Utfør deretter 1s for å vise filene.
Trinn 4. Angi TemporaryItems mappen og finn dokumentet ditt.
Trinn 5. Kopier den til en ny plassering og åpne den i MS Word.
På en PC
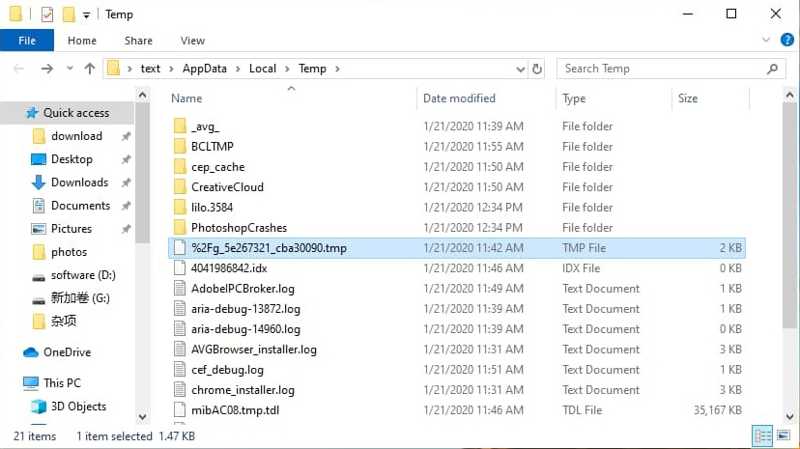
Trinn 1. Press Vinne + R for å åpne Kjør-dialogboksen.
Trinn 2. typen % Temp% og treffer OK for å åpne Temp-mappen.
Trinn 3. Finn den riktige midlertidige filen for det tapte dokumentet.
Trinn 4. Åpne MS Word og dra og slipp den midlertidige filen inn i Word.
Del 5: Slik gjenoppretter du et Word-dokument med Word Repair
Den innebygde reparasjonsfunksjonen kan reparere skadede dokumenter. Det er et annet alternativ for å reparere ødelagte Word-dokumenter. Det fungerer litt annerledes på Mac og PC. Vi deler arbeidsflyten nedenfor:
På en Mac
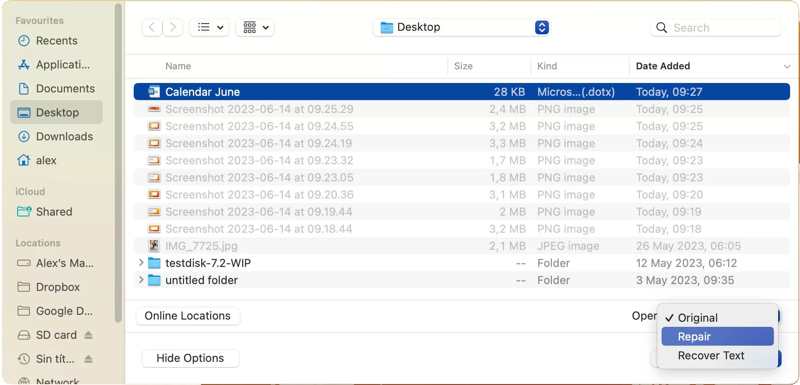
Trinn 1. Åpne MS Word, gå til filet meny, og velg Open.
Trinn 2. Finn og velg det ødelagte dokumentet.
Trinn 3. Klikk på arrow knappen ved siden av Open.
Trinn 4. Velg deretter reparasjon or Reparer tekst, avhengig av dine behov.
Trinn 5. Nå vil Word reparere og åpne dokumentet. Du kan også bruke denne metoden til å gjenopprette ulagret Excel filer.
På en PC
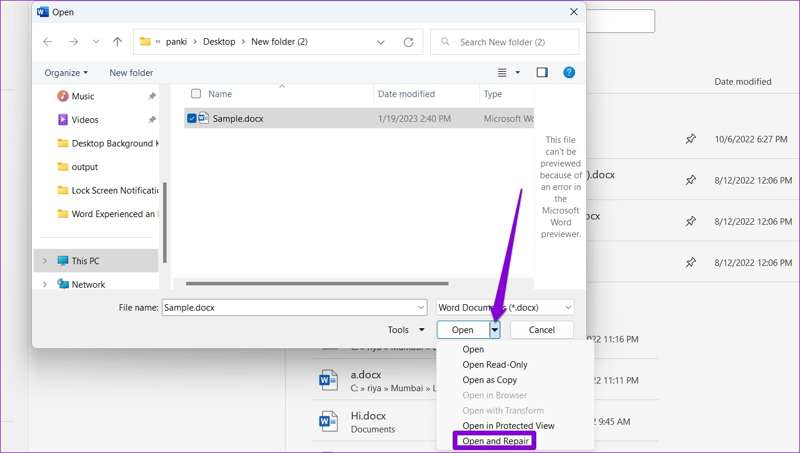
Trinn 1. Kjør MS Word fra skrivebordet.
Trinn 2. Gå til filet menyen og velg Open på sidepanelet.
Trinn 3. Klikk på Søk -knappen og finn hvor dokumentet er lagret.
Trinn 4. Trykk på arrow knappen ved siden av Open Og velg Åpne og reparer.
Trinn 5. Vent på at arbeidet skal fikse den ødelagte Word-filen.
Del 6: Slik henter du et Word-dokument fra papirkurven eller søppelbøtten
En enkel metode for å gjenopprette et slettet Word-dokument uten automatisk gjenoppretting er å bruke papirkurven på PC og papirkurven på Mac. Så lenge du sletter et dokument ved et uhell, blir det flyttet til papirkurven eller papirkurvmappen. Du kan gjenopprette det når som helst før du tømmer papirkurven eller papirkurven.
På en Mac
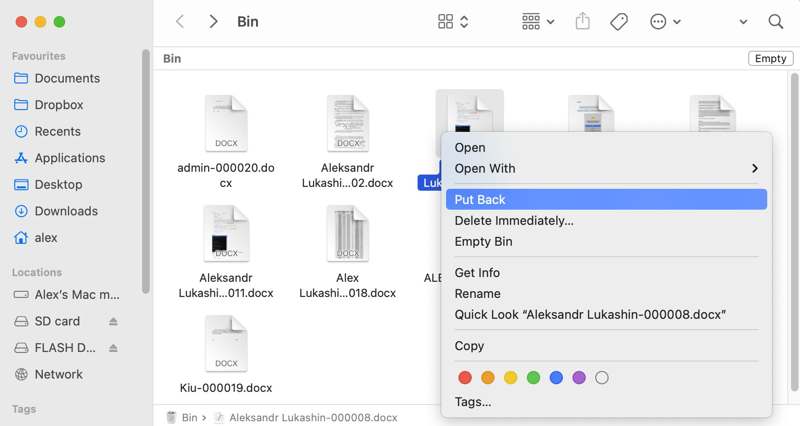
Trinn 1. Dobbeltklikk på Trash knappen på Dock-linjen.
Trinn 2. Søk etter det slettede dokumentet.
Trinn 3. Høyreklikk på dokumentet og velg Legge tilbake.
Trinn 4. Naviger deretter til den opprinnelige mappen og sjekk det gjenopprettede dokumentet.
På en PC
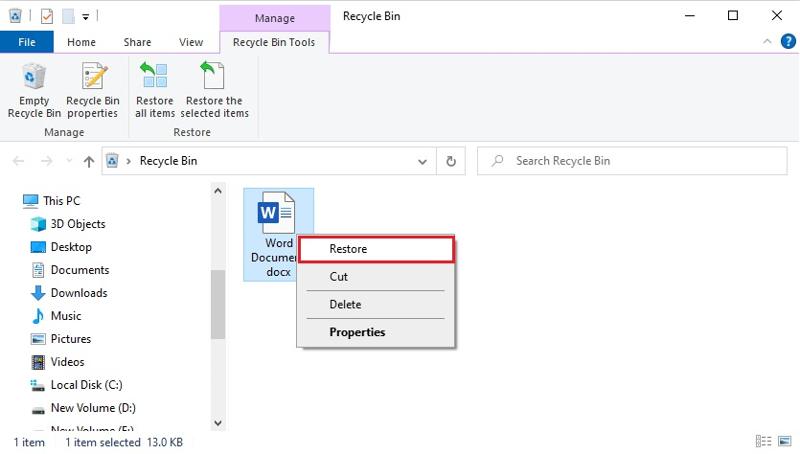
Trinn 1. Åpne papirkurvprogrammet på skrivebordet.
Trinn 2. Finn det slettede dokumentet.
Trinn 3. Høyreklikk på dokumentet og velg Gjenopprette.
Trinn 4. Gå deretter tilbake til den opprinnelige plasseringen og sjekk om det slettede dokumentet er hentet.
Konklusjon
Denne artikkelen delte seks metoder for å gjenopprette et ulagret Word-dokument på Mac og andre situasjoner der du mister dokumentene dine. Papirkurv og søppelbøtte brukes til å gjenopprette slettede dokumenter. Reparasjonsfunksjonen er tilgjengelig for ødelagte dokumenter. Sikkerhetskopieringsfunksjonen lar deg gjenopprette tapte dokumenter. Autogjenopprettingsfunksjonen er utviklet for å gjenopprette ulagrede dokumenter. Apeaksoft Data Recovery er den ultimate løsningen for enhver situasjon, spesielt for vanlige folk. Hvis du har andre spørsmål om dette emnet, kan du skrive dem ned under dette innlegget, så svarer vi raskt på dem.
Relaterte artikler
Fortsatt trist over å slette dyrebare bilder ved et uhell? Kom og utforsk kraftig programvare for bildegjenoppretting for å gjenopprette bilder til originalen!
Mistet noen viktige lydfiler på Android-enheten din? Dette innlegget viser to enkle måter å gjenopprette slettede lydfiler fra Android-telefon og nettbrett.
Hvis filene dine er tapt på et SD-kort, er det ikke lett å gjenopprette tapte filer. Sjekk hvordan du gjenoppretter slettede filer på SD-kort på Mac og Windows.
For å gjenopprette nylig slettede bilder på iPhone eller iPad, kan du lese vår konkrete veiledning og velge en passende metode.

