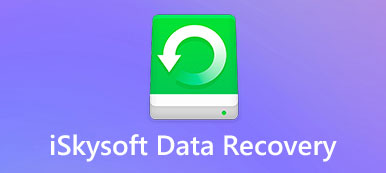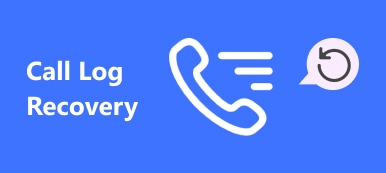Digitale enheter, for eksempel datamaskiner, digitale kameraer, USB-flash og andre minnekort, er de største innovasjonene som driver vår verdens fremgang raskt. Men etter hvert som vi stole mer på disse digitale enhetene, blir administrering av data en tøff jobb, og det er en lett feil å slette viktige filer. Når du skjønner din feil, føler du deg veldig ofte og opprørt. Og når du er rolig, vil du lure på, er det noen måte å gjenopprette slettede filer. Wondershare Data Recovery kan være svaret. Det er en dedikert dataregistreringsløsning for harddisker. Og vi skal snakke om dette programmet i detaljer nedenfor.

- 1. Innføring av Wondershare Data Recovery
- 2. Slik bruker du Wondershare Data Recovery
- 3. Beste alternativer til Wondershare Data Recovery
1. Innføring av Wondershare Data Recovery
Slettede data betyr ikke at den er helt fjernet fra en datamaskin eller harddisk. Slettingen sletter bare referansen og indeksen bort. De slettede filene eksisterer fortsatt på harddisken, men du og operativsystemet kan ikke finne eller vise dem. Wondershare Data Recovery kan lese slike filer og hjelpe deg med å gjenopprette dem. De viktigste funksjonene er:
- 1. Den har muligheten til å gjenopprette tapte filer forårsaket av utilsiktet sletting, operativsystemfeil, feil partisjon, enhetsformat, virusangrep, tilbakestilling av fabrikk eller programvareoppdatering.
- 2. Den støttede maskinvaren inkluderer harddisker, minnekort, digitale kameraer, flash-enheter og andre eksterne enheter.
- 3. Dette data recovery verktøyet dekker nesten alle filformater, som bilder, videoer, lyd, dokumenter, e-post og mer.
- 4. Du kan bruke fire moduser, Lost File Recovery, Raw File Recovery, Partisjon Recovery og gjenoppta gjenoppretting, basert på dine situasjoner.
- 5. Videre er Wondershare Data Recovery kompatibel med både Windows og Mac.
2. Slik bruker du Wondershare Data Recovery
Wondershare Data Recovery er et betalt program, men det er mye rimelig. Hvis du har nok budsjetter, kan du følge våre guider nedenfor for å få tilbake tapte data på harddisken din. Vi bestemmer hvordan du gjenoppretter data fra SATA-harddisken med dette programmet som eksempelet.
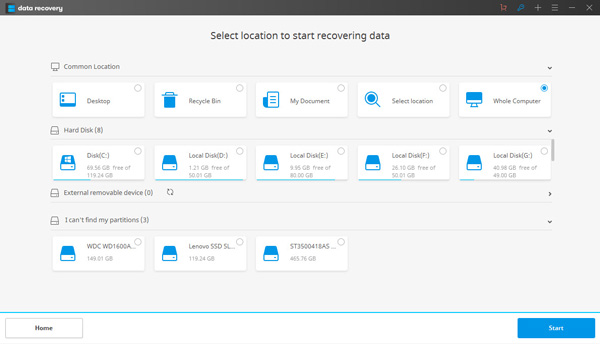
Trinn 1. Få slettet verktøy for gjenoppretting av filer til PCen
Installer datagjenopprettingsprogrammet til PCen din og gå til Slettede filer Recovery-modus på hovedgrensesnittet. Husk å ikke installere den på harddisken som inneholder de tapte filene dine. Dette unngår å overskrive dataene dine og øke sannsynligheten for datagjenoppretting.
Trinn 2. Raskt skann hele harddisken
Velg hvilke filtyper du vil gjenopprette på listen, og klikk på Neste for å gå til neste vindu. Deretter velger du stedet å skanne, som hele datamaskinen eller lokal disk. Når du har trykket på Start-knappen, vil datagjenopprettingsverktøyet utføre scanningskommandoen i henhold til innstillingene dine.
Trinn 3. Forhåndsvis og gjenopprett tapte filer
I skanningsresultatet kan du forhåndsvise filene etter kategorier. Merk av i boksen foran hver tapt fil, og klikk på Gjenopprett-knappen for å fullføre datagjenopprettingsprosessen. Da blir filene gjenopprettet i original tilstand.
Ifølge testen er forhåndsvisningsverktøyet til Wondershare Data Recovery ikke tilgjengelig for noen filformater, så du kan ikke forhåndsvise dem før gjenoppretting.
3. Beste alternativer til Wondershare Data Recovery
Selv om Wondershare Data Recovery er mye rimeligere enn andre profesjonelle dataregistreringsverktøy, kan det være en byrde for noen mennesker, som studenter. Det finnes også flere gratis datagjenoppretting verktøy; men bare noen få kunne gjenopprette tapte filer på harddisker effektivt. Disk Drill 3 Data Recovery er på listen.
Apeaksoft Data Recovery - Enkel og sikker erstatning av datainnhenting av Wondershare Data Recovery
- Det er sterkt å gjenopprette slettede filer fra USB-minnepinne, papirkurv, harddisk, minnekort, etc.
- Den gjenoppretter bilder i JPG, TIFF / TIF, PNG, BMP, GIF, PSD, CRW, CR2, NEF, ORF, RAF, SR2, MRW, DCR, WMF, DNG, ERF, RAW, etc.
- Den henter mediefiler i formater av AVI, MOV, MP4, M4V, 3GP, 3G2, WMV, SWF, MPG, AIFF, M4A, MP3, WAV, WMA, MID / MIDI, etc.
- Dokumenter som DOC / DOCX, XLS / XLSX, PPT / PPTX, PDF, CWK, HTML / HTM, INDD, EPS, etc. kan gjenvinnes.
- E-post og andre data som ZIP, RAR, SIT og mer støttes for å komme tilbake.
- Kompatibel med Windows 10 / 8.1 / 8 / 7 / Vista / XP (SP2 eller senere).
Slik gjenoppretter du slettede data på datamaskinen med Apeaksoft Data Recovery
Trinn 1. Last ned, installer og kjør Data Recovery på datamaskinen. I hovedgrensesnittet må du merke av datatypen. Her tar vi Video som eksempel.
Deretter må du velge harddiskdisken der du slettet dataene for skanning.
Klikk endelig på Scan for å starte de slettede videofilene.
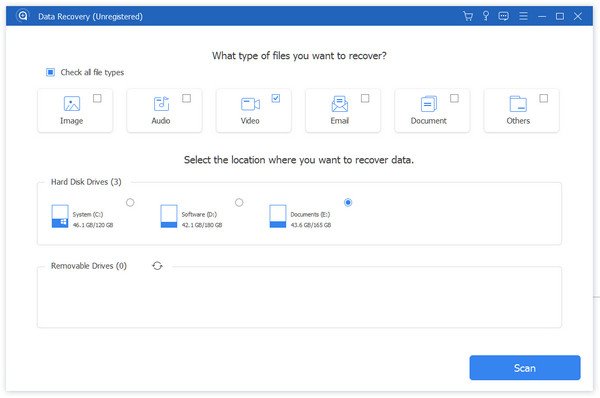
Trinn 2. Etter at skanningen er ferdig, vil du se datatypemappen. Her finner du videomappen oppkalt som forskjellige formater.
Klikk på mappen du trenger, merk av de slettede videofilene, og klikk på Gjenopprett-knappen for å begynne å finne tilbake de slettede filene til datamaskinen.
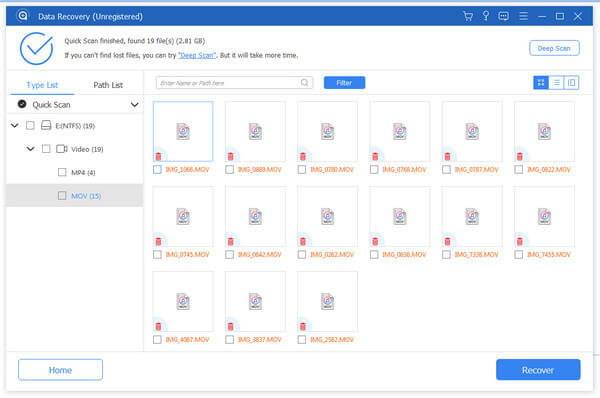
Disk Drill 3 - Gratis, men begrenset alternativ til Wondershare Data Recovery
La oss se hva den tilbyr noen funksjoner som ligner på profesjonelle datagjenopprettingsprogrammer:
- 1. Den største filen den kan gjenopprette, er opp til 500MB.
- 2. Det fungerer ikke bare for interne harddisker, men støtter også eksterne harddisker, som mediekort, USB-flash og lydspillere.
- 3. Den lar deg forhåndsvise bildet av filer, som miniatyrbilde, navn, størrelse og siste redigeringsdato.
- 4. Du kan bestemme å gjenopprette alle filer eller søke etter bestemte filer for å gjenopprette.
- 5. Disk Drill 3 er i stand til å lagre skanningsresultater for å gjenopprette filer senere.
- 6. Hurtigsøk og full skanning kan oppfylle dine krav under forskjellige forhold.
Selv om det har så mange funksjoner, vil du oppdage at det er enkelt å bruke, hvis du følger våre guider nedenfor.
Slik gjenoppretter du data fra USB-stasjon med Disk Drill 3
For å hjelpe deg med å forstå operasjonene, viser vi deg hvordan du bruker Disk Drill 3 til å gjenopprette tapte filer på USB-flash.
Trinn 1. Få installasjonsverktøyet for gratis datagjenoppretting
Når du har oppdaget viktige filer på USB-flash forsvunnet, bør du stoppe det du gjør for å forhindre at du genererer nye data. Installer det gratis alternativet for Wondershare Data Recovery til datamaskinen.
Hvis du bruker Mac OS X / 11, kan du finne Disk Drill 3 for Mac online.
Trinn 2. Analyser USB-stasjonen
Start datagjenopprettingsprogrammet og finn til USB-stasjonen på listen. Klikk på Gjenopprett-knappen for å begynne å skanne hele USB-stasjonen for å se etter tapte filer.
Disk Drill 3 kunne oppdage de tapte filene på grunn av sletting, format eller andre programvarefeil.
Trinn 3. Forhåndsvisning av resultatene
Når prosessen er ferdig, vil alle slettede filer vises på resultatskjermen. Du kan bla gjennom dem eller bruk filterverktøyet for å begrense resultatene. Pass på at du har valgt alle filene du vil gjenopprette og fortsette.
Trinn 4. Gjenopprett slettede filer fra USB-stasjon
Plukk opp en destinasjon i feltet Gjenopprett til øverste bånd for å lagre de tapte filene, og klikk på RECOVER-knappen. Noen få sekunder senere kan du lese disse filene på datamaskinen din i originale formater og kvalitet.
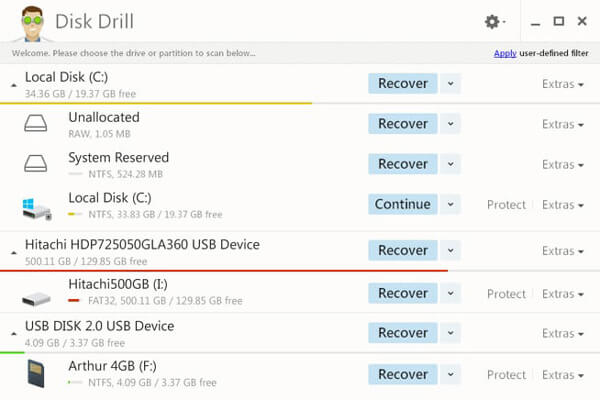
Fortsatt, Recover My Files, iSkysoft Data Recovery, etc. kan også være alternativene.
Konklusjon
Wondershare Data Recovery rangerer som en av de mest utbredte data recovery verktøyene på markedet. Det hviler først og fremst på budsjettvennlige priser. Så, vi testet dette data recovery verktøyet og delte sin introduksjon.
Men ikke alle programmene er perfekte. Her delte vi også de beste 2-alternativene til Wondershare Data Recovery, Apeaksoft Data Recovery og Disk Drill 3. De jobber også bra når du ikke vil ha Wondershare Data Recovery.