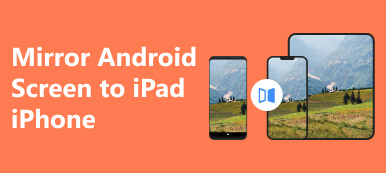Som verdens beste alt-i-ett-datamaskin er iMac et solid valg for de fleste. I motsetning til vanlige datamaskiner har iMac funksjonaliteten pakket i én enkelt kasse, inkludert skjermen. Det gjør at enheten ser kompakt ut. Den innebygde skjermen er fantastisk. 2023-utgaven, for eksempel, utstyrer en 24-tommers skjerm med M3-kraft. Det er derfor noen håper det bruke iMac som skjerm. Denne veiledningen vil forklare arbeidsflyten i detalj.

- Del 1: Hva du trenger for å bruke iMac som skjerm
- Del 2: Slik bruker du iMac som skjerm
- Del 3: Vanlige spørsmål om bruk av iMac som skjerm
Del 1: Hva du trenger for å bruke iMac som skjerm
Kan du bruke en Mac som skjerm? Svaret er ja, men du må følge system- og maskinvarekravene for å bygge forbindelsen mellom iMac og den andre enheten, som en annen Mac, en Windows-datamaskin eller en iPad.
1. En primær Mac eller Windows for å koble til iMac.
2. iMac-en du har tenkt å bruke som skjerm må kjøre macOS 10.15 eller nyere.
3. En USB-C til USB-A-kabel for Mac eller en Ethernet-kabel for Windows.
4. Luna Display USB-C eller Apple AirPlay 2.
Del 2: Slik bruker du iMac som skjerm
Avhengig av hoveddatamaskinen har du flere måter å bruke iMac som en skjerm, inkludert Target Display Mode, Luna Display, Duet Display, AirPlay og Open Core Legacy Patcher. Vi viser henholdsvis prosedyrene nedenfor.
Måte 1: Slik bruker du Mac som en skjerm med målvisningsmodus
På denne måten er det mulig å bruke iMac som skjerm for Intel Mac Mini og MacBook Air/Pro. iMac-en din må kjøpes mellom 2009 og 2014 med målvisningsmodus. Den primære Mac-en bør ha en Mini DisplayPort-, Thunderbolt 1- eller Thunderbolt 2-port.
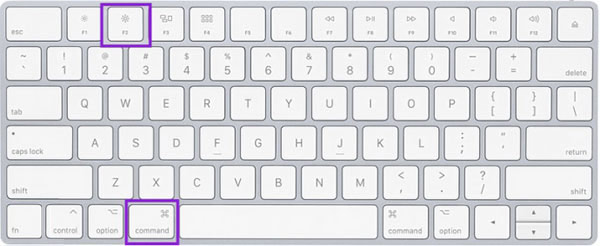
Trinn 1 Slå på iMac.
Trinn 2 Koble den til den primære datamaskinen med en Mini DisplayPort-kabel eller Thunderbolt-kabel.
Tips: Hvis du bruker Windows som primærdatamaskin, bruk en HDMI- eller DisplayPort-kabel i stedet.
Trinn 3 iMac-en din skal automatisk gå inn i målvisningsmodus. Hvis ikke, trykk på CMD + F2 tastene på tastaturet for å aktivere det. Deretter vil du se skjermen til din primære Mac på iMac.
Måte 2: Slik bruker du iMac som skjerm med AirPlay
Siden målvisningsmodus ikke er tilgjengelig på Apple Silicon Mac-maskiner, kan du bruke iMac som skjerm med AirPlay. Alle MacBooks fra 2018 og nyere og iMacs fra 2019 og nyere støtter AirPlay.
Trinn 1 Sørg for at iMac-en din kjører macOS Monterey eller nyere, og at den primære Mac-en kjører macOS 10.8 Mountain Lion eller nyere. Koble de to maskinene til det samme Wi-Fi-nettverket, og aktiver Bluetooth på begge datamaskinene.
Trinn 2 Klikk på eple menyen på iMac, gå til system~~POS=TRUNC, og velg Deling. Merk av i boksen til AirPlay-mottaker, og velg Nåværende bruker fra Tillat AirPlay For alternativet.
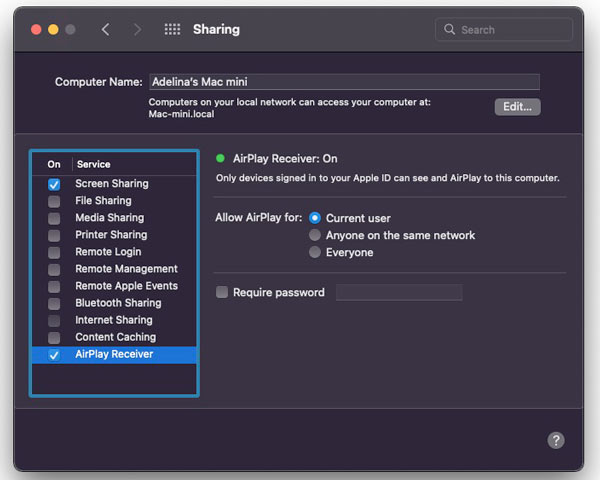
Trinn 3 Åpne system~~POS=TRUNC dialogboksen på den primære Mac-en. Velge Dock og menylinje, plukke ut Screen Mirroring, og merk av i ruten til Vis i menylinjen. Velg Alltid fra rullegardinmenyen.
Trinn 4 Koble de to maskinene med Wi-Fi, og skriv inn Menylinje på den primære enheten. Klikk på Screen Mirroring knappen, og speil skjermen, eller bruk iMac som en separat skjerm.
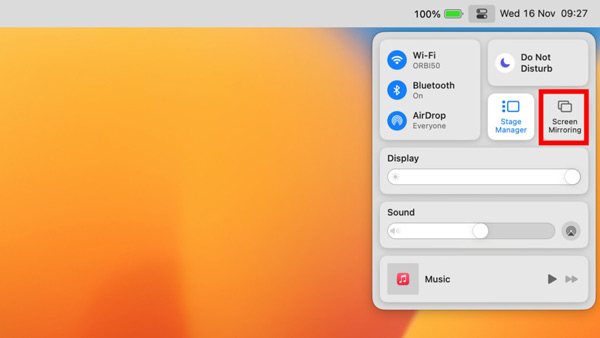
Trinn 5 Til slutt klikker du på Screen Mirroring knappen i Menylinje igjen, velg Visningsinnstillinger, og gå til Ordning fanen. Deretter ordner du skjermene med musen.
Måte 3: Hvordan bruke iMac som en skjerm ved å bruke Luna Display
Luna Display er en enhet for å bruke en iMac som en ekstern skjerm for din primære datamaskin. Den lar deg nyte hele 5K-oppløsningen til iMac. Enheten må kobles til en USB-C-port som støtter Thunderbolt eller DisplayPort.
Trinn 1 Sett Luna Display inn i din primære Mac eller PC. Deretter bruker du en passende kabel for å koble til iMac og hovedmaskinen.
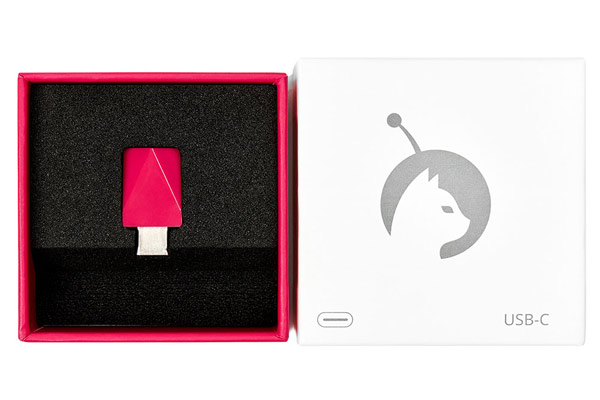
Trinn 2 Last ned den primære Luna Display-appen på den primære maskinen, og åpne den.
Trinn 3 Deretter laster du ned og åpner Luna Secondary-appen på iMac. Da vil de to maskinene gjenkjenne hverandre automatisk. Konfigurer iMac som en skjerm.
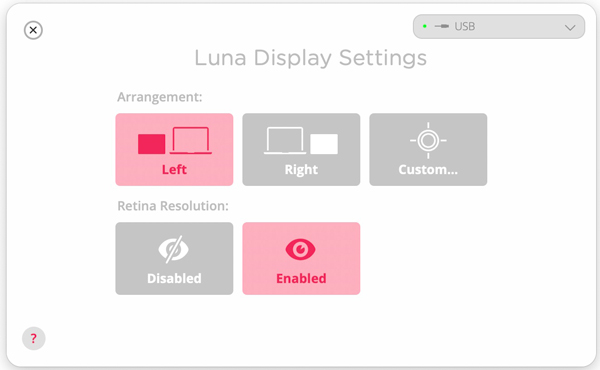
Anbefal: Beste måten å bruke PC som skjerm på

Hvis du har tenkt å bruke en PC som skjerm for en iPad/iPhone eller en Android-telefon, Apeaksoft telefonspeil er det beste alternativet. Den lar deg speile en telefonskjerm til en Windows-datamaskin trådløst eller med en USB-kabel. Den konsise designen gjør den til et godt valg for nybegynnere.

4,000,000 + Nedlastinger
Speil iOS- eller Android-skjermen til en PC med ett klikk.
Tilby en rekke metoder for å etablere forbindelsen.
Styr telefonen fra PC i sann tid.
Gi bonusfunksjoner, som skjerm- og lydopptak.
Støtt et bredt utvalg av iPhones, iPads og Android-telefoner.
Del 3: Vanlige spørsmål om bruk av iMac som skjerm
Kan jeg bruke 2017 iMac som skjerm?
Ja, du kan bruke 2017 iMac som en skjerm for en primær MacBook eller PC. Husk at Apple sluttet å støtte målvisningsmodus for 5K iMac, så du må fullføre jobben med AirPlay eller et tredjepartsverktøy.
Kan jeg koble min PS4 til iMac?
Ja, du kan koble en PS4 til en iMac ved hjelp av Remote Play-appen fra PlayStation. I tillegg kan du kontrollere PS4 fra iMac.
Hva gjør jeg hvis målvisningsmodus ikke fungerer?
Trykk på Kommando + Fn + F2 tastene for å aktivere målvisningsmodus. Kontroller kabelen og kontroller at den er riktig tilkoblet. Hvis du bruker et tredjepartstastatur, bytt til det originale.
Konklusjon
Denne veiledningen har vist tre måter å bruk Mac som skjerm for Mac og Windows. Målvisningsmodus og AirPlay er de innebygde funksjonene for å få jobben gjort. Hvis de ikke fungerer for deg, prøv et tredjepartsverktøy, for eksempel Luna Display. Vi anbefalte også en måte å bruke en PC som skjerm, Apeaksoft Phone Mirror. Andre spørsmål? Skriv dem ned under dette innlegget.