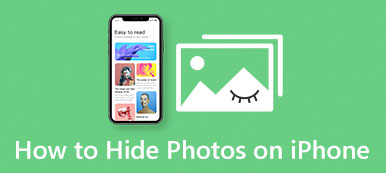Seriebilder på iPhone lar deg ta flere bilder med bare én utløserknapp raskt. Dette er en verdifull og praktisk funksjon som hjelper deg å ta tonnevis av bilder på en gang. Enten du prøver å fange et motiv i rask bevegelse eller vil sikre at du får det perfekte bildet, kan seriebilder på iPhone hjelpe deg med å nå målet ditt. Dette innlegget vil hjelpe deg med å bli kjent med denne funksjonen og lære deg hvordan du overfører disse bildene med best kvalitet.
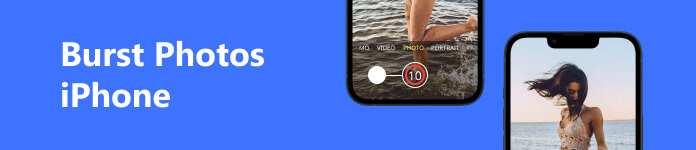
- Del 1: Hva er Burst-bilder på iPhone og hvordan du åpner det
- Del 2: Slik ser du seriebilder på iPhone
- Del 3: Overfør Burst-bilder fra iPhone for å sjekke dem enkelt
- Del 4: Vanlige spørsmål om iPhone Burst-bilder
Del 1: Hva er Burst-bilder på iPhone og hvordan du åpner det
Et seriebilde på en iPhone er en funksjon som lar deg ta en serie bilder i rask rekkefølge ved å holde nede lukkerknappen. Når du trykker og holder nede lukkerknappen i Kamera-appen, tar iPhone-en en serie bilder med en hastighet på 10 bilder per sekund (på nyere iPhone-modeller).
Seriebildefunksjonen er nyttig i situasjoner der du ønsker å fange et motiv i rask bevegelse, for eksempel en sportsbegivenhet eller et barn som leker. Etter at du har tatt en serie bilder, kan du se gjennom dem i Bilder-appen og velge den/de beste du vil beholde. Du kan også bruke funksjonen til å lage animasjoner, time-lapse-videoer eller sammensatte bilder.
For å ta et seriebilde på en iPhone, åpne Kamera-appen, komponer bildet og trykk og hold nede lukkerknappen. Kameraet tar bilder til du slipper knappen eller minnebufferen fylles opp. Du kan også bruke volum opp-knappen på siden av iPhone for å ta en serie bilder.
Del 2: Slik ser du seriebilder på iPhone
Hvis du trenger å lære å se seriebilder, kan du lære hvordan du gjør dette i denne delen. Følg trinnene nedenfor:
Trinn 1 Åpne Bilder-appen. Finn seriebildene du vil se. Du kan bla gjennom biblioteket eller bruke søkefunksjonen for å finne seriebildene.
Trinn 2 Trykk på seriebildene for å åpne den. Du vil se et miniatyrbilde av hele seriebildet nederst på skjermen. Sveip til venstre eller høyre på miniatyrbildet for å se hvert bilde i seriebildet.
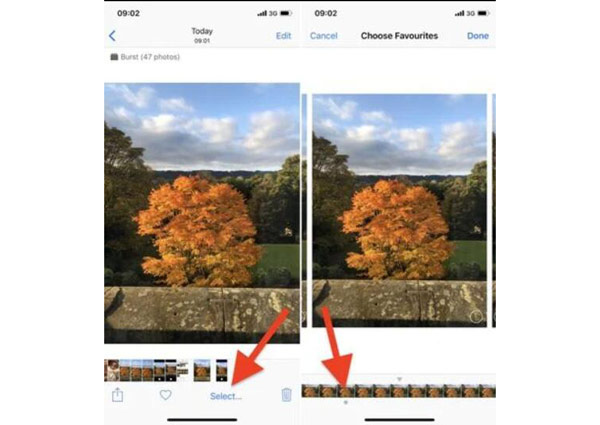
Trinn 3 For å velge bildene du vil beholde, trykk Plukke ut nederst på skjermen. Sveip til venstre eller høyre for å se hvert bilde i seriebildet, og trykk på bildene du vil beholde.
Trinn 4 Et hakemerke vises på de valgte bildene. Trykk på Ferdig øverst til høyre på skjermen. Velg ønsket alternativ og trykk Ferdig. Du kan få tilgang til dem i fotobiblioteket ditt som alle andre bilder.
Del 3: Overfør Burst-bilder fra iPhone for å sjekke dem enkelt
Seriebilder vil ta opp god plass på iPhone. Overføring av seriebilder fra iPhone til datamaskin kan hjelpe deg med å spare lagringsplass på iPhone. Du kan bruke Apeaksoft iPhone Transfer å gjøre dette. Denne programvaren vil hjelpe deg med å overføre seriebilder med original kvalitet. Du kan være trygg på at disse kvantitetsbildene vil ta for mye plass på iPhone.

4,000,000 + Nedlastinger
Overfør iOS-data og filer til datamaskinen uten tap.
Arbeid med alle iOS-versjoner og -modeller for å overføre dem.
Konverter HEIC-seriebilder til JPG for å sjekke raskt.
Sikkerhetskopier filer, inkludert seriebilder, videoer og så videre.
Trinn 1 Først kan du koble iPhone til PC-en. Og deretter vil informasjonen om enheten din vises på skjermen.

Trinn 2 Du kan se de forskjellige medietypene på venstre panel. Du kan gå til å velge ønsket fil som skal overføres til PC.

Trinn 3 Etter å ha valgt seriebildene på iPhone, klikker du på Eksporter til PC knapp. Og velg destinasjonen for mappen din.

Trinn 4 Du kan velge destinasjonen for seriebildene dine. Når du er ferdig, kan du gå til datamaskinmappen for å se dem.

Del 4: Vanlige spørsmål om iPhone Burst-bilder
Hva er det maksimale antallet bilder jeg kan ta i en serie?
Maksimalt antall bilder i en serie avhenger av iPhone-modellen din og tilgjengelig lagringsplass på enheten. Nyere iPhone-modeller kan ta opptil 10 bilder per sekund, mens eldre modeller kan ta opptil 3. Det avhenger også av oppløsningen og formatet til bildene dine.
Hva skjer hvis jeg går tom for lagringsplass mens jeg tar et seriebilde?
Hvis du går tom for lagringsplass mens du tar et seriebilde, vil iPhone slutte å ta bilder og vise en feilmelding. For å forhindre dette, sørg for at du har nok ledig plass på enheten før du tar et seriebilde. Så du kan endre størrelse på store bilder eller bruk Apeaksoft iPhone Transfer for å flytte de store bildene.
Kan jeg bruke seriebilder til å lage et Live Photo?
Ja. Du kan bruke seriebilder til å lage en Live Photo på din iPhone. Velg seriebildene du vil bruke, åpne Bilder-appen, trykk på Bo i øverste venstre hjørne av skjermen, og følg instruksjonene for å lage ditt Live Photo.
Konklusjon
I konklusjonen, seriebilder på en iPhone kan fange et øyeblikk i tid med presisjon og hastighet. Enten du er en profesjonell fotograf eller bare noen som elsker å ta bilder, kan iPhone-seriebilder hjelpe deg med å få det perfekte bildet hver gang. Ved å følge tipsene og triksene som er skissert ovenfor, vil du være godt i gang med å mestre kunsten med seriefotografering på iPhone. Og hvis du ønsker å overføre de store mengdene bilder, kan du bruke Apeaksoft iPhone Transfer for å beholde kvaliteten på bildene. Hvis du har store mengde bilder, kan du bruke Apeaksoft iPhone Transfer for å beholde kvaliteten på bildene.