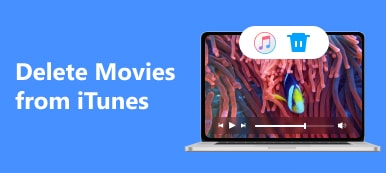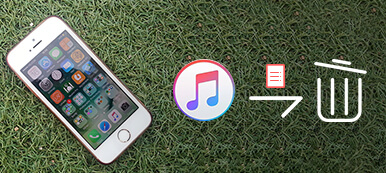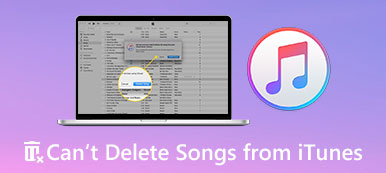Hver gang Apple utgiver en ny iOS-oppdatering, laster iPhone, iPad eller iPod den automatisk ned via Wi-Fi. Og da vil du bli varslet om iOS-programvareoppdateringer ofte, spesielt når Apple-enheten din kobles til Wi-Fi. I tillegg er det mange grunner til å forklare hvorfor folk ikke vil installere eller til og med slette iOS-oppdatering.
For eksempel er det ikke nok lagringsplass til en ny iOS-programvareoppdatering. I tillegg er du mer fornøyd med en eldre versjon av iOS. Uansett hvilken grunn du holder, hvis du vil slette iOS-oppdatering fra iPhone, kan du følge metodene nedenfor.
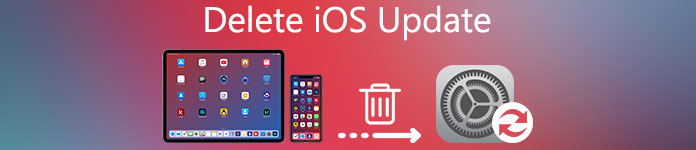
- Del 1: Kan du angre en programvareoppdatering på iPhone
- Del 2: Slik sletter du en oppdatering på iPhone iOS
- Del 3: Slik sletter du iPhone-programvareoppdatering fra iTunes
- Del 4: Slik sletter du iPhone iOS-oppdatering for lagringsfrihet
Del 1: Kan du angre en programvareoppdatering på iPhone
Hva om du allerede har feil ved å ha oppdatert iPhone til den nyeste iOS-versjonen? Er det mulig å angre iPhone iOS 26 oppdateringen og gå tilbake til den eldre versjonen?
Mange har spørsmålet om at "Hva skjer hvis jeg sletter en oppdatering på min iPhone".
Vel, du kan finne svarene dine med følgende setninger.
Det er OK å installere iOS 18 på iPhone på nytt hvis du angre på å installere iOS 26. Du kan nedgradere iPhone fra iOS 26 tilbake til iOS 18 eller tidligere versjoner når du vil.
Selvfølgelig er det også noen risikoer for avinstallering av iOS 26 du burde vite. Du kan miste tidligere iOS-data etter nedgradering. I tillegg gjør det ikke sikkerhetskopiere din iPhone med iOS 26. Fordi en sikkerhetskopi du lagde med iOS 26, blir beta ikke gjenopprettet i den tidligere iOS-versjonen. I tillegg blir dine preferanser og personlige innstillinger slettet helt. Så tenk to ganger og gjør en full forberedelse før du avinstallerer iOS 26 beta eller andre oppdateringsversjoner.
Del 2: Slik sletter du en oppdatering på iPhone iOS
Hvis du er lei av kontinuerlige oppdateringer om programvareoppdatering på iPhone, kan du slette en nedlastingsoppdatering innen få trinn. Her er to løsninger om hvordan du sletter programvareoppdatering iOS 26 og tidligere versjoner du kan følge.
Slik sletter du iOS 26 oppdatering på iPhone
Trinn 1. Åpne "Innstillinger" og velg "Generelt".
Trinn 2. Klikk på "iPhone-lagring".
Trinn 3. Rull ned og velg iOS 26-oppdateringen.
Trinn 4. Velg "Slett oppdatering" og bekreft for å slette iOS-oppdatering 18.
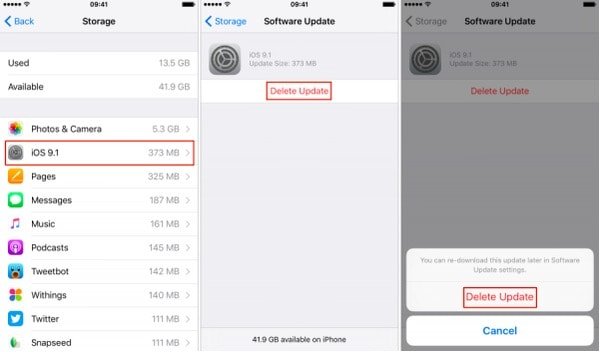
Slik sletter du iOS 26 og tidligere oppdatering på iPhone
Trinn 1. Gå til "Innstillinger" -appen og velg "Generelt".
Trinn 2. Velg deretter alternativet "Lagring og bruk av iCloud".
Trinn 3. Klikk "Administrer lagring".
Trinn 4. Finn og klikk på nedlasting iOS-programvareoppdatering.
Trinn 5. Velg "Slett oppdatering" og bekreft for å slette iOS 26-oppdateringen.
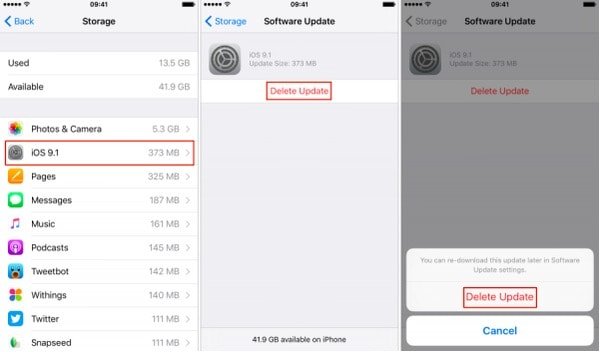
Neste gang du vil oppdatere iOS 26-systemet, kan du gå til Innstillinger > Generelt > Programvareoppdatering for å laste ned og installere det manuelt. Bare sørg for at iPhone-en din kobler til et sterkt Wi-Fi-nettverk.
Del 3: Slik sletter du iPhone-programvareoppdatering fra iTunes
Vel, du kan også slette iOS-oppdatering fra iTunes. Først må du kontrollere at du har sikkerhetskopiert viktige iOS-data. Som et resultat kan du sette opp igjen fra den arkiverte sikkerhetskopien etter avinstallering av iOS-oppdateringen. Vær oppmerksom på at du bør sikkerhetskopiere filer med den tidligere iOS-versjonen.
Trinn 1. Gå inn i gjenopprettingsmodus
Sjekk om du har oppdatert iTunes til den nyeste versjonen. Senere, koble iPhone til datamaskinen. I løpet av denne tiden må du sette iOS-enheten i gjenopprettingsmodus. Betongbetjeningen varierer i henhold til iOS-modellen du bruker.
Trinn 2. Slett en iOS-oppdatering fra iTunes
Når du ser popup-vinduet, velger du "Gjenopprett" for å slette Apple-enheten din og nedgradere til den opprinnelige versjonen av iOS. Det tar flere minutter å fullføre gjenopprettingsprosessen. Når det er ferdig, logger du på med Apple-ID-en og passordet ditt for å deaktivere aktiveringslåsen.
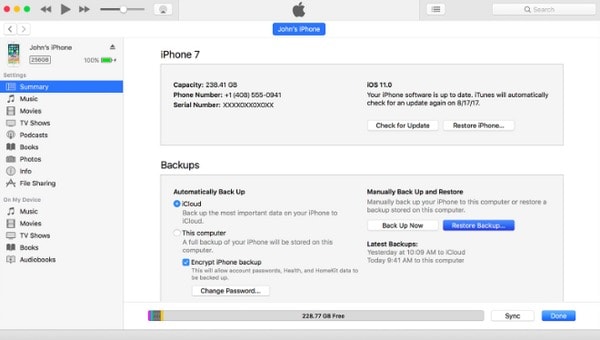
Senere følger instruksjonene på skjermen for å konfigurere iPhone med din arkiverte sikkerhetskopiering. Husk å bruke sikkerhetskopien fra en tidligere versjon av iOS.
Del 4: Slik sletter du iPhone iOS-oppdatering for lagringsfrihet
Som nevnt ovenfor, nekter noen å oppgradere iOS på grunn av begrenset lagringsplass. Så hvordan kan du rydde opp iPhone og beskytte dine personlige opplysninger fra datakriminelle?
Vel, Apeaksoft iPhone Eraser er ditt beste valg.
Du kan slette alt innhold og alle innstillinger permanent og fullstendig. iPhone Eraser er fullt kompatibel med iOS 26 og tidligere iOS-versjoner. Derfor kan du enkelt slette iOS-oppdateringer fra iPhone 17/16/15/14 og andre iOS-modeller.
- Slett alle data og innstillinger, inkludert kontakter, apper, kontoinformasjon, etc.
- Beskytt din private informasjon med tre slette nivåer.
- Fungerer med alle iOS-enheter som iPhone 17/16/15/14/13/12/11 og mer.
- Slett alt innhold og innstillinger mer enn en Apple-enhet samtidig.
Merk: Ta sikkerhetskopi av viktige data på forhånd.
Trinn 1. Start iPhone Eraser
Last ned og installer iPhone Eraser på PC. Koble deretter iPhone til datamaskinen via en belysning USB-kabel. Vent noen få sekunder til iPhone Eraser oppdager din digitale enhet.

Trinn 2. Velg slettingsnivået
Velg nå slettingsnivået du vil bruke for å slette iOS-data. Det er tre nivåer inkludert lav, middels og høy. Du kan overskrive alle iOS-dataene dine en, to og tre ganger. Klikk "OK" for å lagre endringen.

Trinn 3. Slett iOS-innhold og innstillinger permanent
Velg "Start" -knappen for å begynne å slette alt fra iPhone intern lagringsplass. Dermed kan du få en "ny" og tom iPhone.

Deretter kan du installere iOS 26 på nytt eller gå tilbake til den eldre iOS-versjonen.
For flere spørsmål om iPhone-oppdatering, kan du hoppe til iPhone oppdateringsproblemer.
Hvis du fremdeles ikke kan slette iOS-oppdatering, kan du kontakte oss via e-post eller skrive ned dine vanskeligheter i kommentarene nedenfor.
Vennligst del denne artikkelen til din venn hvis du synes det er nyttig.