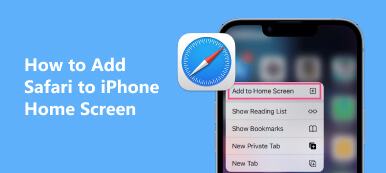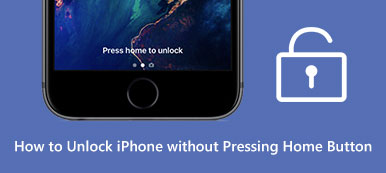Du gir iPhone til barna dine, og forventer at de skal lære noe nyttig som du vil. Senere finner du imidlertid ut at de forlater appen du vil at de skal bruke og får tilgang til noe upassende informasjon ved å klikke på den lett tilgjengelige hjemknappen. Det burde være ganske frustrert. Så er det noen gjennomførbar løsning for å hjelpe deg med å deaktivere hjemknappen på iPhone, slik at barna dine ikke kan berøre inndata på visse områder på skjermen?

Heldigvis har Apple oppdatert iOS-systemet og utviklet mange nye funksjoner for å hjelpe deg med å deaktivere Hjem-knappen på iOS 6. Og dette avsnittet er fokusert på å diskutere nødvendigheten så vel som de detaljerte trinnene for å deaktivert Hjem-knappen på iPhone eller iPad. Hvis du er interessert i dette emnet, les videre og lær mer detaljer.
- Del 1. Grunn til å deaktivere Hjem-knappen på iPhone/iPad
- Del 2. Slik deaktiverer du Hjem-knappen på iPhone/iPad
- Del 3. Hvordan hente fil fra iPhone med deaktivert Hjem-knapp
- Del 4. Vanlige spørsmål om deaktivering av Hjem-knappen på iPhone/iPad
Del 1. Grunn til å deaktivere Hjem-knappen på iPhone/iPad
For foreldre som vil at barna skal lære noe nyttig i en bestemt app, eller ikke vil at barna skal se noe upassende, spiller deaktivering av Hjem-knappen på iPhone/iPad en nøkkelrolle.
Dessuten kan du konsentrere deg om å nyte noen spill uten utilsiktede utganger når du deaktiverer Hjem-knappen på iPhone eller iPad.
Del 2. Slik deaktiverer du Hjem-knappen på iPhone/iPad
Først av alt må du vite hva guidet tilgang er. Guided Access er en funksjon bygget i iOS 6, som lar deg deaktivere Hjem-knappen og låse iOS-enheten til en bestemt app. Dessuten lar guidet tilgang deg også begrense enkelte områder av skjermen, forhindre at startskjermen falmer, og bevegelseskontroll, og så videre.
Hvis du aktiverer den veiledede tilgangen på iOS-enheten din, kan du se at tilbake-, pause- og forover-kontrollene som er skissert i boksen, samt Hjem-knappen er deaktivert på en bestemt app. Denne deaktiveringsfunksjonen for Hjem-knapp er imidlertid tilgjengelig på iOS 6 og nyere. Hvis versjonen av enheten din er iOS 6 tidligere, kan du oppdatere iOS-versjonen for å aktivere funksjonen for veiledet tilgang.
Og følgende er de detaljerte trinnene for å hjelpe deg med å aktivere guidet tilgang og deaktivert Hjem-knappen på iPhone/iPad: (ta iPhone 8 Plus som et eksempel)
Trinn 1Finn og åpne Innstillinger-appenTrykk på innstillinger app på startskjermen til iPhone 8 Plus. Rull deretter nedover siden og velg tilgjengelighet alternativet.
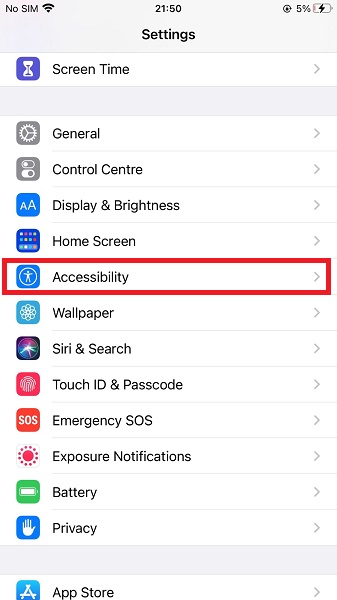 Trinn 2Åpen tilgjengelighet
Trinn 2Åpen tilgjengelighetpå tilgjengelighet siden, naviger til og trykk på Guidet tilgang under GENERELT-menyen. Og kryss av for å slå på Guidet tilgang funksjon på iPhone 8 Plus.
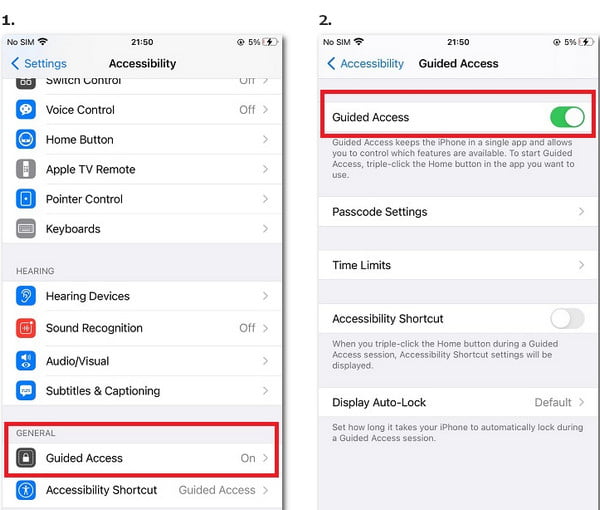 Trinn 3Sett opp et passord
Trinn 3Sett opp et passordEtter aktivering Guidet tilgang, kan du trykke Innstillinger for passord for å angi et nytt passord for denne funksjonen. Skriv inn et 6-sifret passord og skriv på nytt for å bekrefte det nyopprettede passordet.
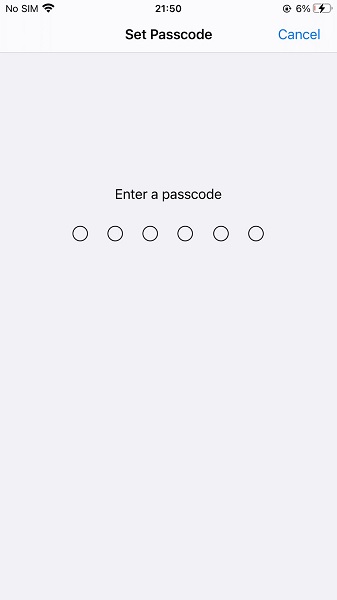 Trinn 4Aktiver guidetilgang
Trinn 4Aktiver guidetilgangGå deretter tilbake til startskjermen og åpne en app for å deaktivere startknappen på iPhone. Trykk på Hjem knappen raskt tre ganger, og du kan slå på Guidet tilgang i denne appen.
Trinn 5Deaktiver Hjem-knappenTrykk på Start øverst til høyre for å gå tilbake til appen. Nå har du deaktivert Hjem-knappen på iPhone 8 Plus, og du er låst til denne appen. Hvis du vil deaktivere Guidet tilgang, bare trykk på Hjem tre ganger og angi passordet.
Del 3. Hvordan hente fil fra iPhone med deaktivert Hjem-knapp
Selv om aktivering av guidet tilgang-funksjonen kan gi deg mye bekvemmelighet, er det ingen tvil om at du kan miste noen viktige data på iOS-enheten din. Dermed blir hvordan du henter data og filer fra iPhone/iPad med deaktivert Hjem-knapp et stadig viktigere problem.
Generelt sett hjelper iTunes og iCloud deg med å gjenopprette filer fra iOS-enheten. Men for å sikre at alt er i orden, anbefales det på det sterkeste å bruke iPhone Data Recovery, en av de beste gjenopprettingsprogramvarene på markedet. iPhone Data Recovery kan hjelpe deg med å enkelt gjenopprette slettede, tapte data og filer fra iPhone/iPad med deaktivert Hjem-knapp. Bare følg de neste tipsene:
Trinn 1 Last ned og start iPhone Data RecoveryLast ned og installer iPhone Data Recovery på datamaskinen din. Denne programvaren er tilgjengelig for både Mac og Windows. Start deretter denne gjenopprettingsprogramvaren ved å dobbeltklikke på den.
Trinn 2 Koble din iPhone til datamaskinenKoble iPhone med deaktivert Hjem-knapp til datamaskinen via en USB-kabel. Da vil iPhone Data Recovery begynne å oppdage og skanne iOS-enheten din automatisk.
 Trinn 3 Gjenopprettingsdata fra iPhone
Trinn 3 Gjenopprettingsdata fra iPhoneNå kan du velge mellom tre gjenopprettingsmoduser for å gjenopprette tapte filer: Gjenopprett fra iOS-enheten, Gjenopprett fra iTunes Backup or Gjenopprett fra iCloud Backup.
Trinn 4 Lagre data som sikkerhetskopiPå slutten kan du forhåndsvise og hente kontakter, bilder, meldinger og andre data fra iPhone med deaktivert Hjem-knapp.
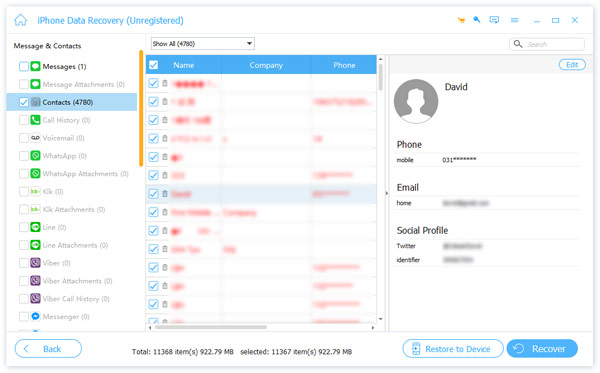
Del 4. Vanlige spørsmål om deaktivering av Hjem-knappen på iPhone eller iPad
Hva gjør Hjem-knappen på min iPhone?
Du kan bruke Hjem-knappen med Touch ID for å låse opp iPhone og foreta kjøp. Dessuten kan du trykke på Hjem-knappen når du vil gå direkte til startskjermen.
Hvorfor fjernet Apple Hjem-knappen på enkelte iPad-modeller?
Dette sparer mer plass for en større skjerm og en bedre visuell opplevelse. Alternativt bruker noen iPad-modeller nå Face ID for å låse opp enheten og betjene kjøpet. Apple flytter også belysningsporten på den nye iPad Pro til USB-C.
Hvordan kan jeg gå tilbake til startskjermen uten Hjem-knappen på iPhone 8 Plus?
Du kan aktivere AssistiveTouch for å lage en flytende Hjem-knapp på iPhone-skjermen. Åpen innstillinger app > finn og trykk på tilgjengelighet > trykk berøre under FYSISK OG MOTOR-menyen > trykk på Hjelpende berøring for å fortsette > slå den på og trykk Tilpass menyen på toppnivå å legge til Hjem.
Hvorfor kan jeg ikke trykke på Hjem-knappen på iPaden min?
Hvis du ikke har en innstilling for å slå av Hjem-knappen og den ikke fungerer, kan du fjerne eventuell beskyttelsesfilm eller etui som dekker den og se etter rusk eller skitt rundt den. Du kan tørke av den med en myk klut med solsiden opp for å rengjøre den. Du kan kontakte en profesjonell reparatør hvis knappen ikke fungerer som den skal.
Konklusjon
Denne passasjen er en ultimat guide om hvordan deaktivere Hjem-knappen på iPhone eller iPad. Her kan du lære fordelene som aktivering av funksjonen for veiledet tilgang vil gi deg, samt en omfattende instruksjon for å starte denne funksjonen. Dessuten får du beskjed om å gjenopprette tapte data fra iOS-enheten med en deaktivert Hjem-knapp også.